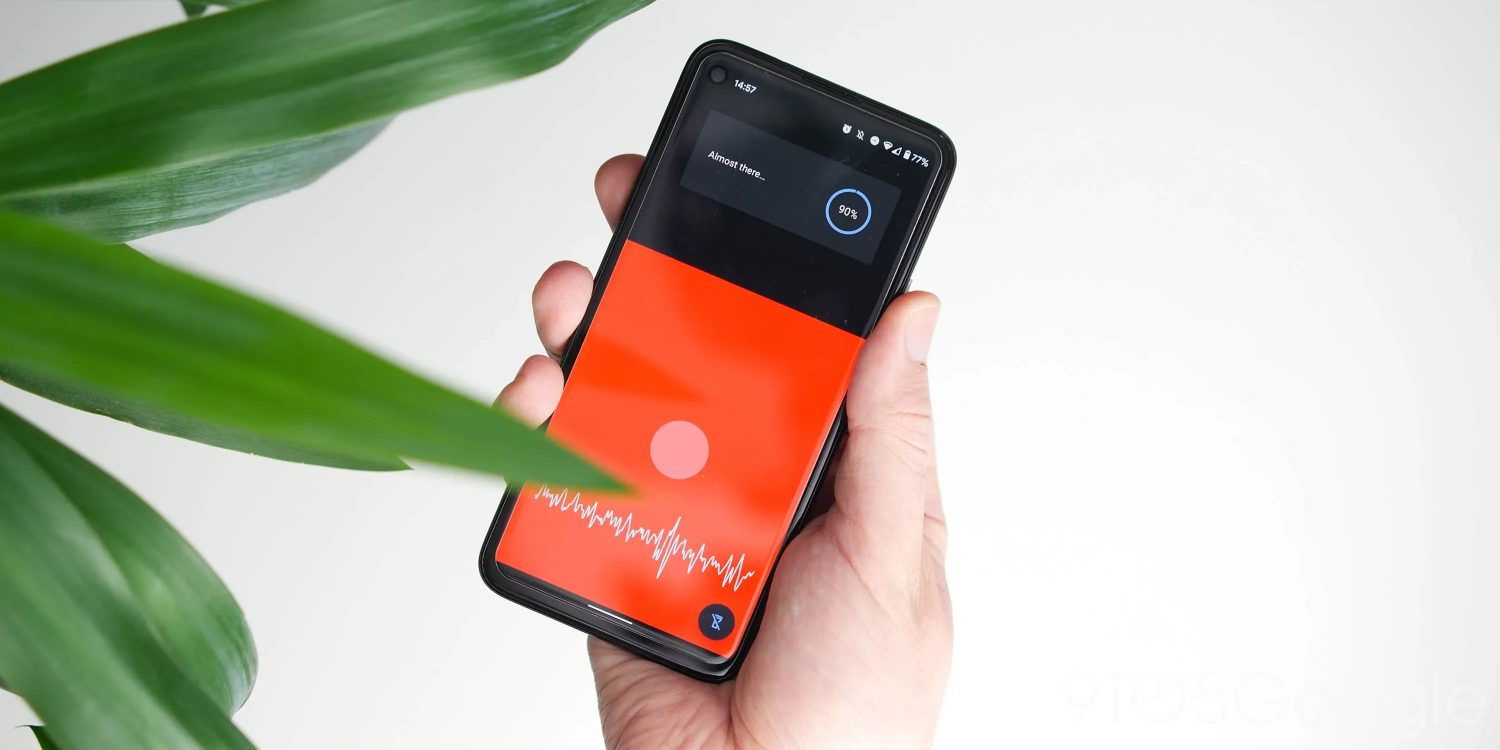1/ Sử dụng chuột và bàn phím máy tính với iPad của bạn
Nếu bạn muốn biến iPad của mình thành một thiết bị thay thế cho máy Mac để làm việc thuận tiện hơn, bạn hoàn toàn có thể làm điều đó với chuột và bàn phím.
Tham khảo ngay một số mẫu mabook đang được săn đón nhiều nhất hiện nay:

Giống như với máy Mac, bạn có thể kết nối bất kỳ chuột, bàn phím hoặc bàn di chuột Bluetooth nào với iPad của mình để sử dụng các đầu vào đó thay thế cho màn hình cảm ứng. Dưới đây là cách kết nối chi tiết, mà trước khi sử dụng, bạn cần kiểm tra xem thiết bị của mình đã được cập nhật lên iPadOS 13.4 hay chưa bằng cách đi đến General, chọn Software Update.
Cách kết nối chuột hoặc bàn di chuột Bluetooth với iPad của bạn:
- Khởi chạy Settings, nhấn vào Bluetooth.
- Bật trackpad hoặc chuột máy tính của bạn, sau đó đảm bảo rằng nó đang ở chế độ ghép nối và ở gần iPad của bạn.
- Chuột hoặc trackpad của bạn sẽ xuất hiện trong cài đặt Bluetooth dưới Other Devices. Nhấn vào tên thiết bị để kết nối nó với iPad của bạn.
- Sau khi được kết nối, thiết bị đầu vào của bạn sẽ tự động xuất hiện trong danh sách My Devices miễn là thiết bị được bật nguồn và ở gần.
Cách ngắt kết nối chuột hoặc bàn di chuột khỏi iPad của bạn:
- Khởi chạy Settings, nhấn vào Bluetooth.
- Nhấn vào nút Info (biểu tượng chữ “i” được khoanh vòng) bên cạnh chuột hoặc trackpad được liệt kê trong My Devices.
- Nhấn vào Disconnect.
- Lưu ý rằng bạn có thể chọn Forget This Device, nhưng làm như vậy có nghĩa là bạn sẽ phải ghép nối lại chuột hoặc bàn di chuột của mình theo cách thủ công nếu bạn muốn sử dụng lại nó với iPad của mình.
2/ Sử dụng ứng dụng Library để giữ cho màn hình chính luôn “sạch”
Nếu bạn có một màn hình chính iPad luôn “lộn xộn” và không có thời gian để sắp xếp lại các ứng dụng, thì kể từ iPadOS 15, ứng dụng Library đã có sẵn trên iPad để giúp bạn truy cập tức thì vào danh sách tất cả các ứng đã được sắp xếp hợp lý trên iPad của mình.
Để làm điều này, chỉ cần vuốt hết cỡ đến cuối các trang Màn hình chính của bạn. Ứng dụng Library tự động sắp xếp ứng dụng của bạn thành các danh mục như Games, Entertainment, Health & Fitness, Social…

Bạn có thể cuộn qua các danh mục và nhấn vào từng danh mục để xem tất cả các ứng dụng được liệt kê ở đó hoặc bạn có thể tận dụng tính năng tìm kiếm.
Mẹo ở đây là nếu bạn muốn xóa hàng loạt trang Màn hình chính hoặc sắp xếp lại chúng, chỉ cần nhấn và giữ vào vùng trống của Màn hình chính, sau đó nhấn vào hàng dấu chấm ở cuối màn hình. Bạn có thể kéo các trang trên Màn hình chính để sắp xếp lại hoặc nhấn vào dấu kiểm, sau đó nhấn vào dấu "-" để xóa chúng.
3/ Kéo và thả văn bản giữa các ứng dụng
Nếu bạn muốn di chuyển văn bản từ ứng dụng này sang ứng dụng khác trên iPad, chẳng hạn như dán một số văn bản từ Safari vào Ghi chú, bạn có thể làm như vậy bằng cử chỉ kéo và thả.
- Chọn văn bản bạn muốn chuyển từ ứng dụng này sang ứng dụng khác bằng cách nhấn và giữ văn bản, sau đó kéo hai thanh nhỏ để xác định chính xác văn bản bạn muốn dùng.
- Trên văn bản được đánh dấu, nhấn và giữ để kéo văn bản đó lên khỏi trang.
- Giữ ngón tay của bạn trên văn bản trong khi bạn sử dụng ngón tay khác hoặc bàn tay khác của bạn để mở ứng dụng bạn muốn di chuyển văn bản đến.
- Khi văn bản đã nằm trong ứng dụng mà bạn muốn chuyển đến, hãy thả ngón tay ra và nó sẽ được dán vào đó.

4/ Sử dụng Apple Pencil
Apple Pencil là một trong những phụ kiện tốt nhất mà bạn có thể sử dụng với iPad và tất cả các iPad hiện đại của Apple đều hỗ trợ một trong hai mẫu Apple Pencil. Với Apple Pencil, bạn có thể phác thảo và vẽ trong các ứng dụng vẽ, ứng dụng ghi chú… nhưng bạn cũng có thể điều hướng bằng Apple Pencil và bạn có thể viết trong bất kỳ trường văn bản nào trên iPad, và iPad sẽ dịch nó thành text.
Lưu ý là có hai phiên bản khác nhau của Apple Pencil, vì vậy kiểu Apple Pencil của bạn sẽ phụ thuộc vào loại iPad bạn có. Để xác định kiểu máy iPad của bạn, hãy mở ứng dụng Settings, chọn General, sau đó nhấn chọn About. Mẫu máy của bạn sẽ được liệt kê trong Model name.

5/ Tận dụng các tiện ích
Nhiều ứng dụng của Apple và ứng dụng của bên thứ ba đi kèm với các tiện ích mà bạn có thể đặt trên Màn hình chính hoặc xem trong Today Center để xem nhanh thông tin.
Đây là cách thêm tiện ích vào Màn hình chính của bạn:
- Nhấn giữ vào một khoảng trống bất kỳ trên Màn hình chính để vào chế độ “Jiggle” trong đó các biểu tượng sẽ rung rinh liên tục.
- Nhấn vào nút “+” ở góc trên bên trái của màn hình.
- Cuộn qua các đề xuất tiện ích hoặc tìm kiếm một tiện ích cụ thể.
- Nhấn vào tiện ích bạn muốn, sau đó vuốt qua các tùy chọn khác nhau. Đối với nhiều tiện ích, bạn có thể chọn kích thước và đối với những tiện ích khác, bạn có thể tùy chỉnh chức năng.
- Khi bạn đã tùy chỉnh tiện ích của mình theo ý muốn, hãy nhấn vào Add Widget.
- Nó sẽ được đặt trên Màn hình chính và từ đó, bạn có thể kéo nó đến vị trí bạn muốn.
- Cuối cùng nhấn vào Done khi bạn hoàn tất.

Mẹo hữu ích cho bạn: Trên iPad, bạn có quyền truy cập vào các widget XL, một widget có kích thước lớn hơn và không có sẵn trên iPhone. Bạn cũng có thể thêm tiện ích vào chế độ xem hôm nay Today View bằng cách chuyển đến Màn hình chính đầu tiên của mình và sau đó vuốt lại từ trái hoặc phải để mở giao diện Today View.
Thêm tiện ích bằng cách nhấn giữ trên màn hình, sau đó nhấn vào nút “+” như đã nêu ở trên. Bạn có thể kéo và thả các tiện ích để sắp xếp lại chúng hoặc kéo một tiện ích ra khỏi chế độ Today View vào Màn hình chính của bạn.
6/ Sử dụng Ghi chú nhanh Quick Notes
Với iOS 15, Apple đã thêm tính năng Ghi chú nhanh tiện dụng cho iPad được thiết kế để ghi lại các ghi chú mà không cần phải mở ứng dụng Notes. Ghi chú nhanh có thể được sử dụng với Apple Pencil hoặc không, và giao diện có thể được truy cập bất kỳ lúc nào chỉ bằng một cử chỉ đơn giản.
- Trong bất kỳ ứng dụng nào hoặc trên Màn hình chính, hãy vuốt lên theo đường chéo từ góc bên phải của màn hình.
- Bạn có thể thực hiện thao tác vuốt chéo ở chế độ dọc hoặc ngang đều được.
- Nhập ghi chú của bạn hoặc viết ghi chú bằng Apple Pencil.
- Vuốt để thu gọn Quick Note sang một bên nếu bạn muốn ẩn nó tạm thời hay đưa nó trở lại làm việc.
- Nhấn vào Done khi hoàn tất.

Một mẹo hữu ích cho bạn là bạn cũng có thể truy cập Quick Notes thông qua Trung tâm điều khiển Control Center bằng cách nhấn vào biểu tượng Notes hoặc bằng cách sử dụng phím tắt “Globe key + Q”. Nếu bạn có Apple Pencil, bạn cũng có thể chạm vào nó trên màn hình bị khóa của iPad để hiển thị ghi chú.
7/ Sử dụng iPad của bạn để làm màn hình thứ hai
Nếu bạn có máy Mac và nó không quá cũ, bạn có thể sử dụng iPad của mình như một màn hình thứ hai với tính năng Sidecar của Apple. Bạn có thể sử dụng Sidecar đơn giản như cách truy cập Control Center trên máy Mac và chiếu màn hình của bạn tới iPad, nhưng Sidecar yêu cầu máy Mac tương thích với macOS Catalina trở lên và nó hoạt động với các máy sau:
- MacBook Pro được giới thiệu vào năm 2016 trở về sau.
- MacBook được giới thiệu vào năm 2016 trở về sau.
- MacBook Air được giới thiệu vào năm 2018 trở về sau.
- iMac được giới thiệu vào năm 2017 trở về sau, hoặc iMac (Retina 5K, 27 inch, cuối năm 2015).
- IMac Pro.
- Mac mini được giới thiệu vào năm 2018 trở về sau.
- Mac Pro được giới thiệu vào năm 2019.

Bên cạnh đó, iPad của bạn cần tương thích với Apple Pencil và nó phải cài đặt iPadOS 13 trở lên, bao gồm iPad mini 5 trở lên, tất cả các mẫu iPad Pro, iPad thế hệ thứ sáu trở lên và iPad Air thế hệ thứ ba trở lên.
8/ Nâng cao Safari với các tiện ích mở rộng
Safari trên iPad hỗ trợ tất cả các tiện ích mở rộng tương tự mà bạn có thể có trên máy Mac, vì vậy bạn có thể tải xuống các tiện ích mở rộng để chuyển tất cả các trang web sang chế độ dark mode, sử dụng trình quản lý mật khẩu, tránh các trang AMP…
Bạn có thể nhận tiện ích mở rộng của Safari đơn giản bằng cách mở Settings, cuộn xuống Safari, nhấn vào Extensions, sau đó chọn More Extensions để truy cập phần Tiện ích mở rộng trong App Store.

9/ Dịch văn bản ở bất cứ đâu
Với iOS và iPadOS 15, Apple đã giới thiệu tính năng dịch trên toàn hệ thống, vì vậy bạn có thể chọn văn bản ở bất kỳ đâu trên iPad và nhận bản dịch miễn là bạn có kết nối internet.
- Chọn văn bản bạn muốn dịch bằng cách nhấn và kéo các thanh màu xanh lam.
- Nhấn vào văn bản đã chọn.
- Trên thanh bật lên, hãy nhấn vào tùy chọn Translate.
- Văn bản sẽ được dịch trong một cửa sổ nhỏ ngay bên cạnh.
Bạn có thể dịch nội dung trong ứng dụng Ghi chú, Safari, Tin nhắn hoặc bất kỳ ứng dụng nào khác mà bạn có thể chọn văn bản trên iPad. Với Live Text, một tính năng nhận dạng tất cả văn bản trong ảnh, bạn cũng có thể chụp ảnh văn bản bằng tiếng nước ngoài và dịch văn bản đó.

10/ Tìm kiếm bất cứ thứ gì với Spotlight
Nếu bạn chưa sử dụng Spotlight trên iPad của mình thì sẽ là một thiếu sót vì đó là cách tốt nhất để tìm tất cả mọi thứ. Để truy cập Spotlight, bạn chỉ cần đi tới Màn hình chính và vuốt xuống.
Dưới đây chỉ là một vài trong số rất nhiều thứ mà bạn có thể làm với Spotlight:
- Tìm và khởi chạy các ứng dụng bạn đã cài đặt.
- Tìm ứng dụng mới trong App Store.
- Sắp xếp lại các ứng dụng (tìm kiếm một ứng dụng và sau đó kéo nó ra khỏi Spotlight cho vào Màn hình chính).
- Cài đặt ứng dụng (sau khi tìm kiếm, hãy nhấn vào “Nhận”).
- Xóa ứng dụng (nhấn và chọn xóa).
- Tìm kiếm ảnh (tìm kiếm theo ngày tháng, người hoặc đối tượng trong ảnh).
- Sự thật về diễn viên, nữ diễn viên và những người nổi tiếng khác.
- Thông tin về danh bạ.
- Hình ảnh web (tìm kiếm hình ảnh).
- Chuyển đổi các phép đo.
- Chuyển đổi tiền tệ.
- Tính toán đơn giản.
- Tìm nội dung trong Ghi chú, Tin nhắn và các ứng dụng khác.

Lưu ý, nếu vuốt xuống từ Màn hình khóa trên iPad, bạn có thể truy cập giao diện Tìm kiếm Spotlight mà không cần phải mở khóa thiết bị của mình.