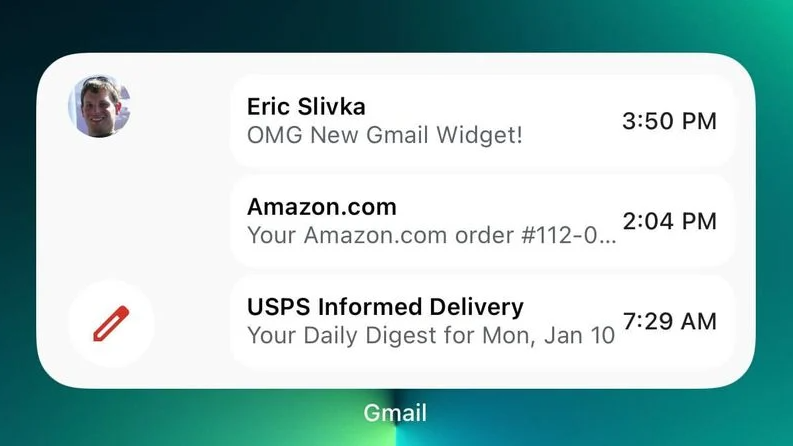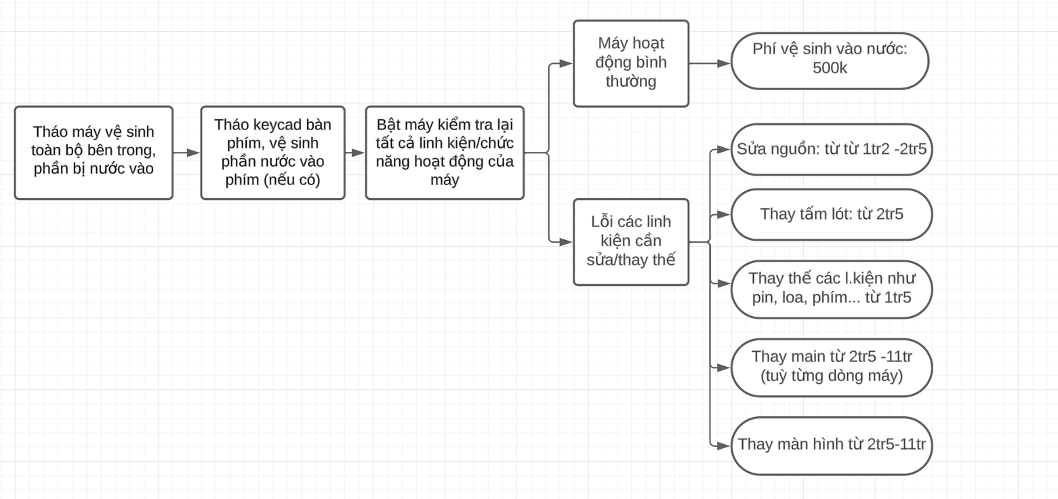Bật mí với bạn là những tính năng sau đây sẽ rất hữu ích cho những ai hay phải làm việc hoặc di chuyển bên ngoài. Đầu tiên, để có thể sử dụng tất cả các thiết bị này thì bạn phải cài đặt trên cả MacBook và iPhone chung một tài khoản iCloud, chung một mạng internet và đều bật Bluetooth nhé.
1/ Airdrop
Đây là tính năng đã quá nổi tiếng trên cả macOS và iOS, giúp bạn chuyển file rất nhanh kể cả những file nặng. Hoặc đơn giản là với những người làm việc ngoài trời và thích chụp lại những khoảnh khắc đẹp chẳng hạn, bạn có thể chuyển vào MacBook để xử lý ngay rất tiện lợi.

Để kích hoạt Airdrop cũng rất đơn giản:
- Đối với MacBook, vào Finder, chọn Airdrop, chọn allow Everyone.
- Đối với iPhone, vào Bluetooth, chọn Airdrop, rồi chọn allow Everyone.
2/ Clipboard
Còn nếu như bạn không muốn dùng Airdrop, đây sẽ là cách thứ hai cho bạn để có thể gửi link, gửi hình ảnh từ điện thoại sang MacBook dễ dàng và ngược lại. Đây là tính năng được tích hợp sẵn trong hệ thống của cả macOS và iOS nên cũng rất đơn giản và tiện lợi.
Để sử dụng tính năng này, bạn không cần phải kích hoạt gì cả, nó có thể sử dụng được ngay miễn là đáp ứng đầy đủ các yêu cầu như đã nêu ở đầu bài viết. Bạn có thể viết text trên Macbook, sau đó chọn copy, rồi chuyển sang iPhone và dán lên đó. Và ngược lại, bạn cũng có thể copy text trên điện thoại và dán trong MacBook rất dễ dàng.

Bên cạnh đó thì tính năng này cũng áp dụng được với cả hình ảnh.
3/ iCloud Drive
Tip này sẽ giúp bạn đồng bộ hóa mọi thứ trên MacBook và iPhone, rất hữu ích trong nhiều trường hợp, chẳng hạn như bạn lưu một thứ trên Macbook nhưng khi ra ngoài chỉ mang mỗi iPhone, mà bạn lại cần tìm thứ đó trên iPhone chẳng hạn.

Tính năng này sẽ giúp bạn, chỉ cần bạn bật iCloud Drive trên máy Mac của mình:
- Vào System Preferences, chọn Apple ID, chọn iCloud, rồi tick chọn ở tùy chọn iCloud Drive.
- Để copy các file trên desktop bằng điện thoại, các bạn mở điện thoại, vào tệp, và truy cập nhanh vào file trên desktop.
4/ File Sharing
Bên cạnh đó, có một cách chia sẻ file rất nhanh trên cùng một mạng nội bộ, đó là File Sharing. Cách này sẽ giúp chúng ta truy cập rất nhanh vào các thư mục bạn muốn chia sẻ. Thông thường người ta hay sử dụng File Sharing trên các máy Mac, nhưng nếu bạn hay làm việc trên điện thoại thì đây cũng là một tính năng rất hữu ích.

Về tính năng này, chúng mình đã có một video hướng dẫn chi tiết: File Sharing - Copy giữa 2 máy macbook trên mạng nội bộ / Ngon hơn Airdrop
5/ Handoff
Ngoài ra, có một tính năng rất hay mà không cần dùng đến cả Airdrop hay Clipboard, đó là Handoff.
Để bật Handoff trên máy Mac, vào System Preferences, chọn General, và tick chọn vào dòng cuối cùng “Allow Handoff between this Mac and your iCloud Devices”.
Handoff sẽ hỗ trợ các ứng dụng mặc định như Mail, Bản đồ, Safari, Reminder, Lịch, Contact … và những ứng dụng đến từ bên thứ ba, phổ biến nhất là Google Chrome.
Để sử dụng tính năng này, khi bật ứng dụng trên máy Mac, bạn mở điện thoại của mình, vuốt từ dưới lên để truy cập trình đa nhiệm. Sau đó chọn trang hoặc ứng dụng đang sử dụng trên máy Mac ở cuối màn hình điện thoại. Nhấn vào đó, trang hoặc ứng dụng đó sẽ hiển thị ngay.

Còn trên iPhone, khi bạn đang mở một ứng dụng, thì trên máy Mac cũng sẽ xuất hiện icon của ứng dụng đó kèm một icon di động rất nhỏ ở góc. Khi bạn click vào icon trên máy Mac, nội dụng sẽ xuất hiện như nội dung đang mở trên điện thoại của bạn.
Chi tiết về Handoff có trong video sau: Handoff là gì?? Hướng dẫn sử dụng tính năng Handoff trên Macbook
6/ Import from iPhone
Bạn muốn scan giấy tờ, hình ảnh, hay đơn giản là muốn ghi chú nhanh hay chụp lại một nội dung nào đó, rồi lưu từ iPhone sang MacBook, hãy sử dụng tính năng “xịn xò” này.
Ở giao diện màn hình máy Mac, bạn mở chuột phải, chọn Import from iPhone, bạn sẽ nhìn thấy rất nhiều tùy chọn như Take Photo (chụp ảnh), Scan Documents (quét tài liệu), Add Sketch (viết sketch), chọn bất cứ tùy chọn nào bạn muốn và thực hiện theo hướng dẫn.

7/ Airplay
Với macOS Monterey, người dùng có thể truyền trực tiếp nội dung đến máy Mac, có nghĩa là người dùng có thể khiến thiết bị di động của họ phát một bài hát, một video hay là chia sẻ màn hình, thậm chí là Airplay giữa hai máy Mac với nhau.

Với Airplay, chúng mình cũng đã có một video hướng dẫn chi tiết như sau: Airplay từ iPhone, iPad.. lên MacBook , MacOS Monterey
8/ Cuộc gọi và iMessage
Cuối cùng là tính năng đồng bộ cuộc gọi của Apple, giúp chúng ta dễ dàng nhận cuộc gọi khi đang sử dụng MacBook mà không cần phải nhấc điện thoại lên. Bạn có thể nhận cuộc gọi ngay trên MacBook của mình.
Điểm cộng của tính năng này là rất tiện lợi, nhưng điểm trừ là cuộc gọi sẽ hiện ngay trên màn hình, nên rất dễ bị người khác nhìn thấy nếu bạn đang ở nơi đông người.

Trên đây không phải là tất cả, nhưng là những tính năng hữu ích và phổ biến nhất để bạn có thể tận dụng một cách tối ưu hệ sinh thái Apple giữa MacBook và iPhone. Dưới đây là video hướng dẫn chi tiết của 8 tính năng trên để bạn có cái nhìn trực quan hơn:
8 Tips dùng MacBook & iPhone | Hệ sinh thái Apple quá ngon, không tận dụng thì phí
Nếu các bạn thấy hữu ích, thì subcribe kênh Youtube của bọn mình cũng như theo dõi HNMAC để cập nhật nhiều thông tin thú vị hơn nữa nhé!