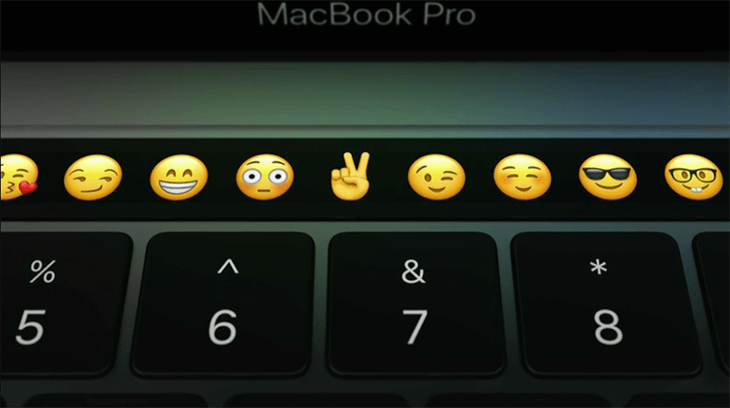Tham khảo thêm một số dòng sản phẩm của hnmac:
Touch Bar là một trong những sáng kiến gây tranh cãi nhiều nhất trên các dòng MacBook gần đây. Được bố trí phía trên hàng phím số, thay thế cho dãy chức năng (ESC, F1 – F12), nhưng phần lớn mọi người sẽ không dùng Touch Bar. Một số ít còn công khai chỉ trích.
Cũng đúng thật. Với dân chuyên nghiệp, nhất là lập trình viên, việc thiếu phím cứng ESC và các nút chức năng quả là một cực hình. Chưa kể đến việc bạn có thể vô tình chạm vào Siri khi phải thường xuyên ấn nút Delete.
Nhưng dù yêu, dù ghét thì cũng phải chấp nhận một sự thật: Apple đã trang bị Touch Bar trên tất cả các dòng MacBook đắt tiền nhất (15 inch), không có option nào để quay lại hàng Fn cũ. Vì thế, thay vì tiếp tục than vãn, chúng ta nên tìm cách thích nghi với công nghệ này.
Khi bạn đã quen với Touch Bar, nó sẽ giúp bạn tiết kiệm được rất nhiều thời gian, đặc biệt là trên các app có hỗ trợ như Adobe Photoshop hay Microsoft Offfice. Dưới đây là top 40 tuyệt chiêu với Touch Bar.
1. Các thao tác cơ bản
1.1 Nhìn xuống

Là một người gõ 10 ngón thành thạo, bạn sẽ không bao giờ phải nhìn xuống bàn phím. Trong khi đó, Touch Bar vẫn đang miệt mài đưa ra các gợi ý, hướng dẫn theo những gì bạn đang làm.
Vì vậy, hãy tập thói quen nhìn xuống Touch Bar khi bạn đang vướng mắc, chắc chắn bạn sẽ bất ngờ với kết quả nó mang lại.
1.2 Điều chỉnh các setting chỉ với một lần chạm
“Tôi phải ấn quá nhiều lần trên thanh Touch Bar để điều chỉnh tăng giảm độ sáng, đèn bàn phím, âm thanh …”
Trong khi đó, bạn chỉ cần ấn giữ vào biểu tượng chức năng tương ứng, thanh trượt sẽ hiện lên. Kéo trái và kéo phải để tăng hoặc giảm. Cuối cùng thả tay ra và mọi thứ sẽ trở lại bình thường.
1.3 Tùy chỉnh Control Strip
Phần hiển thị trên Touch Bar được chia làm hai phần.
Bên trái gọi là “App Controls”. Nó thay đổi liên tục theo App và thao tác mà bạn đang sử dụng. Bên phải là “Control Strip”, chứa các nút chức năng (âm lượng, độ sáng, đèn phím…). Phần này luôn luôn hiển thị.
Để tùy biến “Control Strip”, ta vào System Preference > Keyboard > Customize Touch Bar. “Control Strip” có 2 chế độ: mở rộng và thu gọn. Ấn vào nút mũi tên trên thanh Touch Bar để chuyển đổi giữa chúng.

1.4 Tùy chỉnh App Controls
Một trong những ứng dụng cho phép bao gồm: Finder, Mail, Safari, thậm chí là một vài app của bên thứ 3 như Photoshop. Ấn View > Customize Touch Bar để xem ứng dụng của bạn có hỗ trợ cho chỉnh App Controls hay không.
5. Không bấm nhầm nút Siri nữa
6. Chuyển tab để có thêm nhiều công cụ hơn
Ví dụ mặc định ở app Preview, chỉ có nút xoay trái – xoay phải hiện ra. Nhưng nếu ấn vào nút mũi tên ở App Controls, nó sẽ hiện thêm nhiều chức năng như chọn, đánh dấu (Highlight) và chỉnh sửa ảnh (Markup)
7. Nghe gọi điện thoại
Khi có cuộc gọi đến, Touch Bar sẽ hiển thị tên và số người gọi. Bạn cũng có thể chọn trả lời hay từ chối chỉ với một cú chạm.
8. Các nút F1 – F12 không mất
Với cài đặt mặc định, chỉ cần bạn giữ Fn chúng sẽ hiện ra

Gõ và chỉnh sửa văn bản
9. Tiên đoán từ
Trên iPhone, khi bạn gõ một vài chữ, bàn phím sẽ tự gợi ý cho bạn toàn bộ từ đó (hoặc các từ tiếp theo có thể). Touch Bar cũng có thể làm vậy.
Ở bất cứ app nào khi bạn đang gõ văn bản, chỉ cần ấn vào biểu tượng bàn phím ở bên trái “Control Strip”. Chế độ tiên đoán từ sẽ hiện ra cho đến khi bạn ấn nút mũi tên phải để ẩn nó đi.

=>> Tham Khảo Thêm: 40 tips thông dụng nhất khiến thanh Touch Bar trở nên hữu dụng (Phần 02)