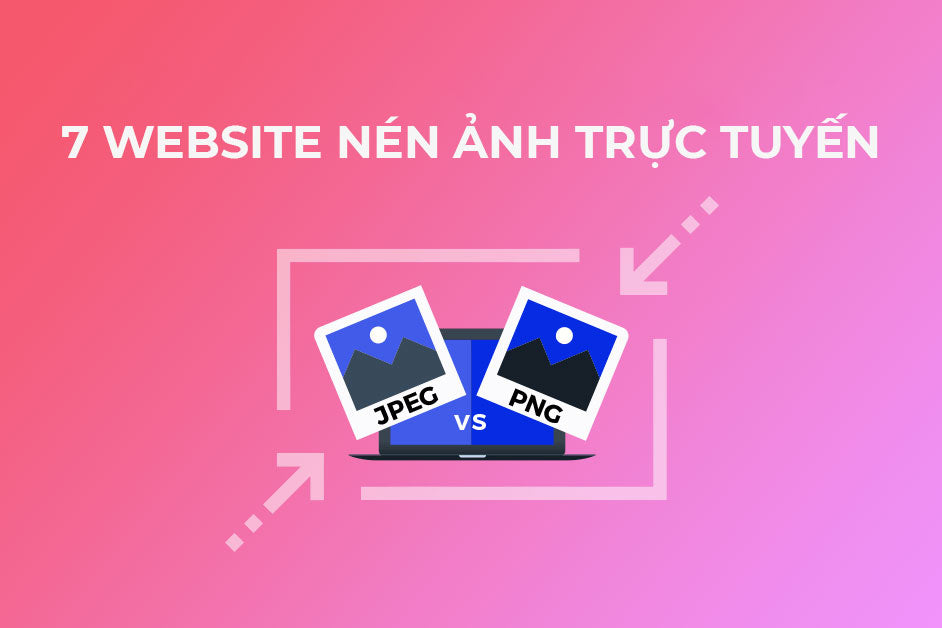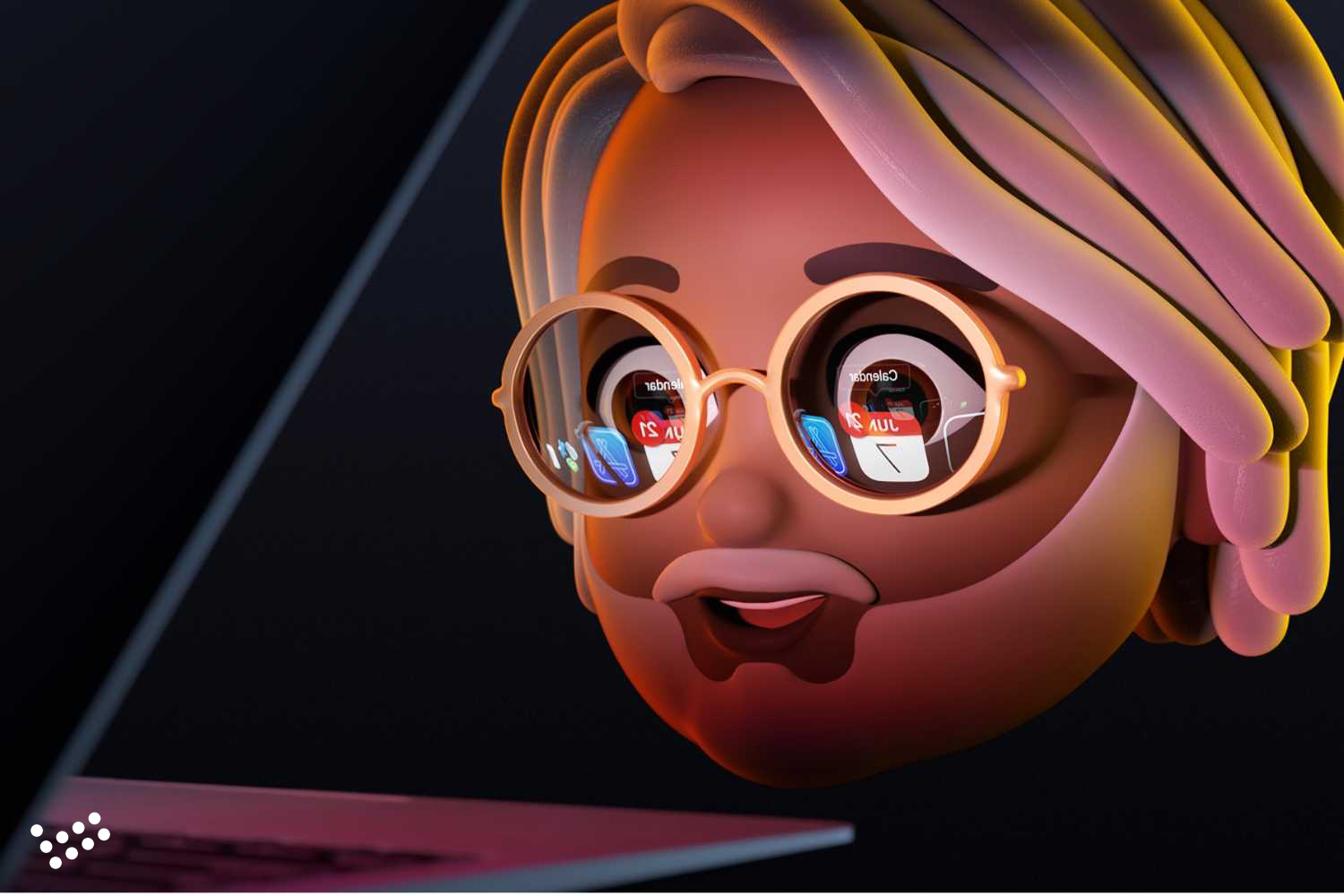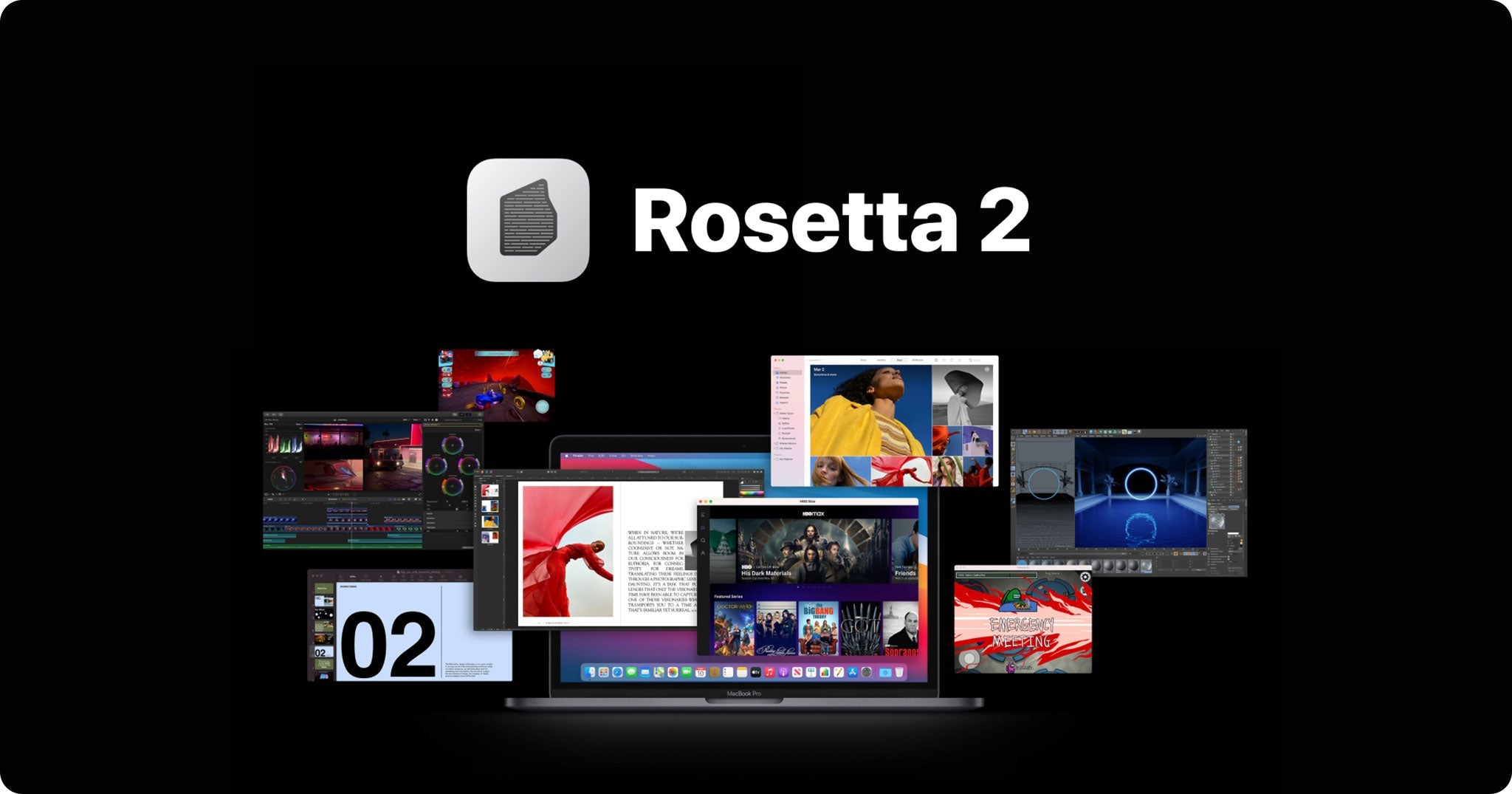1. Compressnow
Với Compressnow bạn có thể giảm dung lượng ảnh miễn phí chỉ với vài cú click chuột. Bạn có thể tải lên các định dạng ảnh như JPG, GIF, JPEG, PNG. Cách dùng rất đơn giản, bạn chỉ cần tải ảnh lên và chọn tỷ lệ nén là được.

Bước 1: Đầu tiên, bạn truy cập vào trang chủ của Compressnow theo đường link: http://compressnow.com/
Tại giao diện chính của trang chủ, bạn bấm vào upload để tải ảnh lên
Bước 2: Ngay khi bạn tải ảnh thành công, bạn sẽ thấy dung lượng hình ảnh ở phía bên trái. Tiếp theo bạn sẽ điều chỉnh thanh tăng giảm dung lượng nén ở bên trên. Tỉ lệ nén càng cao thì chất lượng ảnh càng giảm và ngược lại.
Bước 3: Khi đã bạn chọn được dung lượng giảm ưng ý, Bấm vào Compress để giảm dung lượng ảnh. Ảnh sau khi được giảm sẽ được hiện ở khung ảnh bên phải. Bây giờ, bạn chỉ cần bấm vào nút download để tải ảnh về là hoàn tất rồi nhé.
Cảm nhận khi sử dụng: Đối với Compressnow mình có thể giảm dung lượng của các file ảnh như JPG, PNG, GIF với dung lượng mong muốn mà không cần phải tạo tài khoản. Tuy nhiên, mình không thể chọn quá 10 ảnh để giảm dung lượng và dịch vụ nén có chứa quảng cáo.
2. Kraken
Tương tự như tiện ích Compressnow bạn có thể giảm dung lượng ảnh online mà không ảnh hưởng đến chất lượng của hình ảnh.

Bước 1: Sau khi đăng nhập vào trang chủ của Kraken tại: https://kraken.io/web-interface
Trong phần Select source of images chúng ta sẽ chọn vào phần File uploader để tiến hành tải ảnh lên. Hoặc bạn có thể chọn tải ảnh theo link URL hoặc nén ảnh trên một trang web với Page cruncher. Tuy nhiên bạn cần phải đăng ký tài khoản thì mới có thể dùng được 2 chức năng này.
Bước 2: Tại mục Select optimization mode chúng ta sẽ có các lựa chọn giảm dung lượng ảnh gồm:
- Lossless: Nén ảnh đến mức tối đa mà không hề thay đổi chất lượng ảnh.
- Lossy: Chất lượng ảnh sẽ giảm đôi chút, những sẽ không có quá nhiều sự thay đổi khi nhìn vào 2 bức ảnh. Chế độ này có thể nén dung lượng ảnh giảm đến 90%.
- Expert: Chế độ này sẽ dành cho những ai có chút biết về chỉnh sửa ảnh với các tùy chọn khác nhau.
Bước 3: Click vào biểu tượng mũi tên để tải bức ảnh bạn muốn giải nén. Tại mục Resize your images bạn sẽ được tùy chọn có muốn giảm kích thước ảnh hay không. Cuối cùng ở bên dưới sẽ là hình ảnh được nén trên Kraken với chi tiết dung lượng gốc, dung lượng sau khi nén và dung lượng ảnh đã giảm dung lượng. Click vào Download File để tải ảnh là xong.
Đánh giá cá nhân: Bản thân mình thấy giao diện Kraken khá thân thiện và dễ thực hiện các thao tác. Ngoài ra điểm đặc biệt ở trang web này là mình có thể chọn nhiều ảnh cùng 1 lần nén và quá trình nén khá nhanh chóng. Nhược điểm mình không hài lòng ở đây đó chính là bạn phải đăng ký tài khoản sử dụng và phải nâng cấp gói Pro để có thể giảm dung lượng ảnh cao hơn 1Mb.
3. Picdiet

Cũng như các tiện ích giảm dung lượng ảnh ở trên, Picdiet sử dụng rất đơn giản chỉ cần vài cú click chuột bạn đã nhận được một bức ảnh ưng ý mà hoàn toàn miễn phí.
Bước 1: Bạn đăng nhập vào website tại địa chỉ: https://www.picdiet.com và chọn select your image để bắt đầu chọn file cần giảm dung lượng lên.
Bước 2: Bạn điều chỉnh dung lượng cần giảm ở thanh công cụ trên màn hình
Sau đó, ở phía dưới sẽ xuất hiện hình ảnh gốc (Origianl - nằm ở bên phải) và ảnh sau nén (Picdiet - nằm ở bên trái), được phân cách bằng một đường thẳng ở giữa như hình sau. Bạn có thể di chuyển để xem sự khác biệt trước và sau để xem sự thay đổi.
Bước 3: Bấm nút Download để tiến hành quá trình tải ảnh về máy
Đánh giá cá nhân: Tiện ích giảm dung lượng ảnh Picdiet khá tiện lợi với việc cho phép nén nhiều ảnh cùng một lúc, tùy chỉnh chất lượng ảnh nén. Điều đặc biệt ở trang web này đó chính là sau khi tải ảnh lên sẽ tự động hiện thị ảnh gốc và ảnh giảm đển bạn dễ dàng điều chình chế độ ảnh nén, nhưng nếu bạn up nhiều ảnh lên cùng một lúc thì chức năng này sẽ không hoạt động. Ngoài ra, điểm mà mình không hài lòng ở trang web này đó chính là chưa khá nhiều quảng cáo.
4. Webresizer
Tối ưu hình ảnh, giảm dung lượng ảnh mà không làm ảnh hưởng đến chất lượng ảnh là một trong những tính năng cơ bản của WebResizer. Ngoài ra, bạn có thể thêm rất nhiều tuỳ chọn để chỉnh sửa ảnh như cắt ảnh, tăng giảm độ sáng, xoay ảnh, …

Bước 1: Bạn truy cập vào website tại: http://webresizer.com/resizer/
Sau đó bạn click vào mục Chọn tệp để tải hình ảnh muốn giảm dung lượng, rồi click vào upload image để tải ảnh lên.
Bước 2: Khi bạn Upload ảnh hoàn tất bạn sẽ thấy ảnh giảm dung lượng đã được ở Optimized an Image và Original Image ảnh dung lượng gốc. WebResizer đã giảm dung lượng ảnh lên tới hơn 90%. Bấm vào Download this image để tải xuống ảnh.
Ngoài ra, có thể bo viền hình ảnh khi nhấn vào Border hoặc cắt ảnh khi nhấn vào Crop Image. WebResizer cũng cung cấp thêm một số tùy chọn khác để bạn tùy ý điều chỉnh ảnh. Khi đã hoàn tất, bạn nhấn nút Apply changes để lưu tất cả các tùy chọn này.
Đánh giá cá nhân: Với Webresizer bạn có thể giảm dung lượng ảnh khá tốt mà không ảnh hưởng quá nhiều đến ảnh. Ngoài ra bạn có thể tuỳ chọn thêm như xoay ảnh, crop ảnh, tăng giảm sáng tối,.. Tất cả tính năng trên bạn có thể làm mà không phải đăng ký tài khoản. Tuy nhiên, điểm mà mình không hài lòng đó chính là công cụ này chỉ có thể up duy nhất 1 file và cá nhân mình thấy về chỉnh màu và sáng tối ở đây không được tối ưu cho lắm.
6. Shrink Me
Bạn có thể giảm dung lượng ảnh với số lượng không giới hạn khi tải lên với Shrink Me. Dung lượng ảnh gốc sẽ được giảm tương đối nhiều mà chất lượng ảnh không hề bị thay đổi so với ảnh ban đầu.

Bước 1: Bạn truy cập vào trang chủ của Shrink Me tại: https://shrinkme.app/
Bước 2: Ở giao diện chính của trang chọn vào nút select để tải hình ảnh lên. Có thể tải nhiều ảnh lên cùng một lúc với định dạng JPG, PNG, và Webp
Bước 3: Sau khi bạn tải toàn bộ ảnh thành công, web sẽ tự động tiến hành giảm dung lượng hình ảnh ngay sau đó. Bạn sẽ thấy dung lượng đã được tối ưu và số % dung lượng được giảm. Hãy nhấn nút Save để tải tập tin về.
Lưu ý nếu bạn giảm dung lượng ảnh của nhiều hình thì khi tải về file sẽ ở dưới dạng Zip bạn chỉ cần giải nén vào sau đó dùng như bình thường.
Cảm nhận khi sử dụng: Khi dùng mình có thể giảm dung lượng ảnh một lúc nhiều file ảnh như PNG, JPG, WEBP, SBG với thời gian chuyển đổi nhanh. Đồng thời, Shrink cho phép nén một lúc nhiều ảnh mà không cần phải tạo tài khoản.
7. imagifi.io
Với Imagifi.to bạn có thể giảm dung lượng ảnh mà vẫn giữ nguyên được chất lượng. Dịch vụ cung cấp đầy đủ 3 mức nén để người dùng có thể lựa chọn theo nhu cầu. Ngoài ra bạn còn có thể lưu trữ lại thông tin và tuỳ chỉnh kích thước ảnh.

Bước 1: Đăng nhập vào trang chủ của Imagifi tại: https://imagify.io/optimizer/#image
Ở trang chủ sẽ có 2 lựa chọn Image Optimisation để giải nén ảnh trực tiếp và Page Optimisation để giải nén ảnh bằng link URL.
Bước 2: Ở ô bên trái mục Compession level bạn lựa chọn mức độ ảnh muốn giảm trên 3 thanh công cụ phía bên dưới.
- Normal: Đây là chế độ nén dung lượng ảnh thông thường và chất lượng ảnh vẫn giữ nguyên.
- Aggressive: Chế độ nén ảnh tối ưu và chất lượng ảnh thay đổi không đáng kể.
- Ultra: Đây là chế độ nén dung lượng ảnh tối đa và chất lượng ảnh thay đổi không đáng kể.
Nếu bạn chọn Image Optimisation click vào upload và chọn ảnh mình muốn giải nén lên. Nếu bạn chọn Page Optimisation bạn chỉ cần copy link của hình ảnh mình muốn giảm và bấm launch Optimisation để bắt đầu giảm dung lượng ảnh.
Bước 3: Sau khi hệ thống giảm dung lượng ảnh thành công, bạn tải ảnh mới về máy. Trong trường hơp bạn nén nhiều ảnh vào muốn tải về cùng một lúc thì hệ thống sẽ tự động nén chúng trong 1 file có dạng Zip. Bạn tải file Zip về và giải nén dùng ảnh như bình thường.
Đánh giá cá nhân: Giao diện sử dụng của Imagifi đối với mình thiết kế khá đơn giản và dễ sử dụng. Có 3 chế độ giảm gồm: Normal, Aggressive, Ultra để bạn có thể tuỳ chọn các mức độ giảm. Ngoài ra, mình có thể nén nhiều ảnh cùng một lúc. Điểm trừ duy nhất ở tiện ích này đó chính là mình phải đăng ký tài khoản để sử dụng các tính năng như: giữ các thông tin dữ liệu của ảnh, chỉnh kích thước ảnh, xem lịch sử nén ảnh trong vòng 24h.
8. Optimizilla
Optimizilla là một trong những công cụ giảm dung lượng hình ảnh sử dụng hệ thống thông minh để nén hình ảnh JPEG và PNG thành dung lượng nhỏ nhất với các chất lượng theo yêu cầu.

Bước 1: Bạn đăng nhập vào trang web: https://imagecompressor.com/vi/
Bạn chọn vào mục tải ảnh lên để bắt đầu chọn ảnh cần giảm dung luợng.
Bước 2: Sau khi bạn tải ảnh cần giảm lên thành công. Công cụ sẽ tự động giảm dung lượng ảnh và cho hình xem trước phía bên dưới. Bạn có thể lựa chọn chất lượng hình ảnh ở thanh điều chỉnh.
Bước 3: Sau khi bạn lựa chọn được mức độ giảm ưng ý bạn bấm tải xuống để lưu ảnh đã được nén về máy tính
Đánh giá cá nhân: về giao diện và cách sử dụng của ứng dụng khá dễ dàng. Và bạn có thể tải và nén nhiều ảnh cùng một lúc đồng thời chỉnh dung lượng nén tuỳ ý mà không cần phải tạo tài khoản. Tuy nhiên, ứng dụng vẫn có tương đối nhiều quảng cáo.
Vừa rồi là top 7 cách giảm dung lượng ảnh mà Hnmac tổng hợp được. Cảm ơn bạn đã theo dõi bài viết nếu có bất kỳ thắc mắc gì hãy để lại bình luận ở phía bên dưới nhé.