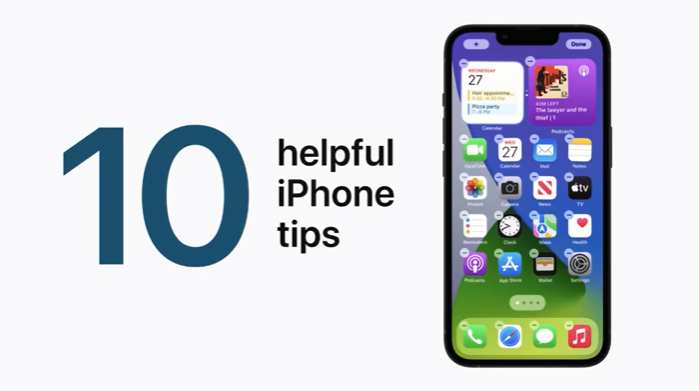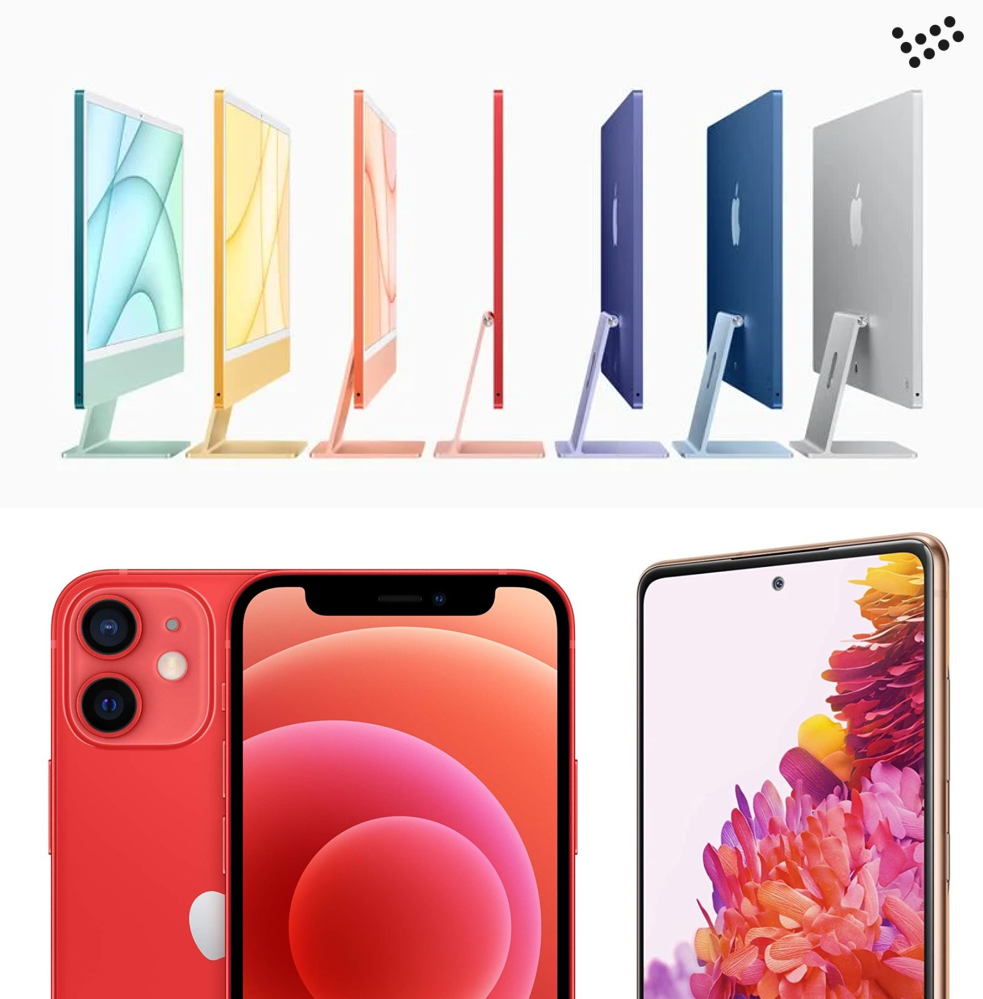Dưới đây là tổng quan các mẹo và thủ thuật mà Apple đã chia sẻ:
1 - Nếu bạn vô tình nhập sai một chữ số trong ứng dụng máy tính Calculator, bạn có thể vuốt sang trái hoặc sang phải ở đầu màn hình để xóa chữ số đó.

2 - Với iOS 15, bạn có thể ghim nội dung như liên kết web trong cuộc trò chuyện Tin nhắn bằng cách nhấn giữ mục bạn muốn ghim và nhấn vào Pin.

3 - Để sắp xếp các tiện ích trên màn hình chính, hãy chạm và giữ một khoảng trống trên màn hình chính, sau đó kéo một tiện ích lên một tiện ích khác có cùng kích thước.

4 – Muốn chọn nhiều ảnh để thêm vào các ứng dụng khác, hãy chạm và giữ một ảnh, sau đó kéo ảnh sang phần khác của màn hình trong khi vẫn giữ ảnh đó, chạm vào ảnh bạn muốn thêm bằng một ngón tay khác để tạo ngăn xếp chồng lên nhau. Chuyển sang ứng dụng khác trong khi vẫn giữ ngăn xếp ảnh rồi nhấc ngón tay của bạn lên, tất cả ảnh vừa chọn sẽ được thả vào ứng dụng mới.

5 - Để tạo văn bản thay thế (chẳng hạn như “omw” để thay cho “on my way”), hãy mở ứng dụng Settings và chọn General, sau đó chọn Keyboard, rồi chọn Text Replacement.

6 - Để mở ứng dụng Camera mà không cần mở khóa iPhone, hãy vuốt sang trái trên Màn hình khóa.

7 - Để quét tài liệu trong ứng dụng Ghi chú, hãy nhấn vào nút camera trong ghi chú, sau đó nhấn vào Scan Documents (quét tài liệu) và định vị tài liệu trong kính ngắm.

8 - Với iOS 15, bạn có thể sao chép và dán văn bản thực trong ứng dụng Camera bằng cách giữ kính ngắm trên tài liệu hoặc chữ ký, nhấn vào nút Scan Text (quét văn bản) ở góc dưới cùng bên phải và nhấn vào Copy.

9 - Để chuyển đến ảnh đầu tiên trong album trong ứng dụng Photos, hãy nhấn vào phía trên cùng của màn hình.

10 - Để truy cập nhanh Tìm kiếm và Đề xuất Siri “Search and Siri Suggestions” từ Màn hình chính, hãy vuốt xuống ở giữa màn hình.

Ngoài ra, một số mẹo sau đây cũng có thể sẽ hữu ích với bạn:
- Tạo hình dạng hoàn hảo trong Ghi chú: Nếu bạn vẽ một hình dạng trong Ghi chú hoặc bất kỳ nơi nào khác có sẵn giao diện Đánh dấu (Markup interface), hình dạng đó sẽ biến đổi thành một hình dạng hoàn hảo. Vì vậy, nếu bạn cần một công cụ hỗ trợ trực quan như hình tròn, hãy vẽ một phiên bản ọp ẹp, méo mó của nó và iPhone hoặc iPad sẽ sửa lỗi đó ngay lập tức.
- Kiểm tra Bảo hành iPhone của bạn: Mở ứng dụng Settings, chọn General, sau đó chọn About, và nhấn vào Warranty để xem thông tin bảo hành cho thiết bị của bạn.
- Sử dụng Apple Watch của bạn làm kính ngắm: Ứng dụng Camera Remote trên Apple Watch sẽ kích hoạt camera trước hoặc sau của iPhone để bạn có thể sử dụng Apple Watch như một kính ngắm tiện dụng. Nếu bạn tháo đồng hồ ra và quấn nó quanh iPhone, bạn có thể sử dụng camera sau trong khi vẫn có thể nhìn thấy chính mình, điều này rất có ích đối với những người làm vlog.
- Lên lịch tự động cho Chế độ nguồn điện thấp: Bạn có thể tạo một phím tắt nhanh để bật Chế độnguồn điện thấp khi pin giảm xuống một mức cụ thể. Trong ứng dụng Shortcuts, hãy tạo Automation mới và bắt đầu bằng cách chọn mức pin Battery Level. Tiếp đó, chọn phần trăm pin mong muốn của bạn rồi chọn tiếp Low Power Mode. Bỏ chọn Ask Before Running. Lần tiếp theo khi pin iPhone của bạn giảm xuống mức đã chọn, Low Power Mode sẽ tự động kích hoạt.
- AirDrop tới mọi thiết bị: Nếu bạn sử dụng Snapdrop.net, bạn có thể AirDrop một tệp từ thiết bị này sang thiết bị khác, ngay cả khi các thiết bị không phải của Apple. Đây không phải là AirDrop của Apple, nhưng về cơ bản nó giống nhau và nó cho phép truyền dữ liệu siêu nhanh ngay cả khi bạn sử dụng PC hoặc điện thoại Android. Nó đơn giản như mở trang web trên cả hai thiết bị và kéo thả file trên đó.