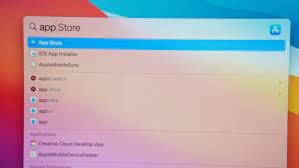Sẽ có 2 cách để có thể chạy ứng dụng iOS trên Macbook M1: tải trực tiếp ứng dụng từ Mac App Store hoặc cài những ứng dụng có trên iPhone của bạn vào Mac M1 để sử dụng
1. Tải ứng dụng iOS từ Mac App Store
Với cách này thì đơn giản, bạn chỉ cần vào Mac App Store (có thể tìm thấy trên thanh Dock). Những ai không để ở thanh Dock như mình thì có thể sử dụng tổ hợp “Command + Space” để mở cho nhanh cũng được
Tại giao diện cửa sổ của Mac App Store, bạn tìm tên ứng dụng mà bạn muốn ở thanh Search. Ví dụ như mình sẽ tìm “Zalo” chẳng hạn:
Như bạn thấy đó, chẳng có kết quả nào cả vì vốn dĩ Zalo làm gì có cho Mac. Đừng lo lắng vội, bạn để ý thấy có 1 phần ghi là “iPhone & iPad Apps” không?? nhấn vào đó và cảm nhận sự kì diệu nhé
2. Giờ chỉ việc tải ứng dụng về và sử dụng thôi, ez game ez life
Nhưng việc tìm iOS Apps trên Mac App Store mình thấy vẫn hơi không ổn vì nhiều App mình tìm không thấy, mình vẫn chưa hiểu cơ chế hoạt động của cái mục tìm kiếm trên Mac App Store cho lắm. Ví dụ như lần này mình sẽ Search tìm thử “Facebook”
Như bạn thấy, không có bất kì kết quả nào cho App “Facebook” mà chỉ có App “Messenger” thôi (vì làm gì có App Facebook cho MacOS đâu).
Nhưng điều bất ngờ chưa dừng lại ở đó đâu, giờ ta lại nhấn sang bên phần “iPhone & iPad Apps” xem sao
Như bạn thấy đó, cũng không thấy App Facebook đâu luôn mà kết quả toàn ra mấy App Game với Chụp ảnh linh tinh thôi (trong khi rõ ràng App Facebook chắc chắn có trên iOS và iPadOS). Vậy nên mình mới bảo là mình không hiểu cơ chế tìm kiếm của Mac App Store như thế nào, hoặc có thể Apple chưa bổ sung hết tất cả kho ứng dụng iOS và iPadOS lên MacOS.
Câu hỏi đặt ra là bây giờ sẽ phải làm thế nào khi ứng dụng iOS mà bạn muốn không tìm thấy được trên Mac App Store?? Mình có một phương pháp tiếp theo đây sẽ giải quyết được vấn đề này của các bạn
3. Sử dụng ứng dụng iOS trên Mac M1 bằng cách cài đặt file IPA
3.1 Cài những ứng dụng iOS có trên iPhone của bạn để sử dụng trên Mac M1
Để cài được ứng dụng trên iPhone của bạn vào máy Mac M1 bạn sẽ cần cài qua một ứng dụng tên là “iMazing”. Nếu bạn biết đến phần mềm iTools hoặc 3uTools trên PC thì phần mềm này sẽ không xa lạ gì với bạn đâu. iMazing giúp quản lý app và back up khi kết nối iPhone, iPad với máy tính và làm được nhiều thứ hay ho khác.
Bạn lên trang chủ của iMazing để tải phần mềm này về máy nhé: https://imazing.com/
Bật App iMazing, kết nối iPhone của bạn với máy Mac M1 bằng cáp Lightning to Type-C hoặc không có thì bắt buộc phải có Adapter chuyển đổi vì Mac M1 làm gì có cổng USB đâu.
Nhớ mở khóa điện thoại của bạn và nhấn “Trust this Device” để xác nhận kết nối với máy khác
Tiếp đến, kéo chọn Apps → Manage Apps → Library. Trong đây sẽ có tất cả những ứng dụng bạn đang sử dụng trên iPhone của mình. Nếu muốn tải ứng dụng nào hãy click chuột phải vào ứng dụng đó và bấm install. Ví dụ như mình sẽ tải App “Liên Quân Mobile” về máy
Tiếp theo, bạn hãy chọn cài đặt file .IPA bên tab Device và nhấn tiếp chuột phải và chọn Export .IPA File.
Chọn nơi lưu file IPA trên máy để tiến hành cài đặt ứng dụng
Đến phần này rồi thì bạn chỉ cần click đúp vào file IPA để hoàn thành việc cài App vào máy.Bạn đã hoàn thành việc cài đặt ứng dụng iOS trên iPhone vào máy Mac M1 của mình để sử dụng. Bạn có thể mở ứng dụng đã cài lên Mac (tìm ứng dụng trong Launchpad) và sử dụng bình thường như trên iPhone.
3.2 Lấy file IPA từ máy Mac khác sang để sử dụng
Với phương pháp này thì đơn giản thôi, bạn dùng USB hay ổ cứng ngoài hoặc bất cứ thứ gì có thể để chứa dữ liệu. Copy file IPA có sẵn từ máy Mac này để sang máy Mac khác và tiến hành cài đặt sử dụng như bình thường thôi.
Ngoài ra bạn cũng có thể Download các file IPA trên mạng về để cài cũng được, nhưng vì mình không chắc có những Sites nào là sạch, an toàn nên không khuyến khích các bạn làm theo cách này nhé. Và đó là 2 cách mà mình biết để có thể sử dụng được ứng dụng iOS trên thiết bị Mac M1. Cảm ơn các bạn đã theo dõi bài viết này của HNMac !!