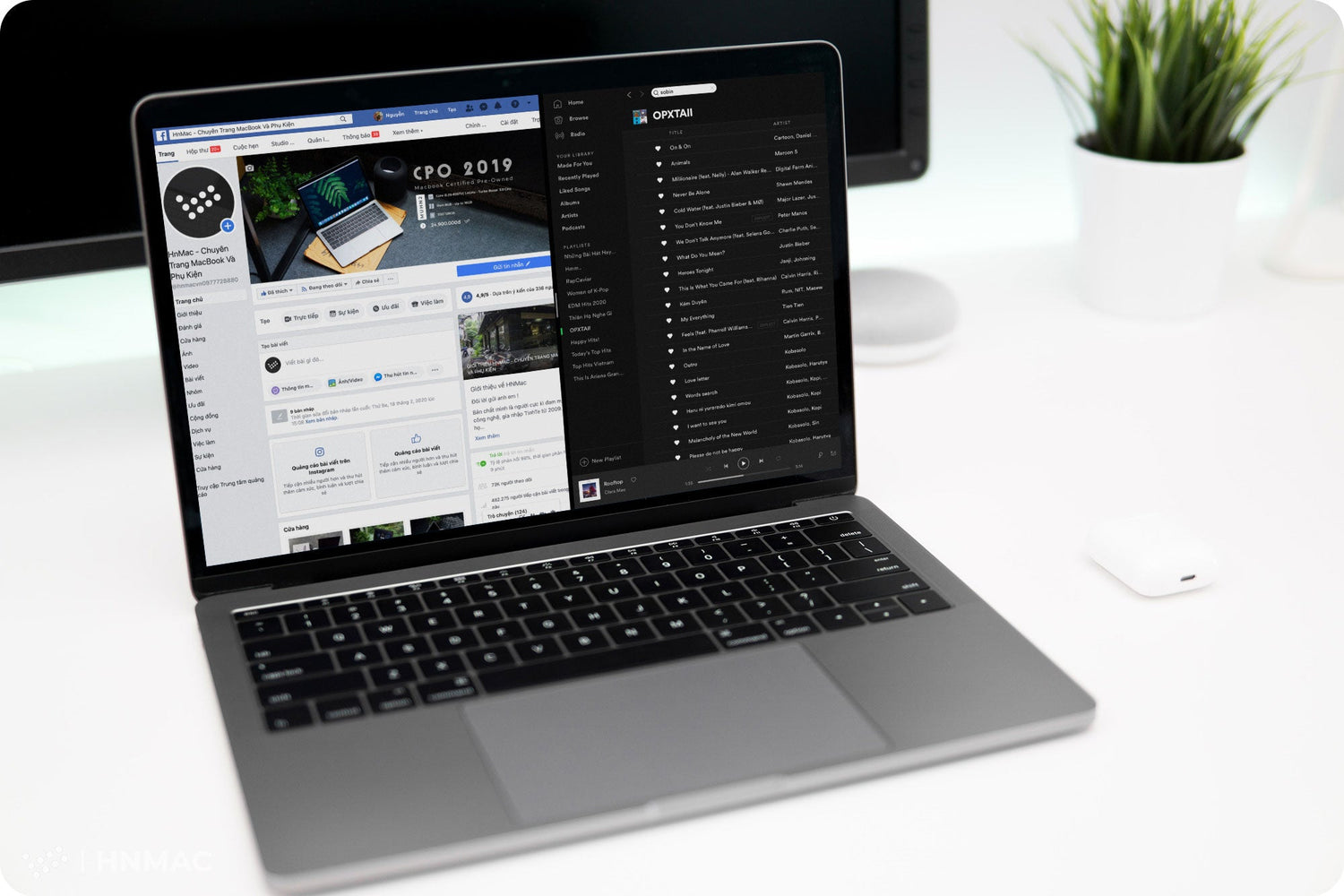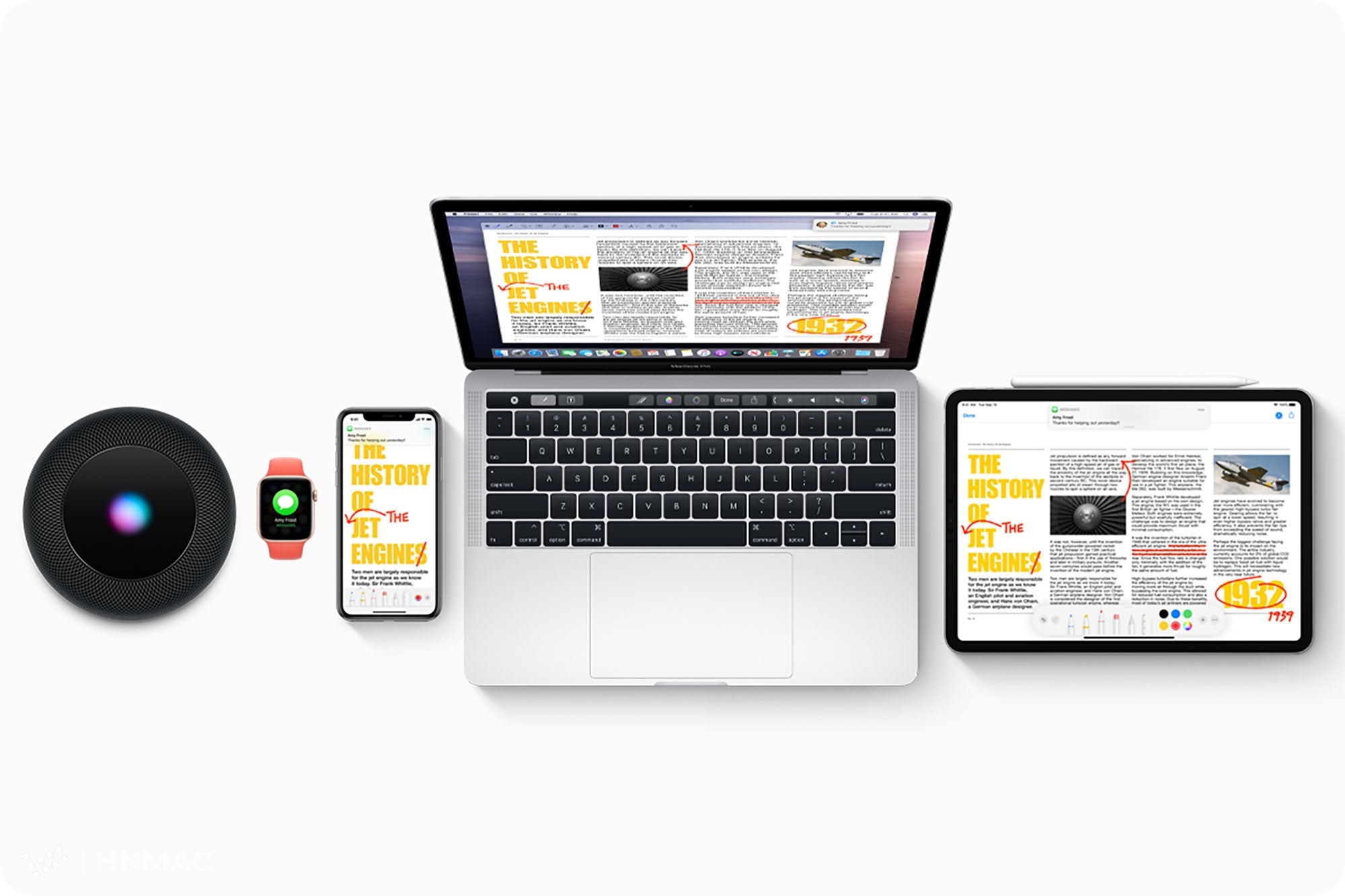Yêu cầu phần mềm: Macbook của bạn phải sử dụng macOS El Capitan 10.11 trở lên thì mới có thể sử dụng được tính năng này. Trong bài viết, Macbook của mình đang sử dụng hệ điều hành MacOs Catalina

1. Các bước thực hiện như sau:
Đầu tiên bạn cần chuẩn bị 2 hoặc nhiều cửa sổ để có thể bắt đầu chia đôi màn hình Macbook
2. MacOs Catalina
Bước 1. Di chuột vào nút mở rộng màn hình - màu xanh lá cây ![]() ở bên trái của cửa sổ đang mở. Lúc này bạn sẽ nhìn thấy danh sách hiển thị như dưới đây với 3 tùy chọn khác nhau.
ở bên trái của cửa sổ đang mở. Lúc này bạn sẽ nhìn thấy danh sách hiển thị như dưới đây với 3 tùy chọn khác nhau.

Bước 2. Ba tùy chọn này sẽ có đặc điểm khác nhau. Enter Full Screen để mở cửa sổ toàn màn hình, ẩn thanh menu macOS. Ta đang cần chia đôi màn hình Macbook nên sẽ không quan tâm tới cái này. 2 tùy chọn còn lại sẽ đưa giao diện cửa sổ nằm ở phía bên trái hoặc bên phải màn hình. Trong bài viết này mình sẽ chọn để cửa sổ đầu tiên ở bên trái.

Kết quả là cửa sổ đầu tiên sẽ hiển thị ở bên trái của màn hình. Với các cửa sổ còn lại, bạn chỉ cần click vào giao diện cửa sổ đó, ngay lập tức sẽ hiển thị ở nửa giao diện còn lại trên màn hình. Khi màn hình đã được chia làm 2, bạn có thể nhấn vào dải phân cách màu đen ở giữa để thay đổi lại kích thước của từng cửa sổ.

Bước 3. Để thoát chế độ chia đôi màn hình, nhấp lại vào biểu tượng hình tròn màu xanh lá cây mà mình đã đề cập trong bước 1 là xong.
3. Các phiên bản macOS khác
Đối với các hệ điều hành cũ hơn cách chia đôi màn hình sẽ hơi khác một chút, khi đưa chuột tới biểu tượng màu xanh sẽ không hiển thị 3 tùy chọn. Ta thực hiện như sau:
1. Nhấp và giữ nút toàn màn hình ![]() ở góc trên bên trái của cửa sổ.
ở góc trên bên trái của cửa sổ.
2. Khi bạn giữ nút, cửa sổ co lại và bạn có thể kéo nó sang bên trái hoặc bên phải màn hình.
3. Nhả nút, sau đó nhấp vào một cửa sổ ở phía bên kia của màn hình để bắt đầu sử dụng cả hai cửa sổ cạnh nhau.
HNMac đã hướng dẫn các bạn cách chia đôi màn hình Macbook sử dụng tính năng Split View. Cảm ơn bạn đã theo dõi bài viết, các bạn có câu hỏi nào hãy cứ để ở phần bình luận phía dưới nhé!!