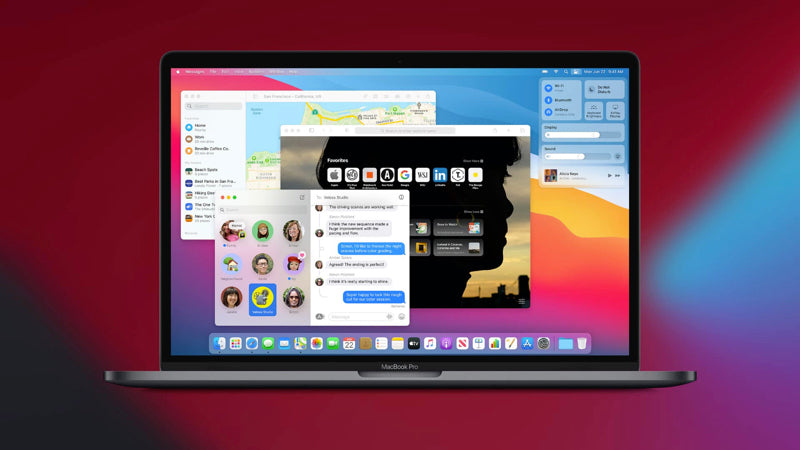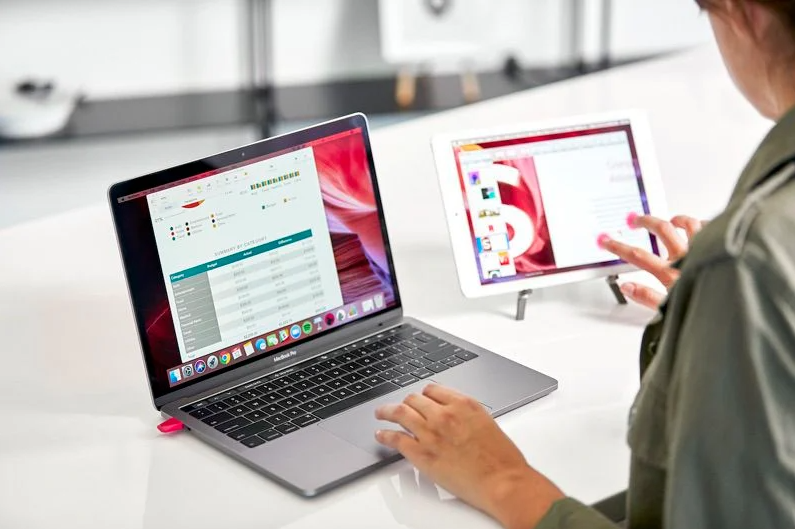1. Cập nhật hệ điều hành thường xuyên
Các bản cập nhật phần mềm không chỉ bổ sung các tính năng mới mà còn tiếp tục tối ưu hóa máy tính của bạn, bao gồm các bản cập nhật bảo mật quan trọng. Do đó, hãy đảm bảo rằng bạn cập nhật máy Mac của mình bất cứ khi nào bản cập nhật mới được phát hành.
Nhấp vào biểu tượng Apple ở góc trên bên trái của thanh menu, chọn System Preferences, sau đó là Software Updates (cập nhật phần mềm).

2. Tính năng ẩn: Sử dụng máy Mac để ký tài liệu
Một trong những tính năng ẩn được nhiều người yêu thích trên MacOS là sử dụng tính năng Preview để ký tá tất cả các tài liệu công việc.
Cụ thể: Mở tài liệu bạn cần ký trong Preview, sau đó nhấp vào biểu tượng bút chì ở trên cùng, tiếp theo là biểu tượng chữ ký. Sau đó, bạn có thể sử dụng iPhone để tạo và lưu chữ ký của mình, chữ ký này sau đó sẽ được thêm vào tài liệu của bạn, không khác gì so với việc bạn ký trực tiếp.

3. Biến iPad thành màn hình bổ sung chỉ với một vài cú nhấp chuột
Apple Sidecar là tính năng cho phép bạn sử dụng iPad làm màn hình bên ngoài cho máy Mac của bạn. Đó là một kết nối hoàn toàn không dây và chỉ mất một giây để bật nó. Để làm được điều này, iPad của bạn sẽ cần phải cài đặt iPadOS 13 trở lên và máy Mac của bạn sẽ cần MacOS Catalina hoặc là mới hơn.
Đặt iPad gần máy Mac, bạn có thể bật Sidecar theo nhiều cách khác nhau. Trong đó cách đơn giản nhất là vào Control Center, chọn Display và chọn iPad trên máy Mac. Nếu không, bạn có thể mở tùy chọn hệ thống System Preferences và mở cài đặt Sidecar.

Với tính năng này, iPad của bạn có thể phản chiếu màn hình của máy Mac hoặc hoạt động như một màn hình mở rộng, cung cấp cho bạn một màn hình khác và nhiều không gian hơn để bật các cửa sổ và ứng dụng. Bạn thậm chí có thể tiếp tục sử dụng iPad của mình và các ứng dụng khác, sau đó quay lại chế độ xem Sidecar mà không làm đứt đoạn kết nối. Tuy nhiên nếu bạn định sử dụng trong một thời gian dài thì nên kết nối iPad với máy Mac bằng dây cáp để đảm bảo an toàn và tính ổn định.
4. Khả năng đa nhiệm giữa máy Mac, iPhone, Apple Watch hoặc iPad
Tính liên tục là một tính năng bạn có thể đã sử dụng và thậm chí không nhận ra nó. Apple đã sử dụng tính năng mà bạn thậm chí không nhận ra đó để liên kết tất cả các thiết bị Apple của bạn với nhau, cho phép bạn thực hiện một tác vụ nào đó trên máy Mac ngay tại vị trí mà bạn đã dừng lại trên iPhone của mình, hoặc bạn có thể thực hiện cuộc gọi bằng máy Mac. Đó gọi là tính liên tục trong hành động. Chẳng hạn,
Nhưng có lẽ khía cạnh được yêu thích nhất và được sử dụng nhiều nhất trong tính liên tục là Handoff. Nếu bạn đã từng thấy một biểu tượng ứng dụng xuất hiện và sau đó biến mất ở phía ngoài cùng bên phải của thanh ứng dụng trên máy Mac, đó là Handoff. Nếu bạn nhấp vào biểu tượng ứng dụng đó, nó sẽ mở bất kỳ ứng dụng nào bạn đang sử dụng trên iPhone, Apple Watch hoặc iPad ngay trên máy Mac của bạn.
Chẳng hạn như, bạn đang viết dở một email trên iPhone và muốn tiếp tục hoàn thành nó bằng máy Mac, hãy nhấp vào biểu tượng ứng dụng Mail và cửa sổ soạn sẵn sẽ mở ra, với bản nháp đã sẵn sàng để bạn hoàn thiện nó. Đó là một tính năng tuyệt vời.
5. Sử dụng các ứng dụng tích hợp sẵn trên máy Mac thay thế Google Docs
Mọi máy Mac đều được cài đặt sẵn Pages, Numbers và Keynote. Ba ứng dụng đó tương đương với Docs (Tài liệu), Sheets (Trang tính) và Slides của Google, hoặc tương đương với Word, Excel và PowerPoint của Microsoft.
Một trong những điểm thu hút lớn nhất của Google Docs là khả năng chia sẻ và cộng tác trong thời gian thực với những người dùng khác bằng trình duyệt web. Đó là một công cụ tiện dụng mà rất nhiều người đang sử dụng hàng ngày. Tuy nhiên, bộ ứng dụng của Apple có một công cụ cộng tác của riêng họ được tích hợp sẵn và những người làm việc cùng bạn thậm chí không cần phải sở hữu máy Mac. Bạn có thể gửi lời mời để share bất kỳ tài liệu nào bằng cách nhấp vào nút Collaborate (Cộng tác) và gửi lời mời. Bạn cũng có thể cài đặt quyền truy cập và yêu cầu mật khẩu để truy cập liên kết.
Sau đó, bạn và đồng nghiệp hoặc đối tác có thể làm việc cùng nhau trên một tài liệu trong thời gian thực, giống như trên Google Docs.

6. IPhone của bạn có chức năng của một chiếc máy scan
Nói về bộ sản phẩm sáng tạo của Apple, đây là một tính năng ấn tượng được tích hợp trong MacOS giúp việc scan tài liệu hoặc import ảnh vào tài liệu trở nên dễ dàng.
Để kiểm tra xem ứng dụng có hỗ trợ tính năng này hay không, hãy nhấp chuột phải vào bất kỳ trường văn bản nào và tìm danh sách iPhone gần đó. Trong đó sẽ có các tùy chọn được ứng dụng hỗ trợ. Ví dụ nếu bạn dùng iPhone 12 Pro, khi nhấp chuột phải vào tài liệu Pages, bạn sẽ thấy ba tùy chọn cho iPhone 12 Pro của mình như: Chụp ảnh, quét tài liệu hoặc thêm bản phác thảo.
Chọn tùy chọn phù hợp nhất với bạn, sau đó mở khóa iPhone hoặc iPad. Nó sẽ tự động mở màn hình thích hợp dựa trên lựa chọn của bạn và khi bạn hoàn tất, nó sẽ được thêm vào tài liệu của bạn.
7. Tạo và chia sẻ thư mục iCloud Drive một cách dễ dàng
Với sự ra mắt của iOS 13 vài năm trước, Apple đã làm cho các sản phẩm của họ có thể chia sẻ các thư mục iCloud Drive với nhau. Nó hoạt động giống như chia sẻ thư mục trên Dropbox hoặc OneDrive, chỉ thay vì sử dụng dịch vụ của bên thứ ba, bạn đang sử dụng thứ gì đó được tích hợp trực tiếp vào máy Mac của mình. Nếu bạn đang đau đầu vì quá nhiều chi phí phải trả cho các dịch vụ lưu trữ đám mây thì đây sẽ là tính năng tuyệt vời dành cho bạn.

8. Cài đặt các ứng dụng iPhone và iPad yêu thích của mình trên máy Mac
Các máy tính Mac mới nhất của Apple đều đang sử dụng bộ vi xử lý của riêng họ, đó là chip M1. Bởi vì nó cùng bộ xử lý cung cấp năng lượng cho iPhone và iPad, và nhờ những thay đổi mà Apple đã thực hiện đối với MacOS Big Sur, bạn có thể cài đặt và sử dụng các ứng dụng tương tự như trên điện thoại hoặc máy tính bảng của mình trực tiếp trên máy Mac.

9. GarageBand và iMovie: công cụ hữu ích của Apple dành cho dân chuyên và cả không chuyên
Mỗi máy Mac đều sở hữu GarageBand và iMovie, các công cụ chỉnh sửa âm thanh và video của Apple. Nghe có vẻ như nó chỉ dành cho những chuyên gia về sáng tạo, nhưng sự thật là cả hai ứng dụng đề dễ sử dụng ngay cả với dân không chuyên.
Chẳng hạn như bạn có thể sử dụng GarageBand một cách dễ đàng để ghi lại các cuộc phỏng vấn hoặc podcast. Và có thể sử dụng iMovie để thực hiện cũng như chỉnh sửa các video đơn giản.
Trên đây là 9 cách giúp bạn tận dụng tối đa sức mạnh của MacOS trên máy Mac một cách hiệu quả. Hy vọng những thông tin trên hữu ích đối với bạn!