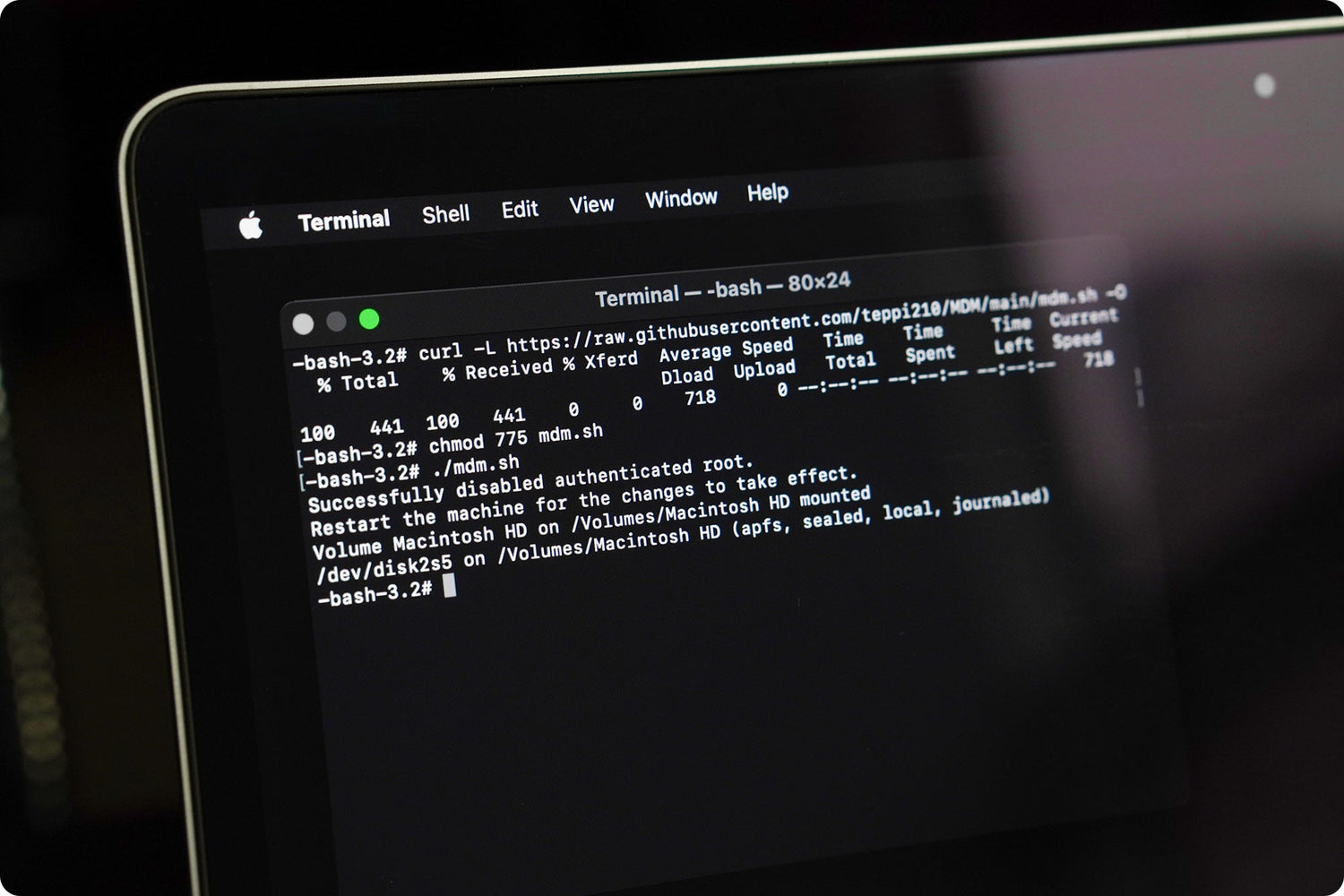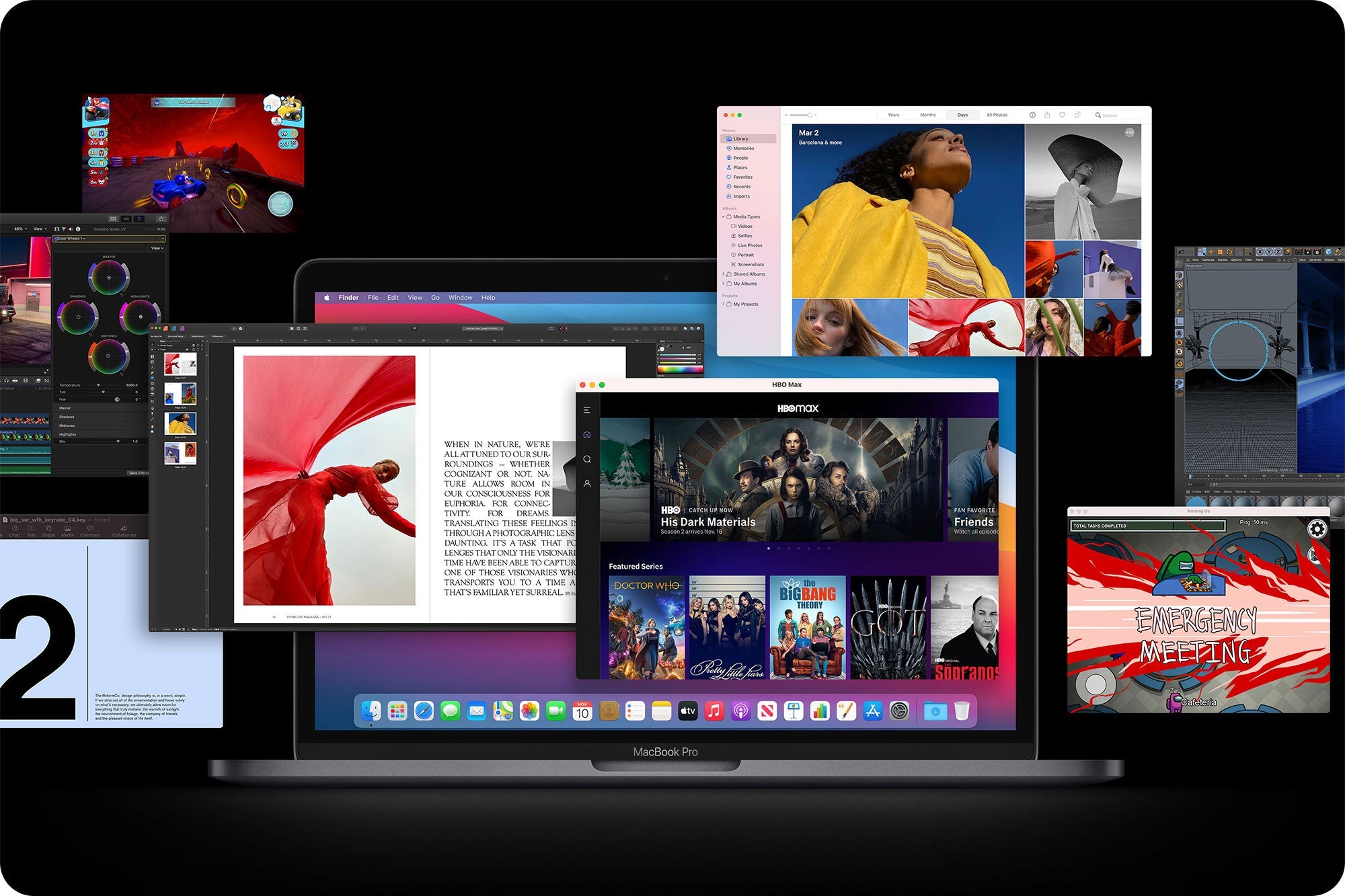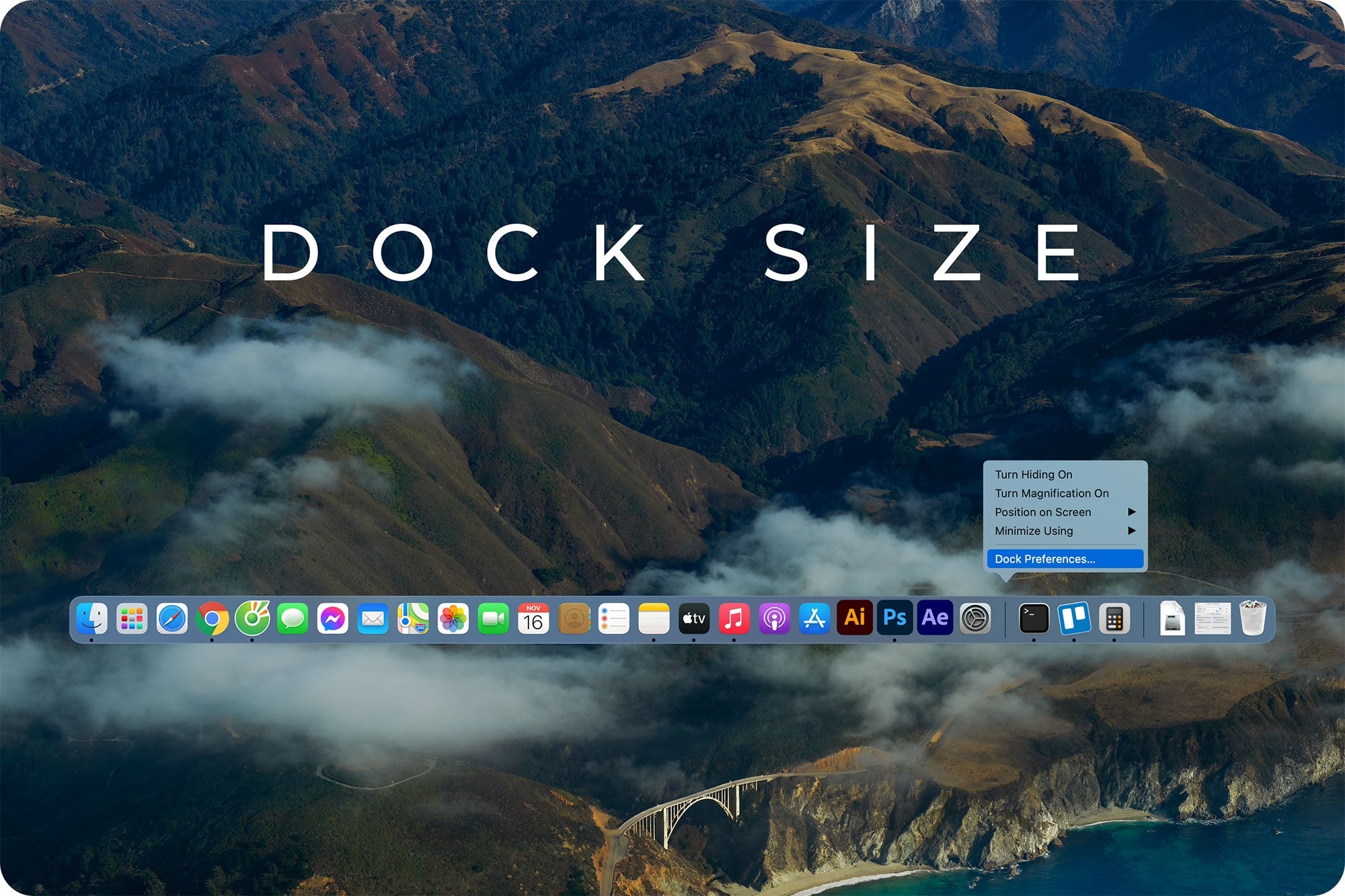Dành cho những ai chưa biết MDM là gì thì mình sẽ để link bài đó ở đây để các bạn tham khảo nhé: MDM là gì?
Lưu ý: Trước khi bắt đầu mình khuyến nghị các bạn nên cài mới lại hệ điều hành Big Sur chứ không nên Update từ Calalina vì mình thấy có nhiều trường hợp Update từ Catalina lên không ẩn được thông báo MDM theo cách này.
Trước khi làm theo hướng dẫn này, ban phải đảm bảo macOS của bạn sau khi cài hoặc update đã qua bước thiết đặt ban đầu. Tức là đã vô màn hình Desktop và có thể sử dụng bình thường. Bạn nào bị kẹt ở màn hình thiết đặt thì
Tắt Wifi (có thể dùng tuyệt chiêu tắt luôn Modem). Hoặc chú ý khi cài mới lại không kết nối vào Wifi. Túm lại là làm cho máy không có mạng để không bị kẹt ở bước thiết đặt. Không dông dài nữa, bắt tay vào thực hiện luôn thôi.
1. Ẩn thông báo MDM trên Mac sử dụng hệ điều hành Big Sur cài mới lại từ đầu
Bạn cần restart lại máy và vào Recovery Mode của Big Sur.
Để thực hiện bạn cần giữ tổ hợp phím “Command + R” trong quá trình khởi động đến khi boot vào đc Recovery Mode thì thôi
Tại giao diện của Recovery Mode, Kết nối wifi, sau đó từ thanh công cụ ở góc trên, bạn chọn:
- Utilities > Terminal

Tại giao diện Terminal, bạn gõ từng dòng lệnh sau, sau kí tự $ nhé:
- $ curl -L https://raw.githubusercontent.com/teppi210/MDM/main/mdm.sh -O
- $ chmod 775 mdm.sh
- $ ./mdm.sh

Vậy là xong, bây giờ bạn Restart lại máy bằng cách sử dụng câu lệnh:
- $ reboot
Ngoài ra có mẹo nhỏ, bạn có thể kiểm tra máy bạn có phải máy MDM bằng cách vào Terminal gõ lệnh sau:
- $ sudo profiles status -type enrollment
Nếu hiện No như hình thì là máy bị MDM, còn nếu Yes là máy bạn dính MDM

Giờ đây hãy tận hưởng cảm khác dễ chịu khi thông báo máy Mac MDM đã biến mất
2. Ẩn thông báo MDM trên Mac sử dụng hệ điều hành Big Sur được update từ Catalina
Bạn vẫn sẽ cần phải bật Terminal trong Recovery Mode như bên trên nhé.
Tại giao diện Terminal, bạn nhập từng dòng lệnh sau (nhớ là nhập từng lệnh một): Chú ý là đoạn "Macintosh \ HD" sẽ thay thế bằng tên phân vùng ổ cứng chứa hệ điều hành của bạn, tên ổ cứng của mình là "Macintosh HD" nên lệnh của mình sẽ như bên dưới. Kí hiệu "$" để đánh dấu rằng đây là những lệnh riêng biệt phải nhập từng lệnh một, nên là khi nhập lệnh đừng thêm kí hiệu "$" vào nhé.
- $ umount / Volumes / Macintosh \ HD
- $ mkdir / Volumes / Macintosh \ HD
- $ mount -t apfs -rw / dev / disk2s5 / Volumes / Macintosh \ HD
- $ cd / Volumes / Macintosh \ HD / System / Library / LaunchAgents
- $ mkdir xtemp
- $ mv com.apple.ManagedClientAgent. * xtemp /
- $ mv com.apple.mdmclient. * xtemp /
- $ cd ../LaunchDaemons
- $ mkdir xtemp
- $ mv com.apple.ManagedClient. * xtemp /
- $ mv com.apple.mdmclient. * xtemp /
- $ csrutil authenticated-root disable
- $ bless --folder /Volumes/Macintosh\ HD/System/Library/CoreServices --bootefi --create-snapshot
Vậy là xong, Restart máy để tận hưởng cảm giác thông báo MDM đã bốc hơi khỏi máy của bạn.
Và đó là cách ẩn thông báo MDM cho máy Mac sử dụng hệ điều hành Big Sur, chỉ đơn giản vậy thôi.
Cảm ơn các bạn đã theo dõi bài viết!! Nếu có bất cứ câu hỏi nào hãy để lại ở bên dưới phần bình luận để mình cũng như tập thể HNMac được biết và giải đáp cho bạn nhé.