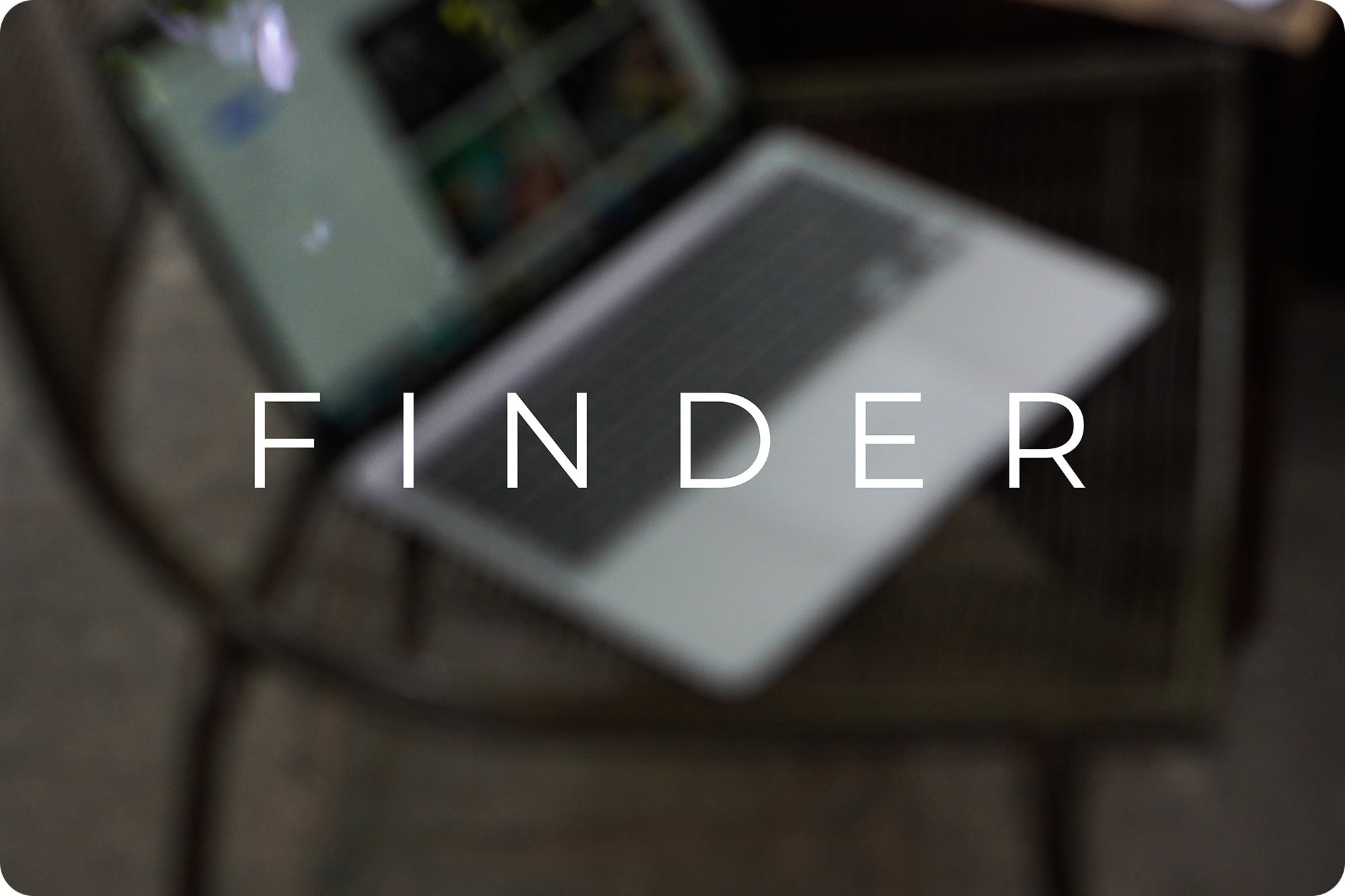Luôn luôn Backup lại máy
Điều mà hầu như bài viết nào mình cũng đề cập đến, đó là luôn luôn Backup lại dữ liệu của máy. May sao mình có dùng Time Machine nên sau sự cố treo đơ máy kia mình vẫn cứu được các tài liệu quý giá cũng như các thước phim hành động của nhiều quốc gia mà mình sưu tầm được từ trước đến nay.
Vì vậy, bước đầu tiên của việc khắc phục sự cố máy tính là thực hiện sao lưu thường xuyên trước khi thảm kịch ập đến với bạn. Mac OS X đi kèm với các tùy chọn sao lưu. Bạn có thể truy cập nó thông qua Biểu tượng quả táo > System Preferences > Time Machine.

Cài đặt lại hệ điều hành
Đây là cách nhanh nhất để giải quyết vấn đề này, nhưng sẽ hơi phức tạp một chút vì bạn sẽ cần một chiếc USB boot bộ cài hệ điều hành.
Để biết thêm thông tin chi tiết về cách cài lại hệ điều hành, bạn tham khảo bài viết này nhé: link bài cài MacOS
Khởi động nhanh vào các hệ điều hành đã cài đặt khác nhau bằng QuickBoot
Đây không phải là cách chính xác để khắc phục sự cố, nhưng vì chúng ta đang nói về các tùy chọn khởi động nên nó đáng được đề cập. Nếu bạn cần khởi động vào một trong các ổ đĩa hoặc cài đặt Windows trong máy Mac của mình, QuickBoot sẽ giúp bạn không gặp phải rắc rối khi thực hiện các quy trình khởi động: đợi màn hình khởi động, chặn nó và chọn một ổ đĩa khác để khởi động.
Mở QuickBoot, chọn ổ đĩa mà bạn muốn khởi động máy Mac và khởi động lại. Hệ thống của bạn sẽ tự động khởi động vào ổ đĩa đã chọn cho lần đó. Lần sau khi bạn khởi động hệ thống của mình, hệ thống sẽ quay trở lại bằng ổ đĩa mặc định.
 Download QuickBoot tại đây nha: https://buttered-cat.com/product/quickboot
Download QuickBoot tại đây nha: https://buttered-cat.com/product/quickboot
Sử dụng Recovery Mode
Recovery Mode hay còn gọi là Chế độ khôi phục là một chế độ khởi động của MacOS giúp bạn sửa một số lỗi của hệ điều hành cũng như chọc ngoáy vọc vạch vào hệ thống. Bạn có thể truy cập nó sau khi khởi động lại máy Mac của mình bằng cách nhấn đồng thời phím Command + R ngay khi bạn nghe thấy tiếng chuông khởi động và giữ chúng cho đến khi logo Apple xuất hiện.
Chế độ này cho phép bạn truy cập vào các bản sao lưu hệ thống trên ổ đĩa ngoài, tùy chọn cài đặt hoặc cài đặt lại OS X từ phân vùng khôi phục, tùy chọn xác minh và sửa chữa ổ đĩa của bạn bằng Disk Utility và nhận trợ giúp trực tuyến nếu máy tính của bạn được kết nối với Internet.

Sử dụng Startup Manager để chọn Ổ khởi động
Startup Manager hay Trình quản lý khởi động là một cách để truy cập ổ đĩa khác nhau để khởi động hệ thống của bạn. Nó hữu ích trong một số trường hợp, chẳng hạn như hệ thống của bạn có nhiều ổ đĩa và bạn muốn khởi động vào một trong số chúng, bạn muốn khởi động vào Windows bằng Boot Camp, bạn muốn khởi động từ ổ đĩa ngoài hoặc bạn muốn cài đặt / cài đặt lại OS X bằng Đĩa Cài đặt.
Để truy cập Trình quản lý khởi động, hãy khởi động lại máy Mac của bạn và giữ phím Option khi bạn nghe thấy tiếng chuông khởi động. Sau đó, sử dụng chuột hoặc phím mũi tên và Enter để chọn một trong các ổ đĩa.