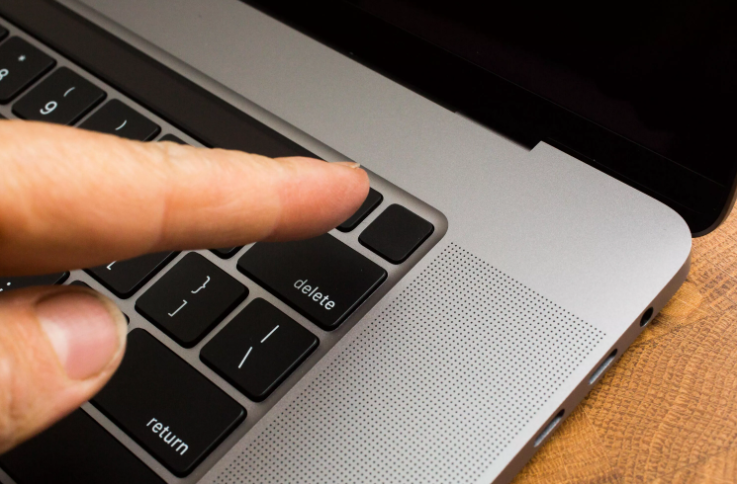1. Đăng xuất khỏi tài khoản của bạn
Sau khi chuyển toàn bộ dữ liệu sang máy Mac mới hoặc tạo một bản sao lưu cuối cùng để bảo toàn dữ liệu của bạn, bạn có thể yên tâm xóa mọi dấu vết trên máy cũ của mình.
Việc trước tiên là bạn cần đăng xuất khỏi tất cả các tài khoản của mình. Nhiều năm trước, bạn chỉ cần thực hiện đăng xuất khỏi iTunes, nhưng bây giờ bạn phải đăng xuất riêng lẻ khỏi ba ứng dụng: Music, TV và Books. Cách thực hiện như sau: mở các ứng dụng trên và đi đến “Account”, sau đó là “Authorizations”, rồi đến “Deauthorize This Computer”. Nhập Apple ID và mật khẩu của bạn, sau đó nhấn nút “Deauthorize button”.

Tiếp theo, bạn cần tắt Find My Mac và đăng xuất khỏi iCloud của mình. Mở System Preferences và nhập Apple ID, nhấp vào iCloud trong bảng điều khiển bên trái và sau đó bỏ chọn “Find My Mac”. Tiếp đó, nhấn vào “Overview” ở bảng điều khiển bên trái rồi nhấn nút “Sign Out” (Đăng xuất).
Cuối cùng, bạn cần đăng xuất khỏi ứng dụng Tin nhắn, bằng cách mở ứng dụng Messages, đi đến “Messages”, sau đó là “Preferences” rồi nhấn vào tab iMessage, cuối cùng nhấn vào Đăng xuất.
2. Hủy kết nối Bluetooth
Để an toàn, bạn cũng nên hủy kết nối Bluetooth trên Macbook cũ. Bằng cách: Mở System Preferences, chọn “Bluetooth”, di chuột đến thiết bị bạn muốn hủy ghép nối, nhấn vào nút X ở bên phải tên thiết bị, sau đó nhấn vào Xóa.
3. Cài đặt lại NVRAM
NVRAM là bộ nhớ mà máy Mac giúp bạn lưu các cài đặt cần thiết trước khi tải MacOS như: độ phân giải màn hình, múi giờ, mức âm lượng và lựa chọn đĩa khởi động. Đôi khi những tệp này có thể bị hỏng, vì vậy bạn có thể cài đặt lại NVRAM cho máy Mac bằng cách đơn giản như sau: Tắt máy Mac của bạn, sau đó bật máy lên và ngay lập tức nhấn giữ bốn phím Option, Command, P và R trong 20 giây hoặc lâu hơn một chút. Như vậy là NVRAM của máy Mac của bạn đã được cài đặt lại.

4. Khôi phục cài đặt gốc
Để khôi phục cài đặt gốc cho máy Mac, bạn cần sử dụng chế độ Recovery để xóa tất cả dữ liệu cũng như cài đặt lại MacOS.
Để vào chế độ Recovery trên máy Mac chạy bằng chip Intel, bạn khởi động lại máy Mac và ngay lập tức nhấn giữ phím Command-R, sau đó nhả các phím ra khi nhìn thấy logo Apple.
Nếu bạn cài đặt lại máy Mac M1, thì các thao tác sẽ khác một chút.
>>> Xem thêm: Hướng dẫn cài đặt Mac M1 bằng Recovery Mode
Tiếp theo, bạn sẽ thấy cửa sổ “MacOS Utilities”. Chọn “Disk Utility”, nhấn vào “Continue” và chọn đĩa khởi động. Trừ khi bạn đổi tên nó, nếu không thì nó sẽ có có nhãn “Macintosh HD” hoặc tương tự. Tiếp theo, nhấn vào nút “Erase” ở đầu cửa sổ “Disk Utility” và điền vào hai trường sau:
- Name: Chọn tên mới, có thể là “Macintosh HD”
- Định dạng: Chọn APFS

Nếu máy Mac bạn đang sử dụng có ổ cứng cơ học, chọn Mac OS Extended (Journaled) cho trường Format.
Tiếp theo, nhấn vào “Erase Volume Group” và sau khi “Disk Utility” thực hiện xong, hãy thoát “Disk Utility”.
Sau đó, quay lại cửa sổ “MacOS Utilities”. (Nếu không, hãy khởi động lại máy Mac của bạn, nhấn giữ Command-R trong khi máy khởi động lại). Chọn “Reinstall MacOS” và làm theo hướng dẫn để cài đặt hệ điều hành. Sau khi MacOS đã được cài đặt lại, bạn sẽ nhận được lời chào từ Setup Assistant, khi đó bạn có thể yên tâm thoát khỏi và tắt máy Mac bởi bạn đã thực hiện xong việc reset toàn bộ máy Mac cũ của mình.
Bài viết trên đây là các cách khôi phục cài đặt gốc cho Macbook mà HNMAC đã chia sẻ cho bạn. Hy vọng những thông tin trên có hữu ích trong quá trình sử dụng Macbook của bạn.