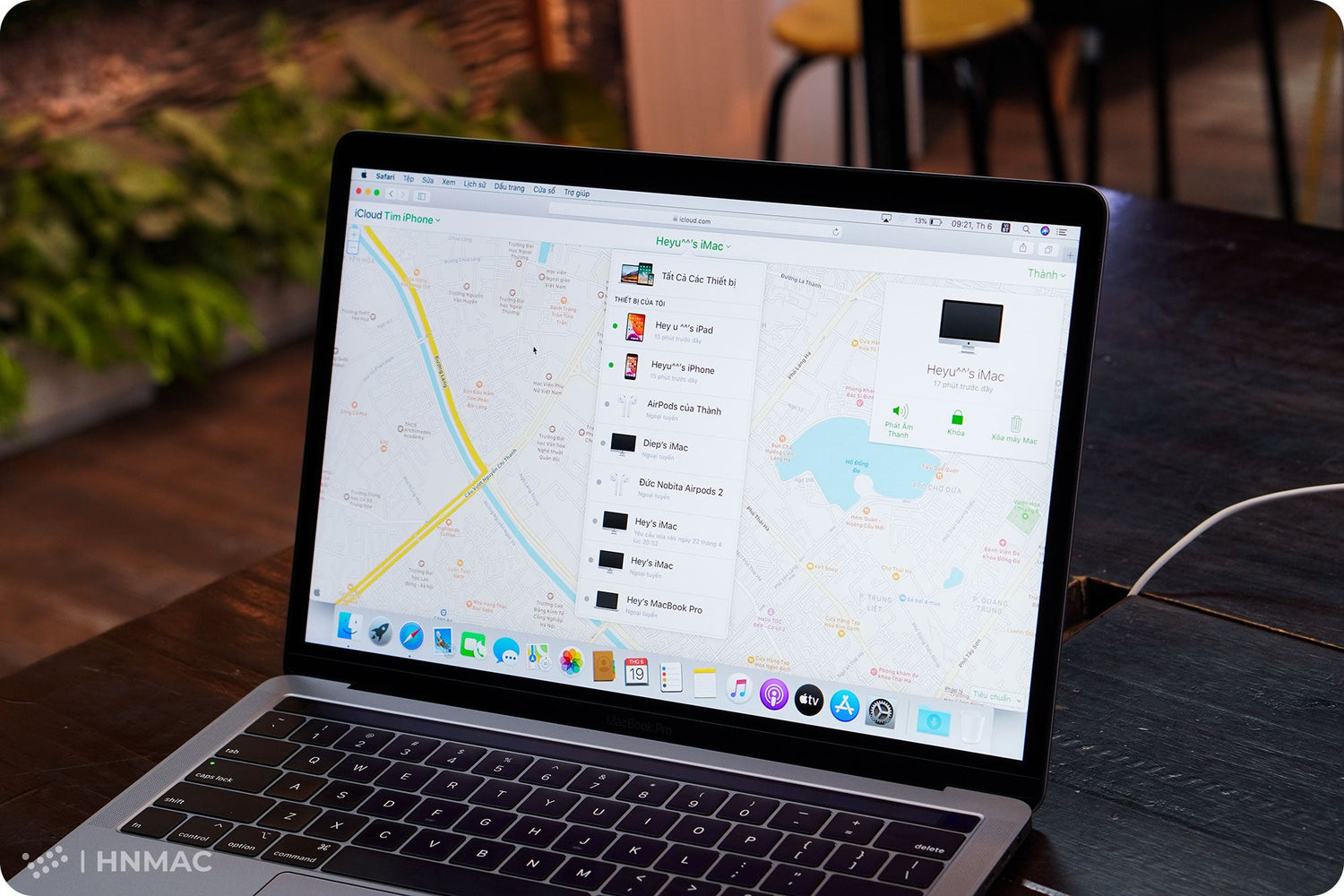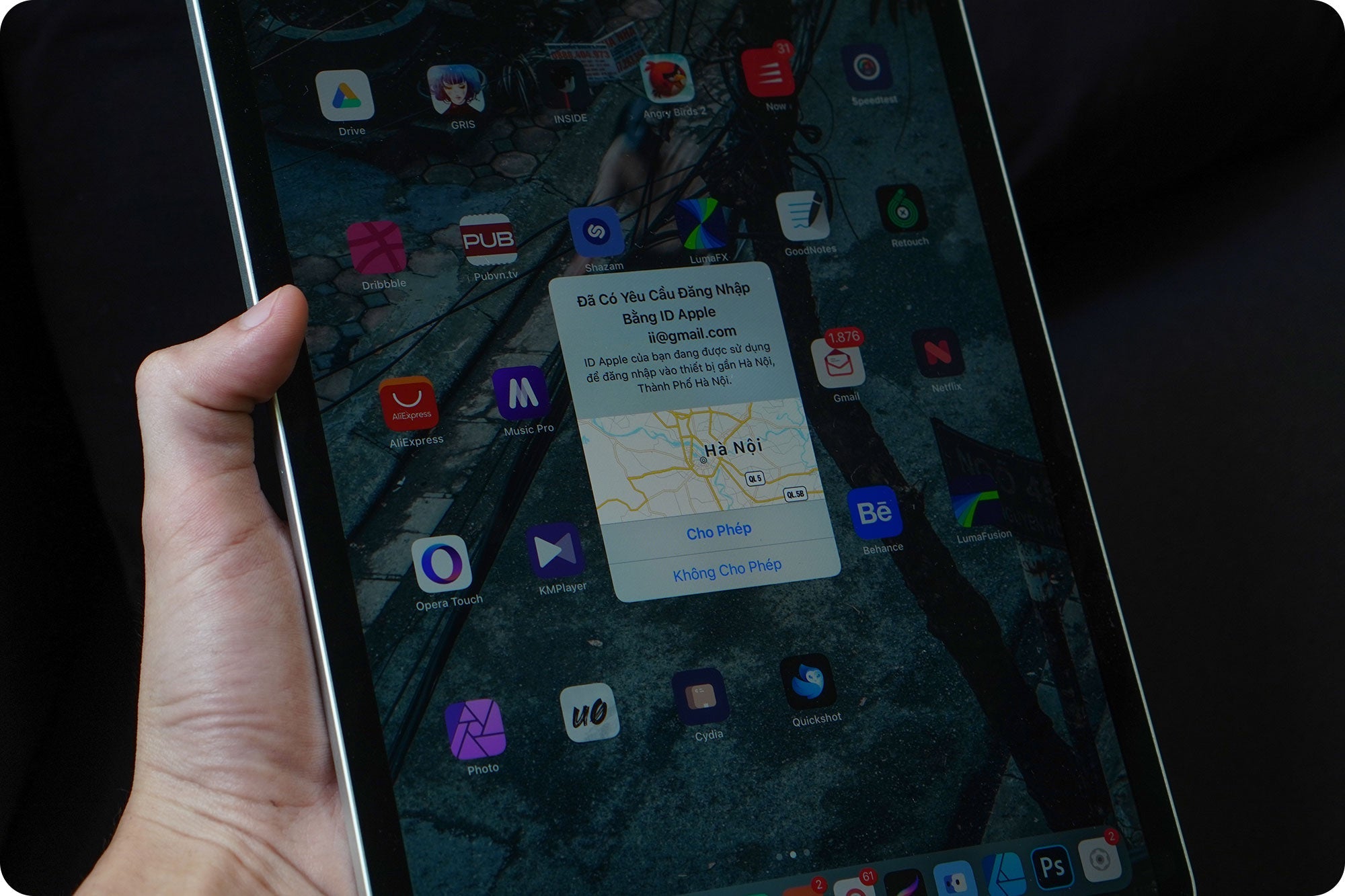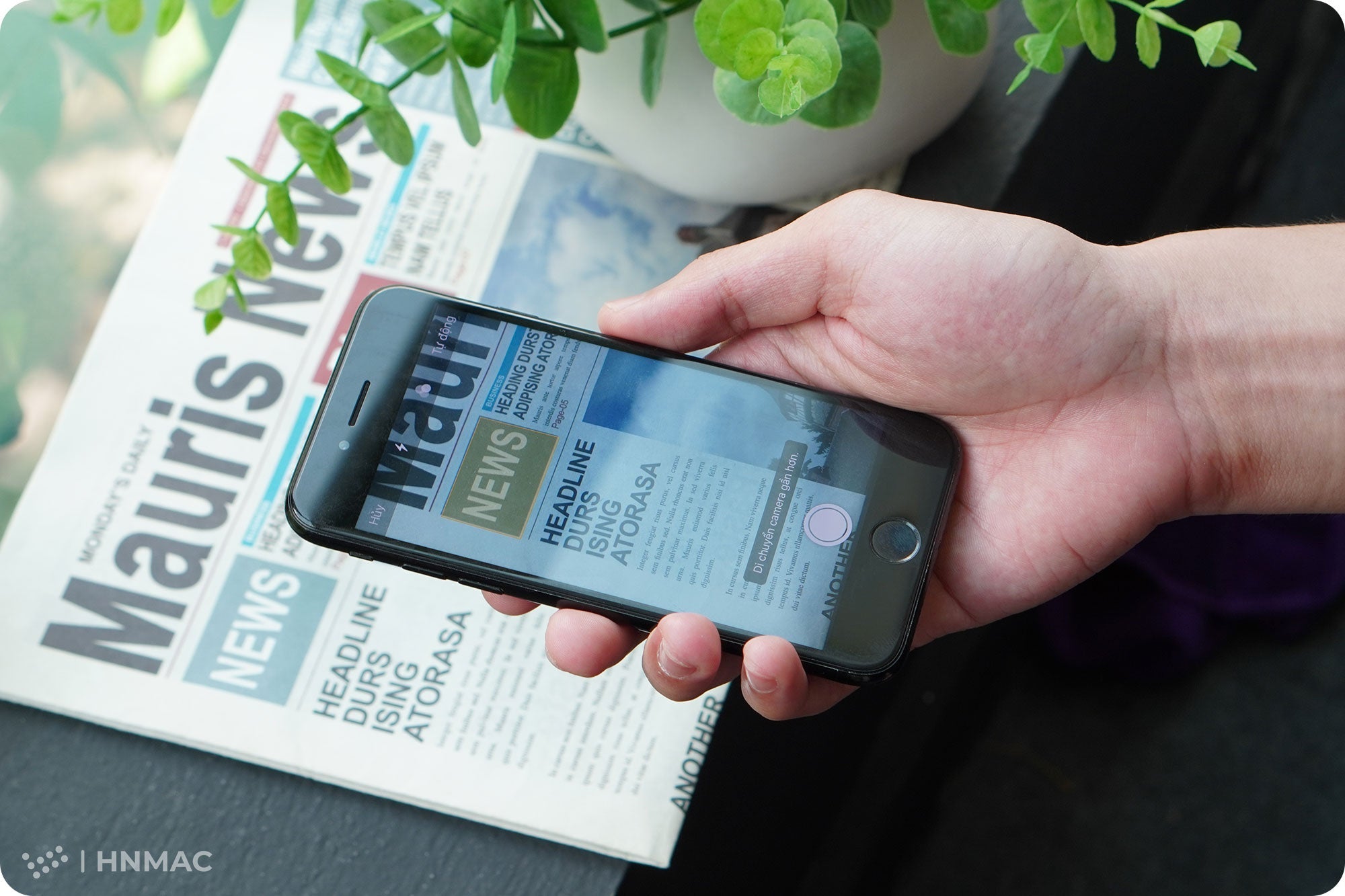Vào một ngày không đẹp trời cho lắm, chiếc Macbook yêu quý của các bạn vô tình bị kẻ gian đánh cắp. Bạn tiếc cho số tiền bỏ ra để mua chiếc MacBook một thì bạn lo ngại cho dữ liệu của mình bị xâm nhập bởi kẻ gian mười. Trong bài viết ngày hôm nay, HNMAC sẽ hướng dẫn bạn cách để có thể kích hoạt tính năng Find My Macbook ở trên Macbook để định vị thiết bị và tùy chỉnh dữ liệu của máy khi bị thất lạc.

Thiết bị được sử dụng để hướng dẫn: Macbook Pro 13 inch 2018 chạy macOS Catalina
1. Cho phép dịch vụ định vị trên Macbook được hoạt động
Để có thể sử dụng tính năng Find My Mac, bạn bắt buộc phải thiết lập tính năng này trước khi thiết bị bạn không còn ở trong tay bạn nữa.
Việc đầu tiên, bạn cần phải cho phép dịch vụ định vị (Location Services) được kích hoạt:
- Mở System Preferences ở trên Mac
- Click vào phần Security & Privacy

-
Các bạn click vào cái biểu tượng ổ khoá ở góc trái màn hình để thay đổi cài đặt

2. Bạn dùng Touch ID hoặc nhập mật khẩu để cho phép thay đổi cài đặt.
-
Tick vào ở bên cạnh Enable Location Services để cho phép dịch vụ định vị được bật

3. Kích hoạt tính năng Find My Mac
- Bạn mở phần System Preferences trên Mac
- Bạn chọn Apple ID ở phía trên cùng bên phải

- Bấm vào ô Allow - đồng ý kích hoạt tính năng Find My Mac.

Kể từ nay mỗi khi bạn đăng nhập vào iCloud.com hoặc sử dụng app Find My trên iPhone, bạn có thể định vị hoặc xoá dữ liệu máy Mac từ xa với điều kiện:
- Macbook của bạn được cắm nguồn điện.
- Macbook của bạn được kết nối với Wi-Fi.
4. Làm sao để có thể định vị Mac của bạn trên Find My Mac
Trong bài viết này, tác giả sẽ giả sử rằng bạn không có iPhone, bạn có thể sử dụng máy tính của bạn để đăng nhập vào iCloud (Phiên Bản Web) để theo dõi vị trí của chiếc Macbook.
1. Đi đến iCloud.com
2. Đăng nhập vào tài khoản Apple ID mà bạn dùng để kích tính năng Find My Mac
3. Click vào phần Find iPhone - Tìm iPhone

4. Nhập mật khẩu Apple ID. Bấm vào Sign In - Đăng Nhập

5. Bấm vào dòng All Devices - Tất cả thiết bị ở trang trên cùng. Lựa chọn máy Mac mà bạn bị thất lạc ở trong danh sách - Click vào phần Lock - Khoá ở trong mục menu nổi lên

6. Bấm vào Lock - khoá để xác nhận. Một khi chiếc Macbook của bạn đã bị khoá, bạn không thể xoá dữ liệu chúng từ xa được nữa

5. Làm sao để xóa dữ liệu từ xa trên máy Mac
Nếu bạn biết chắc một điều rằng chiếc Macbook của mình đã quay đầu vĩnh viễn không bao giờ trở lại, việc bạn muốn làm bây giờ là xoá hết dữ liệu cá nhân của mình
- Ở trên trang Find My iPhone, bạn click vào biểu tượng Erase Mac
- Click vào Erase - Xoá để xác nhận xoá. Tất cả dữ liệu của bạn trên máy Mac sẽ bị xoá

HNMAC đã hướng dẫn bạn cách sử dụng tính năng Find My Mac để khoá và định vị Macbook từ xa. Bạn nghĩ gì về bài viết này, bạn muốn bọn mình làm những bài viết nội dung như thế nào thì hãy bình luận phía dưới nhé