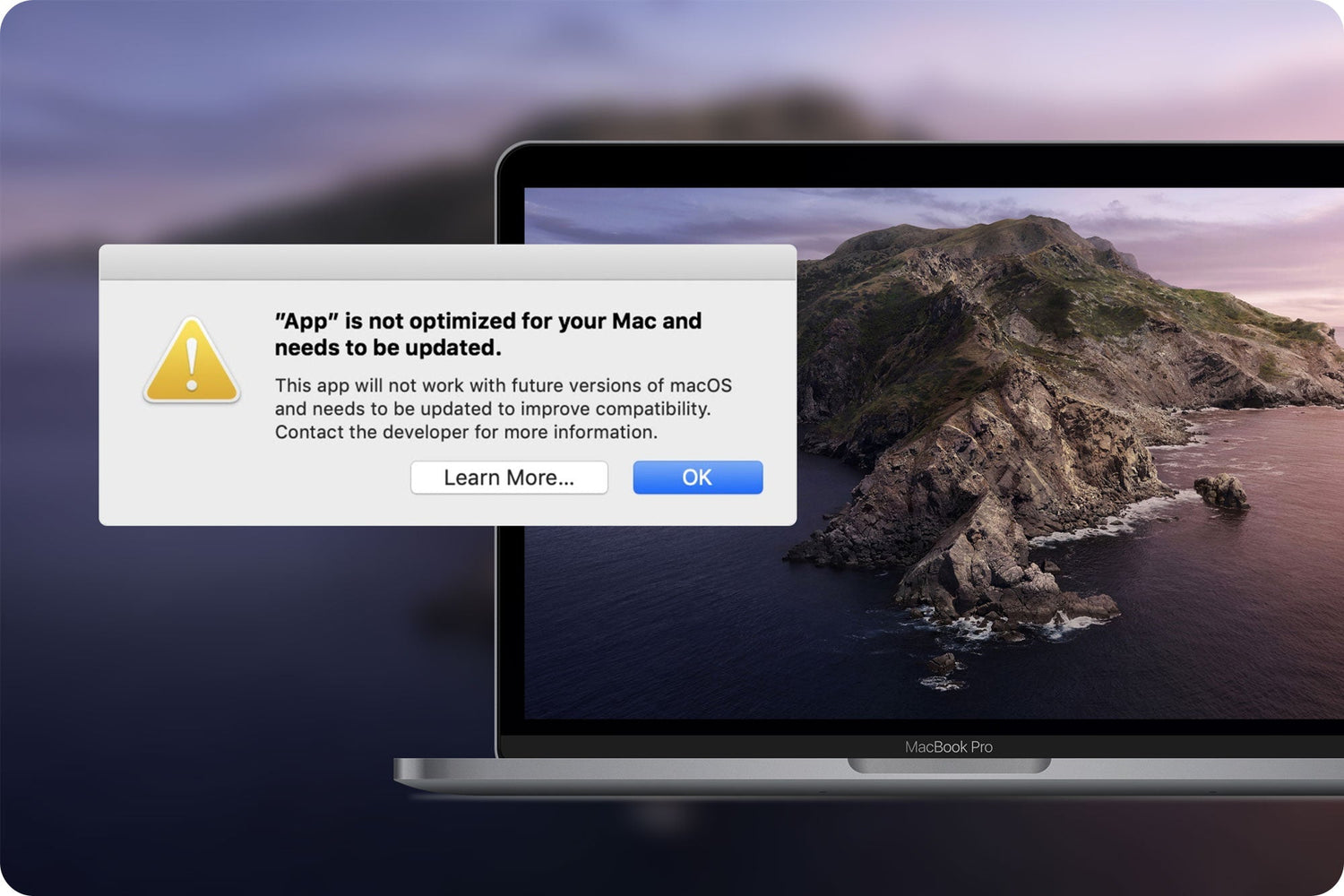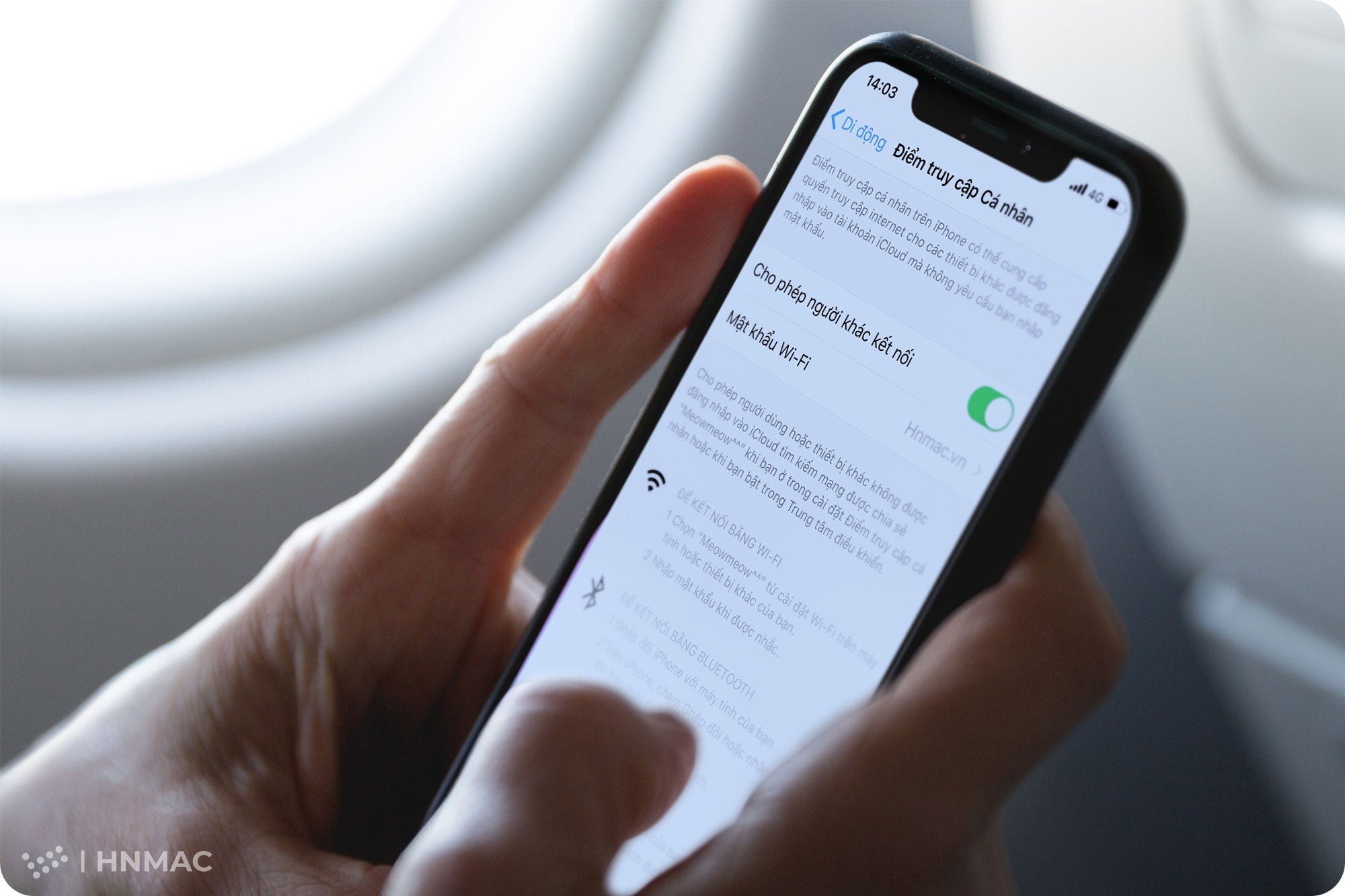Thấu hiểu được nỗi lo này, Apple đã quyết định đưa những cảnh báo nhỏ ở những phiên bản macOS gần đây. Ở High Sierra, thông báo rằng ứng dụng bạn đang chạy phiên bản 32-bit sẽ xuất hiện chỉ một lần duy nhất, nhưng đã được sửa thành 30 ngày một lần kể từ khi lên phiên bản Mojave như là để nhấn mạnh về sự thay đổi quan trọng này.
Nếu như bạn đang muốn nâng cấp chiếc Macbook của mình lên phiên bản macOS Catalina, một việc mà bạn sẽ phải làm đầu tiên, đó chính là kiểm tra xem những ứng dụng bạn hay chạy có hỗ trợ nâng cấp lên phiên bản 64-bit hay không? Trong bài viết ngày hôm nay, HNMAC sẽ hướng dẫn bạn cách để có thể kiểm tra ứng dụng bạn là phiên bản 32-bit hay 64-bit dựa vào những công cụ có sẵn đến từ Apple.

Cách 01: Tìm Thông Tin Về Ứng Dụng 32-bit trên Mac thông qua System Report.
Bước 01: Trên thanh trạng thái, click vào Apple Menu -> About This Mac.

Bước 02. Trong phần Overview, click vào System Report.
Bước 03: Trong cột bên trái của System Report, kéo xuống phần Software. Sau đó chọn Applications.
Bước 04: Khi bạn mới mở mục này lên, danh sách có thể sẽ không hiện gì trong một lúc. Lý do là bởi Macbook của các bạn sẽ phải tải những thông tin về tất cả các phần mềm đang có trên máy Mac của bạn. Khi danh sách được hiện lên đầy đủ, cửa sổ sẽ được chia làm hai phần. Phần ở trên sẽ là danh sách các ứng dụng. Phần ở bên dưới cùng sẽ hiển thị chi tiết về các ứng dụng được chọn ở trong danh sách.

Bước 05: Phần chi tiết ứng dụng, sẽ có một dòng là 64-bit (Intel). Nếu ứng dụng hỗ trợ 64-bit, phần 64-bit (Intel) sẽ ghi là Yes. Nếu ứng dụng không hỗ trợ, dòng này sẽ trả kết quả về No.

1. Ứng dụng Display Calibrator ở đây là ứng dụng 64-bit.
Cách 02: Tìm Thông Tin về Ứng Dụng 32-bit trên Mac thông qua Activity Monitor.
Ở trên macOS, có một ứng dụng tên là Activity Manager, tương tự như Task Manager trên Windows. Bạn có thể xem thông tin về ứng dụng này là 32-bit hay 64-bit thông qua Activity Manager.
*Lưu ý: Cách này chỉ có thể hoạt động khi bạn đang mở ứng dụng.

Bước 01: Cách bạn khởi chạy Activity Monitor, nằm ở vị trí Applications > Utilities.
Bước 02: Ở trong mục CPU, bạn sẽ nhìn thấy danh sách những ứng dụng đang hoạt động trên máy Mac. Bấm chuột phải vào dòng trên cùng của danh sách. Một danh sách sẽ hiện lên, bạn bấm vào dòng Kind.

Bước 03: Ở phía bên phải, một cột “Kind" sẽ hiện lên ngay lập tức. Cột này sẽ cho bạn biết ứng dụng này là ứng dụng 32-bit hay 64-bit. Nếu ứng dụng của bạn là 32-bit, phần sau bài viết sẽ đưa ra cho bạn cách để có thể nâng cấp ứng dụng từ 32-bit lên 64-bit.
2. Làm Sao để Upload ứng dụng từ 32-bit lên 64-bit?
Một khi bạn đã xác định được ứng dụng đang chạy là 32-bit hay 64-bit, việc tiếp theo mà bạn quan tâm, đó chính là làm như thế nào để upload ứng dụng từ 32-bit lên 64-bit.

- Nếu bạn tải ứng dụng từ chợ ứng dụng App Store, bạn có thể kiểm tra phần Update ở trên App
- Một số App sẽ cho cập nhật ngay ở trong ưng dụng. Bạn có kiểm tra phần “Check for Updates".
- Bạn có thể ghé thăm trang web của nhà phát triển để biết thêm thông tin chi tiết.
HNMac đã giới thiệu với các bạn xong những cách để kiểm tra ứng bạn dùng là 32-bit hay 64-bit và cách để bạn có thể nâng cấp ứng dụng lên phiên bản 64-bit. Nếu bạn có bất cứ câu hỏi gì, hãy bình luận lại ở phía bên dưới. HNMac sẽ cố gắng giải đáp thắc mắc của các bạn nhanh nhất có thể.