Chào mọi người, mình vừa mượn được của Sếp mấy hôm trước, Spyder5Pro - Advanced Monitor Calibration, cân chỉnh màu sắc màn hình. Sếp bảo cầm về làm bài giới thiệu mà quên mãi nay thấy mới nhớ ra nên làm luôn.

Spyder5Pro - Cân màu màn hình của DataColor
Có một sự thật tất cả chúng ta đều phải đồng ý rằng sự chính xác màu sắc cho màn hình là cực kỳ cần thiết và không thể thiếu dành cho người dùng trong ngành thiết kế đồ họa cũng như in ấn. Khả năng hiển thị màu chính xác của màn hình liên quan mật thiết đến chất lượng công việc. Bởi sự không nhất quán về màu sắc khiến người dùng rất dễ tạo ra những tác phẩm thiết kế sai lệch hay không được như ý muốn.
Ví dụ thực tế là việc mình thiết kế một poster với bầu trời xanh mướt nhưng sau khi in và cầm sản phẩm cuối cùng trên tay nó bị chuyển thành một màu nhờ nhờ, nhợt nhạt hay màu đen óng trên mái tóc cô gái xinh đẹp trở thành một màu xám xịt không rõ ràng cả. Vậy nên chúng ta nên cân màu màn hình, với đừng quên là bạn nào mua máy mà muốn cân màu cho chuẩn thì bên mình làm miễn phí nhé ✌ Okay, sẵn có con MacBook Pro 16 inch nên mình cân luôn cho chuẩn.
Đầu tiên cần tải App: https://www.datacolor.com/getspyder5
Spyder5 có 3 mã, hiện trên tay mình đang là bản Pro, có cả cho MacOS và Windows

Tiến hành chọn phiên bản, tải về, qua các bước setup, mở lên thì ta có màn hình chào mừng

1. Có 4 box check trên màn hình này
1. 1 Làm nóng
Đảm bảo rằng màn hình của bạn đã được cấp nguồn ít nhất 30 phút trước khi thực hiện căn chỉnh.
1. 2 Điều kiện ánh sáng
Đảm bảo rằng không có ánh sáng trực tiếp chiếu vào màn hình vì điều này có thể có ảnh hưởng tới quá trình cản chỉnh màu
1. 3 Điều khiển hiển thị
Nếu máy tính của bạn có các cài đặt này, chuyển hết về mặc định
1. 4 Kết nối
Cắm Spyder5Pro của vào cổng USB trên máy tính là xong.
2. Tích hết rồi bấm Next
Máy bạn đang cân màu, của mình đang là MacBook nên chọn Laptop

Chọn hãng, và mã máy
3. Cài đặt cân chỉnh
Vì đây là lần đầu tiên mình cân chỉnh màn hình này, nên sẽ tự động có Full Cân Chỉnh được chọn ở đây. Trong các lần căn chỉnh tiếp theo thì có thể chọn thực hiện FullCAL, ReCAL hoặc CheckCAL. FullCAL sẽ thực hiện cân chỉnh toàn bộ màn hình. ReCAL sẽ cân chỉnh lại màn hình và CheckCAL sẽ kiểm tra xem màu của màn hình có còn chính xác hay không.
Mình thấy các cài đặt mục tiêu hiện cho Gamma, White Point và Độ sáng ở đây. Ở đây cũng có 1 tuỳ chọn "liệu bạn muốn Spyder đọc đèn phòng để giúp thiết lập độ sáng của màn hình đúng cách dựa trên mức độ chiếu sáng trong phòng".

Màn hình này cho biết nơi đặt Spyder5 cho quá trình cân chỉnh. Tháo nắp cảm biến và đặt phẳng với màn hình. Nên nghiêng một chút màn hình để cân màu tựa vào màn hình không cần giữ, để yên không di chuyển.

Áp lên như hình, Khi thiết bị đã được đặt đúng vị trí, nhấp vào Next để tiến hành cân chỉnh. Hàng loạt các mảng màu sẽ nhấp nháy trên màn hình, quá trình này mất khoảng 5-6 phút.


Hoàn thành quá trình, nhấp vào nút Finish
4. Save profile
Sau khi căn chỉnh xong, cửa sổ lưu Profile xuất hiện, nhập tên và nhấn save, vậy là xong, màn được căn chỉnh nhìn màu vàng hơn, chuẩn 100% SRGB

Trên đây là hướng dẫn cân chỉnh màu màn hình theo cách đơn giản nhất. HNMac hy vọng bài viết này có thể giúp bạn biết thêm được nhiều thông tin hay hơn từ bài này. Hãy truy cập website của chúng tôi để cập nhật thêm những thông tin hữu ích khác nhé !





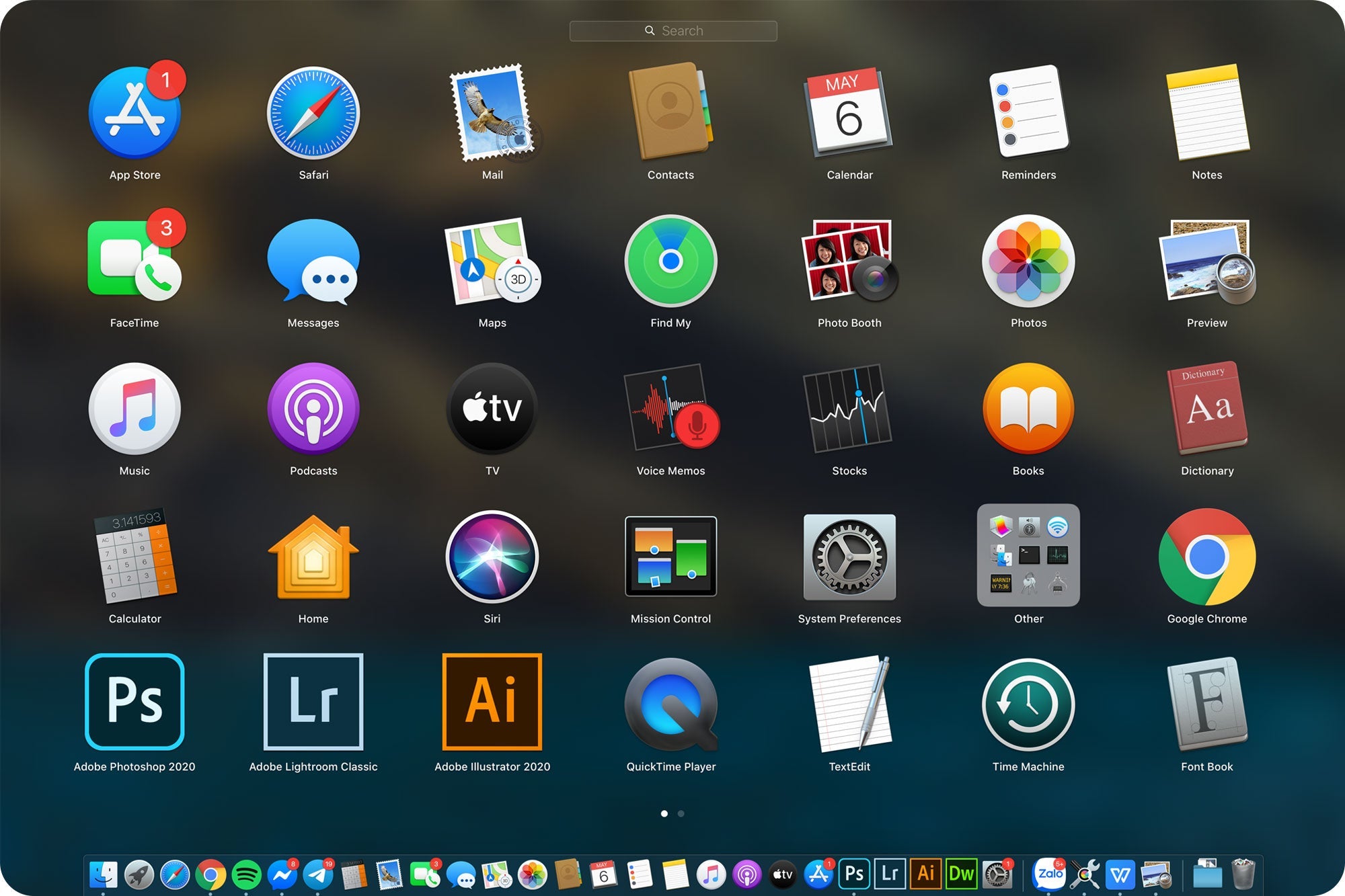
![[Tổng hợp] Hướng dẫn sử dụng MacBook từ A - Z.](http://hnmac.vn/cdn/shop/articles/DSC07916_444f59f0-7de4-47ec-ab2a-5d71b1e9e39e.jpg?v=1727372678&width=2000)



