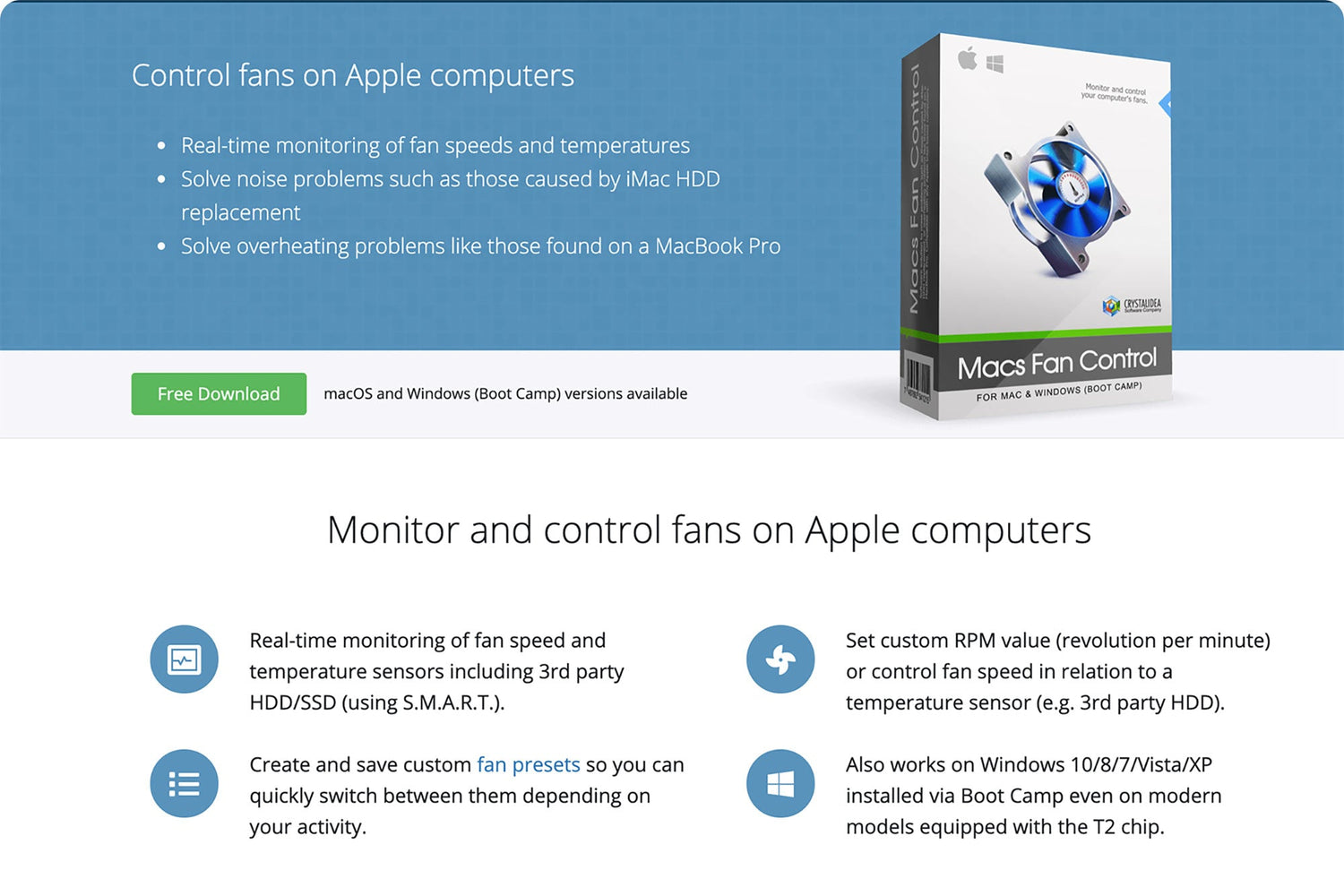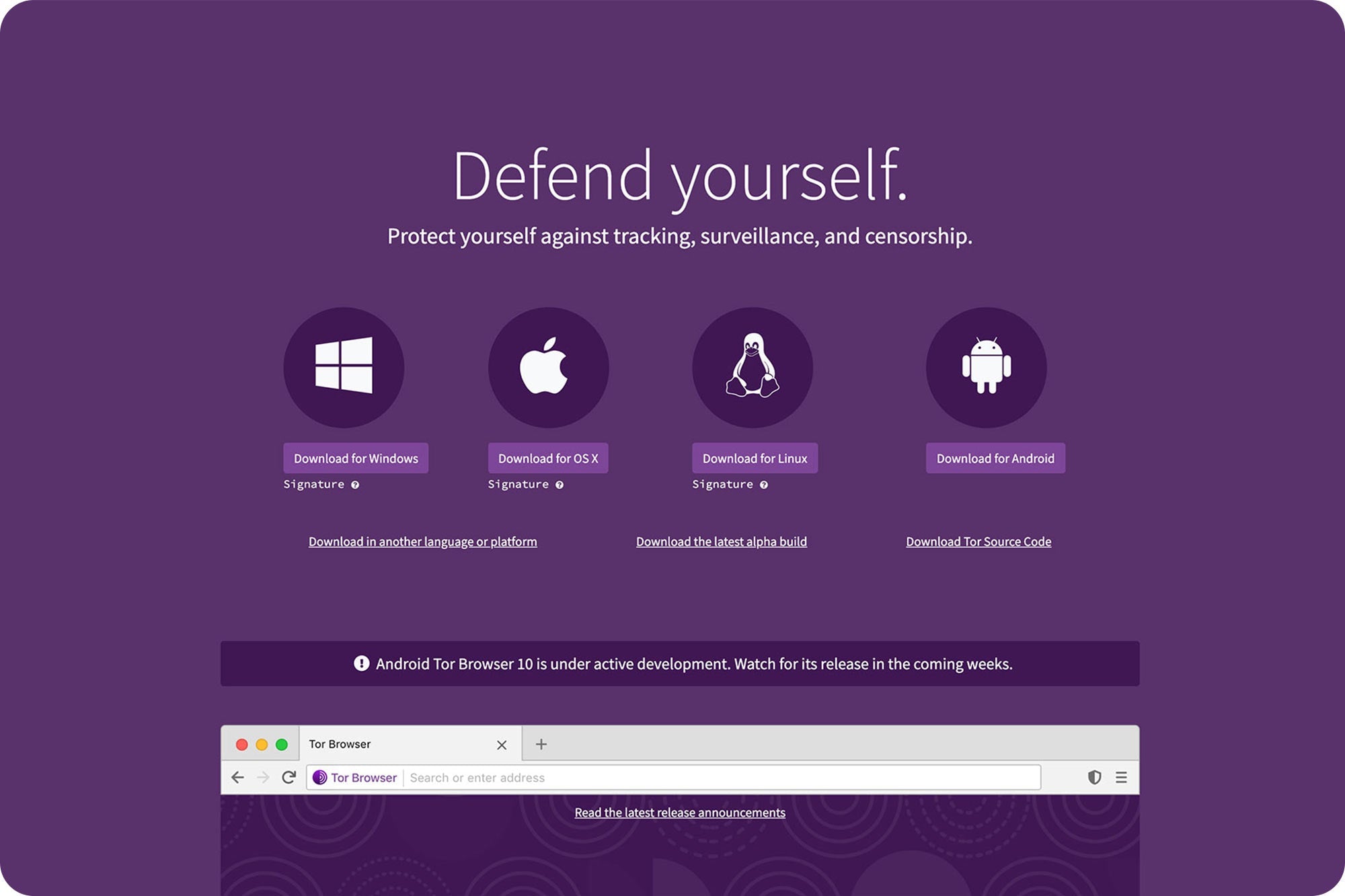Sau một thời gian dài sử dụng, chiếc Macbook mảnh mai, đẹp đẽ của bạn dần dần trở nên chậm chạp và đặc biệt khó chịu nhất là vô cùng nóng, thậm chí còn có thể là cả giật lag nữa. Mở một vài tác vụ nhẹ nhàng thôi cũng đã thấy nóng rồi chứ chưa nói gì đến những tác vụ nặng như render. Nếu là mình thì mình chắc chắn sẽ vô cùng khó chịu khi không làm được việc, nhưng trong khi đó thì cũng lại vô cùng lo lắng, không biết tại sao chiếc laptop đắt tiền lại gặp vấn đề như thế này.
Thực ra thì điều này không quá nghiêm trọng như các bạn nghĩ đâu, đây chỉ là dấu hiệu cho thấy chiếc Macbook của bạn đã đến lúc cần được chăm sóc sau thời gian dài làm việc vất vả mà thôi.
1. Vệ sinh hệ thống tản nhiệt cho máy
Đây là một công việc vô cùng quan trọng mà thường xuyên bị rất nhiều người bỏ qua, bởi vì hệ thống tản nhiệt là thứ mà chúng ta thường hay bỏ quên khi vệ sinh máy. Có những người chỉ quan tâm lau thế nào cho vỏ máy sạch nhất, màn hình bóng bẩy nhất rồi lại bỏ quên bộ phận giúp máy chúng ta hoạt động bền bỉ ngày qua ngày.

Như các bạn có thể thấy được hình ảnh thực tế về một chiếc Macbook sau thời gian dài không vệ sinh hệ thống tản nhiệt. Bụi bẩn đã bám kín hệ thống quạt cũng như các thành phần khác trên mainboard. Điều này ít nhiều ảnh hưởng trực tiếp đến việc máy của bạn nóng lên sau một thời gian dài sử dụng.
Để giải quyết vấn đề này thì đơn giản nhất là bạn chỉ vệ sinh sạch sẽ lại hệ thống quạt, các cửa hút gió và mainboard là máy tính của bạn chắc chắn sẽ được cải thiện rất nhiều về nhiệt độ rồi. Ngoài ra nếu máy của bạn là đời khá cũ rồi thì bạn cũng có thể cân nhắc thêm cả về việc thay lại kem tản nhiệt cho máy. Điều này sẽ giúp nhiệt từ CPU/GPU được truyền đi tốt hơn, giải nhiệt cho máy nhanh hơn.
Thời gian mà mình khuyến khích để kiểm tra hệ thống tản nhiệt là vào khoảng trung bình 6 tháng/lần, công việc này không chỉ giúp máy chúng ta chạy mát hơn mà còn là cách để chúng ta luôn luôn theo dõi tình trạng của mainboard, tránh trước hợp bị dính ẩm quá lâu gây mốc hay các tụ điện bị hỏng gây ảnh hưởng đến cả linh kiện khác.
Và nếu các bạn không đủ tự tin hay không quen với những công việc này thì lời khuyên của mình là mang máy đến các cơ sở, cửa hàng uy tín vệ sinh chiếc Macbook yêu quý của bạn nhé.
Chúng mình cũng có một bài viết hướng dẫn chi tiết cách vệ sinh máy, các bạn chưa biết làm có thể tham khảo trong link này nhé: Hướng dẫn vệ sinh Macbook
2. Hướng dẫn sử dụng Macs Fan Control bản mới nhất
Mặc dù với những chiếc Macbook mới hiện nay, Apple đã rất cẩn thận khi điều chỉnh tốc độ quạt và tối ưu điện năng cho từng dòng máy khi sử dụng MacOS (Rất tiếc là các bạn dùng Win qua Bootcamp thì sẽ cực kỳ nóng) nhưng mà đôi khi trong thực tế thì nhiêu đó là chưa đủ vì mỗi người sẽ có một cách dùng máy khác nhau. Lúc này chúng ta bắt buộc phải tự điều chỉnh quạt theo cách mình sử dụng máy, giúp cho máy chạy mát hơn, giúp tuổi thọ linh kiện được kéo dài hơn rất nhiều.
Phần mềm điều chỉnh quạt trên Windows thì có MSI AfterBurner chắc hầu như ai cũng biết còn trên MacOS mình thấy nhiều người thường chuộng Macs Fan Control
Để cấu hình Macs Fan Control, trước tiên phải tải được phần mềm này về đã. Bạn có thể tải phần mềm tại trang chủ của Crystalidea, mình để link bên dưới nhé:
https://crystalidea.com/macs-fan-control
Bước 1: Sau khi tải về các bạn sẽ được 1 file tên macsfancontrol.zip.
Bước 2: Sau khi giải nén file có được từ Bước 1 chúng ta có file như hình. Bạn kéo vào thư mục Application

Bước 3: Chạy ứng dụng Macs Fan Control trong thư mục Application. Bạn chọn Open và nhập mật khẩu đăng nhập máy. Do đây là phần mềm của bên thứ 3 nên để sử dụng bạn cần tắt SIP và tắt GateKeeper trước để có thể sử dụng được (bật tùy chọn Anywhere).
Để biết cách tắt SIP và tắt GateKeeper các bạn tham khảo trong link này nhé:

Bước 4: Done. Giao diện cửa sổ của ứng dụng Macs Fan Control sẽ như hình bên dưới

3. Hướng dẫn tùy chỉnh Macs Fan Control sao cho tối ưu nhất
Mặc định để Auto mình thấy Macs Fan Control vẫn làm việc khá tốt và hiệu quả. Tuy nhiên nếu muốn tinh chỉnh đúng hơn theo ý của mình thì bạn có thể làm như sau:
Bước 1: Bạn để ý sang cột Temperature sensors. Bạn xem cảm biến của thành phần nào trong máy thường xuyên có nhiệt độ cao nhất. Ví dụ trong hình máy mình là CPU PECI. Sau đó nhấn vào "Custom.."
Bước 2: Tiếp đến tại cửa sổ Custom bạn sẽ thấy
Constant RPM value: Đây là phần để chỉnh tốc độ quạt (vòng quay/phút) bằng cách gõ số vòng quay hoặc kéo thanh trượt.
Sensor-based value ( điều khiển tốc độ quạt dựa vào cảm biến): Cảm biến nào thì bước 1 mình có đề cập rồi đó. Mình thấy cảm biến hay được sử dụng nhất là CPU PECI

Theo như hình trên thì nếu máy ở mức dưới 62 độ thì quạt sẽ được quay ở mức trung bình, và khi nhiệt độ CPU bị nóng trên 68 độ thì quạt bắt đầu tăng dần và sẽ chạy max công suất quạt nếu nhiệt độ trên 85 độ. Bạn có thể chỉnh lại ngưỡng nhiệt này tuỳ vào máy và các tác vụ mà bạn hay dùng sao cho phù hợp. Ví dụ bạn nào hay làm tác vụ gì đó chỉ dùng GPU thì có thể chọn vào dựa vào cảm biến của GPU để set mức giới hạn nhiệt độ cho phù hợp.
Sau khi chỉnh xong, bạn sẽ thấy thay đổi rõ rệt do mỗi lật quạt quay max speed thì tiếng xè xè cũng khá lớn rất dễ nhận ra.
Và đó là cách để sử dụng Macs Fan Control mới nhất mà mình vừa cập nhật, thật dễ phải không nào!! Ngoài Macs Fan Control ra thì có 1 phần mềm trả phí khác có chức năng tương tự đó là TG Pro. Bạn có thể tham khảo TG Pro nếu Macs Fan Control chưa làm bạn hài lòng. Mình sẽ để link tài TG Pro tại đây nhé: https://www.tunabellysoftware.com/tgpro/
Cảm ơn các bạn đã theo dõi bài viết, nếu có bất cứ câu hỏi nào hãy để lại ở bên dưới phần bình luận để HNMac biết nhé!!