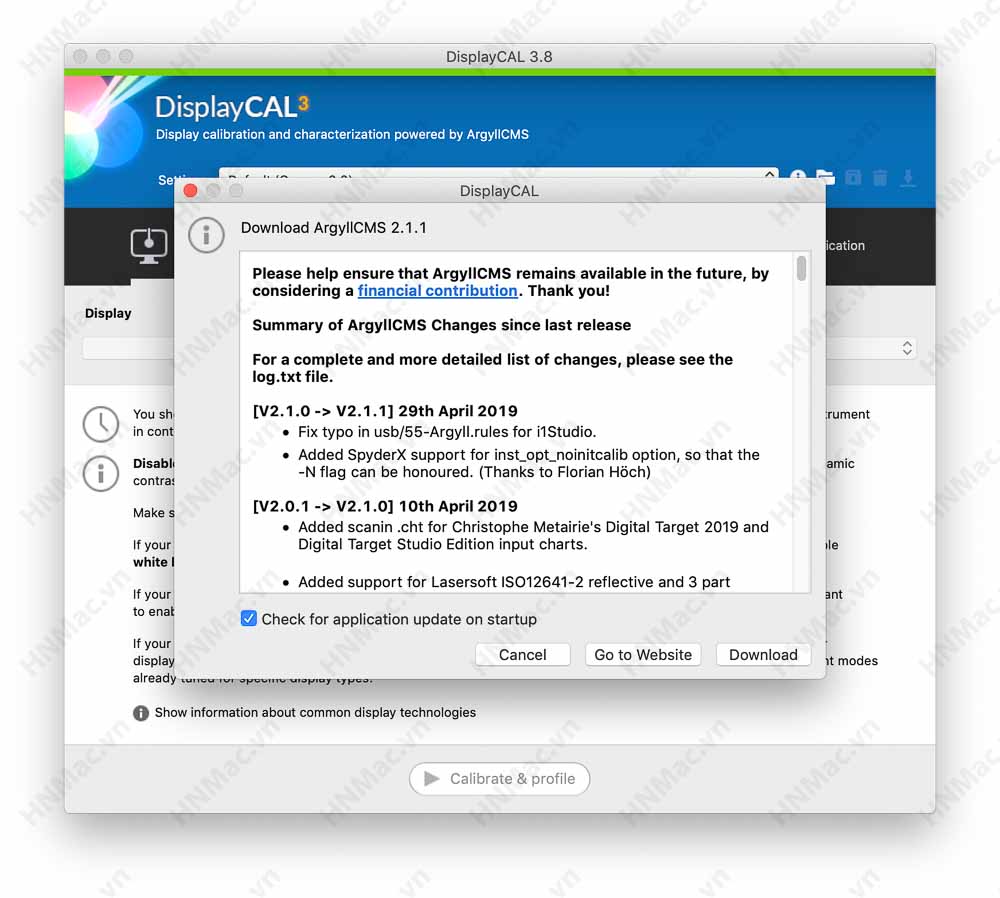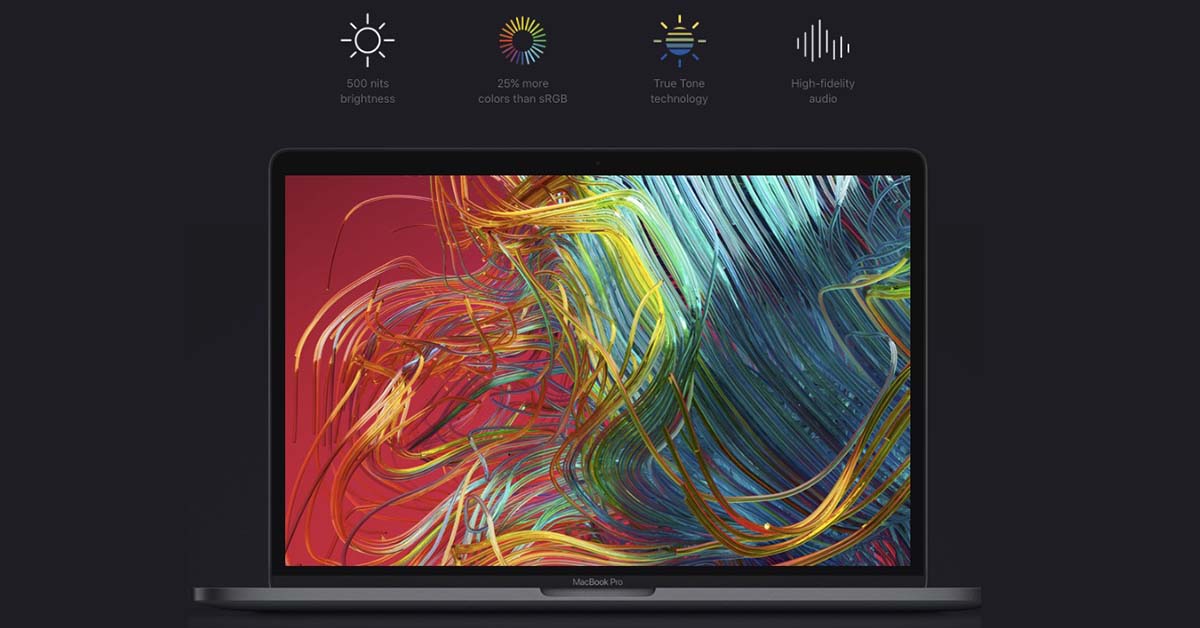1. Chuẩn bị về phần cứng
1.1. Với thiết bị cần cân chỉnh, kiểm tra
- Để độ sáng theo mức bạn thường xuyên sử dụng, tắt hết các chế độ tự động điều chỉnh độ sáng, tự động tắt màn hình, True Tone, Night Shift, bảo vệ màn hình (Screen Saver)
- Đặt profile màu trong hệ điều hành và cài đặt trên màn hình (cắm ngoài) về mặc định
- Sử dụng màn hình trong ít nhất 30” để màn hình nóng lên và đạt được thông số ổn định
1.2. Với thiết bị cân chỉnh
DisplayCal hỗ trợ nhiều thiết bị khác nhau
- Rẻ và phổ biến nhất là các dòng máy đo màu (Colorimeter) đến từ Datacolor như Spyder (4, 5, X) hoặc X-Rite như Color Munki (Smile, Display), i1 Display Pro.
- Cao cấp, chính xác hơn và thường sử dụng trong ngành in ấn, may mặc là các loại quang phổ kế (Spectrometer) như X-Rite Color Munki (Design/Photo) hoặc i1 Pro 2.
- Cắm thiết bị cân chỉnh vào máy tính qua cổng USB, trình điều khiển (driver) sẽ được cài sau
2. Tải và sử dụng DisplayCal
- Bạn có thể tải DisplayCal tại trang chủ
- Mở file DisplayCal.pkg và cài giống các phần mềm bình thường
- Phần mềm DisplayCal xuất hiện trong thư mục Application cùng các công cụ hỗ trợ
- Trước khi sử dụng, bạn ấn Download để tải về và cài đặt ArgyllCMS – lõi của phần mềm

3. Giao diện của DisplayCal
Phần mềm được chia thành 5 tab chính tương ứng với 5 bước của quy trình cân chỉnh màu
- Display & Instrument: cài đặt chung về thiết bị cân chỉnh và màn hình được cân chỉnh (hoặc kiểm tra)
- Calibration: các tham số sử dụng trong quá trình cân chỉnh.
- Profiling: tạo profile ghi nhận đặc tính màu của màn hình, kèm các thông số cân chỉnh (nếu có)
- 3D LUT: tạo bảng màu, thường dùng trong phim ảnh, chúng ta sẽ không đề cập đến
- Verification: kiểm tra độ chính xác của màn hình trước và sau cân chỉnh bằng một bộ thử và tiêu chuẩn theo ý muốn.
3.1. Display & Instrument

+ Display: Lựa chọn màn hình bạn muốn cân chỉnh (màn hình của laptop hoặc các màn hình gắn ngoài). Để kiểm tra màu cho thiết bị khác như iPhone, iPad … ta chọn Web @ localhost

+ Instrument: hiển thị thiết bị cân chỉnh mà bạn đang có, nếu máy chưa nhận có thể bấm vào dấu 2 mũi tên bên trái
+ Mode: thường sẽ chọn LCD (trừ màn hình lồi CRT hoặc Plasma thì sẽ chọn Refresh)
+ White level drift compensation: dùng cho màn hình OLED (điện thoại, TV Samsung, iPhone XR, XS trở lên …) hoặc màn hình Plasma
+ Black level drift compensation: dùng khi cân chỉnh với quang phổ kế (Spectrometer)
+ Correction: cân chỉnh bằng máy đo màu (Colorimeter) thường có sai số nhất định nên cần có file sửa lỗi từ hãng hoặc từ thiết bị chính xác hơn (chính là quang phổ kế (Spectrometer)). DisplayCal tích hợp các file sửa lỗi cho các dòng màn hình sau

Với đồ Apple ta có thể chọn
+ LCD PFS Phosphor WLED IPS, 99% P3 (MacBook Pro Retina 2016)
- MacBook Pro 2016 trở về sau
- iMac 4K – 5K (Late 2015) trở về sau
- iPhone 7 (Plus), 8 (Plus)
- iPad Air (2019), iPad Pro 9.7 (2016) hoặc mới hơn, iPad Mini 5 (2019)
+ LCD White LED family:
- MacBook 12 inch, MacBook Air (2018 hoặc cũ hơn), MacBook Pro (2015 hoặc cũ hơn)
- iMac (Late 2009 đến Mid 2015), iMac 21” Full HD (Late 2015 đến 2019)
- iPhone 4 đến iPhone 6S (Plus)
- iPad (1 đến 4), iPad Air (1,2), iPad (2017, 2018), iPad Mini (1 đến 4), iPad Pro 12.9 (2015)
+ RGB OLED family: iPhone X, XR, XS (Max)
Bạn cũng có thể chọn hình quả cầu để chọn file sửa lỗi có sẵn do những người dùng khác tải lên.
3.2. Calibration

+ Interactive display adjustment: bật bước chỉnh màn hình bằng tay (chỉnh cứng) trước khi cân chỉnh bằng phần mềm
- Laptop: độ sáng
- Máy bàn: độ sáng, tương bản, độ bão hòa màu …
+ Update calibration: cập nhật lại dữ liệu căn chỉnh, bỏ qua bước profiling (khi chọn 1 profile có sẵn)
+ Whitepoint: nhiệt độ màu mong muốn sau cân chỉnh ()
- As measured: theo lần đo đầu tiên
- Color temperature: chọn nhiệt độ màu bằng tay, hoặc đo theo nhiệt độ màu xung quanh (với các thiết bị có hỗ trợ tính năng Ambient Light)

- Chromaticity coordinates: quy đổi từ tọa độ trong không gian màu CIE 1931 ra nhiệt độ màu

+ White level: độ sáng mong muốn sau cân chỉnh (nên bật kèm Interactive display adjustment)

- As measured: theo lần đo đầu tiên
- Custom: chỉnh độ sáng bằng tay, theo một vùng bất kỳ hoặc theo độ sáng xung quanh (với các thiết bị có hỗ trợ tính năng Ambient Light)
+ Tone curve: phổ biến nhất là

- As measured: theo lần đo đầu tiên. Khi sử dụng để kiểm tra màn hình (iPhone, iPad) ta sẽ bỏ chọn Interactive display adjustment
- Gamma 2.2
+ Calibration speed: tốc độ cân chỉnh. Tốc độ càng chậm thì máy sẽ thành nhiều lần (tối đa là 4), số màu trong mỗi lần cũng nhiều hơn và yêu cầu sai số nhỏ hơn
3.3. Profiling
+ Profile quality: để mặc định là High vì các mức thấp hơn cũng không chênh nhau bao nhiêu thời gian
+ Testchart: bộ màu dùng để tạo profile màu, thường để mặc định (Auto-optimized)

+ Amount of patches: số màu trong test chart. Để càng nhiều thì profile màu càng chi tiết, tuy nhiên sẽ tốn nhiều thời gian hơn. Nếu chỉ cân cơ bản thì để ở mức thấp nhất (34)
+ Profile name: định dạng tên của profile màu sẽ tạo ra
3.4. Verification

+ Testchart or reference: bảng màu dùng để đối chiếu trong quá trình kiểm tra
+ Simulation Profile: profile chuẩn dùng để đối chiếu, thường chọn sRGB

+ Tone Curve
- Unmodified: thường dùng cho màn chưa cân
- Apply black output offset (100%): thường dùng cho màn đã cân
4. Các bước cân chỉnh màu và tạo profile
Bước 1: Chọn màn hình cần chỉnh và correction (nếu có)
Bước 1: Sau khi đã chỉnh xong thông số mong muốn ở tab Calibration và Profiling, ta chọn Calibrate & profile
Bước 2: Nếu bật Interactive display adjustment, bạn chỉnh màn hình bằng tay (độ sáng, tương phản, độ bão hoà màu) sao cho đạt thông số chuẩn trên màn hình. Lúc nào xong ta chọn Continue Calibration
Bước 3: Quá trình cân màu bắt đầu. Trong lúc đó bạn không nên thay đổi độ sáng màn hình, độ sáng xung quanh hay làm bất cứ việc gì khác
Bước 4: Cân chỉnh hoàn tất. Chương trình báo cáo kết quả. Phần Gamut coverage cho ta thấy được màn hình của mình thể hiện được bao nhiêu phần trăm so với không gian màu chuẩn

Bước 5: Ấn Install Profile để cài và áp dụng profile vừa tạo ra
Bước 6 (thêm): Kiểm tra xem màn sau khi cân thế nào bằng cách vào Verification

+ Testchart or reference: bảng màu dùng để đối chiếu trong quá trình kiểm tra
+ Simulation Profile: profile chuẩn dùng để đối chiếu, thường chọn sRGB
+ Tone Curve: vì màn đã cân nên chọn Apply black output offset (100%)
5. Bonus: Kiểm tra màu của điện thoại, máy tính bảng
Bước 1: Kết nối cả máy tính và điện thoại vào cũng 1 mạng wifi. Tải và mở trình duyệt Firefox trên điện thoại
Bước 2: Chọn Web @ Localhost ở phần Display & Instrurment, các phần khác chọn theo công nghệ màn hình
Bước 3: Ở tab Calibration, để tất cả về As measured và bỏ chọn tất cả ô đang tick

Bước 4: Ấn nút Profile only, sau đó nhập địa chỉ hiện ra tương ứng vào Firefox trên điện thoại. Phần mềm sẽ chạy và cho kết quả về độ phủ màu (thỉnh thoảng sẽ phải Refesh trình duyệt trên điện thoại nếu máy tính báo Waiting for ...)

Bước 5: Chuyển qua tab Verification

+ Testchart or reference: bảng màu dùng để đối chiếu trong quá trình kiểm tra
+ Simulation Profile: profile chuẩn dùng để đối chiếu, thường chọn sRGB
+ Tone Curve: để Unmodified
Bước 6: Ấn Measurement Report để ra kết quả