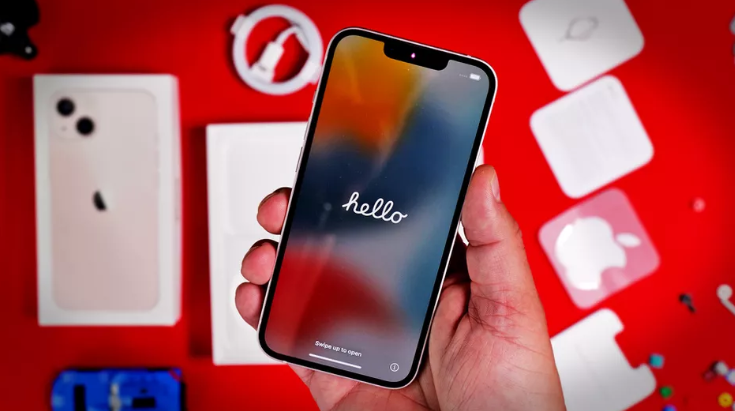1. Điều kiện về cấu hình
Bạn có thể chia sẻ máy in của mình với máy Mac khác hoặc các máy tính chạy nhân Unix giống máy Mac.
Điều kiện tiếp theo là các máy phải kết nối cùng một mạng nội bộ như máy Mac của bạn và phải đang chạy từ MacOS 10.4 trở lên.
2. Hướng dẫn chia sẻ kết nối máy in với máy Mac
-
Bước 1: Đầu tiên, mở System Preferences trên máy Mac của bạn.

-
Bước 2: Nhấn chọn Sharing, sau đó tích chọn vào ô Printer Sharing trong mục Service.

- Bước 3: Tiếp theo, ở mục Printers, chọn máy in bạn muốn chia sẻ.
Khi bạn chia sẻ, tất cả người dùng cùng mạng với bạn đều có thể sử dụng máy in này (ở mục Users, bạn sẽ nhìn thấy Everyone – Can Print). Tuy nhiên nếu bạn muốn hạn chế quyền truy cập đối với một số người cụ thể, hãy tiếp tục các bước tiếp theo.

- Bước 4: Hãy nhìn sang mục Users, nhấn vào dấu + ở cuối danh sách người dùng, một hộp thoại mới sẽ xuất hiện.

-
Bước 5: Ở đây có 2 tùy chọn dành cho bạn.
-
Tại mục Users & Group, chọn một User trên máy Mac của bạn. Nếu máy của bạn có nhiều tài khoản người dùng, bạn có thể cho phép User nào được sử dụng máy in.
-
Tại mục Contacts, chọn một người từ danh bạ của bạn và bấm Select. Một hộp thoại mới xuất hiện, tại đây bạn sẽ tạo mật khẩu cho người dùng vừa chọn, sau đó nhấn vào Create Account để tạo tài khoản cho người dùng đó.
-
Khi bạn thêm tài khoản vào danh sách người dùng, truy cập máy in được đặt lại thành không truy cập đối với mọi người dùng cùng mạng nội bộ (ở mục Users, bạn sẽ nhìn thấy Everyone – No Access). Để cấp lại quyền truy cập cho mọi người, bạn nhấn vào Everyone, chọn Can Print.

Nếu muốn xóa người dùng, bạn hãy chọn tên tài khoản sau đó bấm vào nút Xóa. Tuy nhiện bạn không thể xóa Everyone.
3. Hướng dẫn khi máy Mac khác muốn vào in
Khi máy Mac khác muốn vào in, bạn làm theo các bước sau:
- Bước 1: Đầu tiên, truy cập vào System Preferences.
- Bước 2: Chọn Printers & Scanners, sau đó nhấn vào dấu + ở mục Printers để thêm máy in.

- Bước 3: Tiếp theo, bạn nhấn chọn máy in được chia sẻ. Máy sẽ tự động nhận Driver của máy in từ bên máy chia sẻ.
- Bước 4: Cuối cùng, bạn nhấn Add và đợi máy in setup xong là có thể in được. Nhưng lúc in bạn nhớ chọn đúng máy để in nhé.

Mời bạn xem video hướng dẫn chi tiết: Hướng dẫn chia sẻ máy in qua mạng nội bộ trên MacOS
Lời kết
Trên đây là những hướng dẫn của chúng tôi về cách chia sẻ kết nối máy in của mình với máy Mac qua mạng nội bộ, cũng như cách mà máy Mac khác muốn vào in trên máy đã được chia sẻ. Hy vọng những thông tin này sẽ hữu ích với bạn và hẹn gặp lại trong các video tiếp theo của HNMAC nhé!