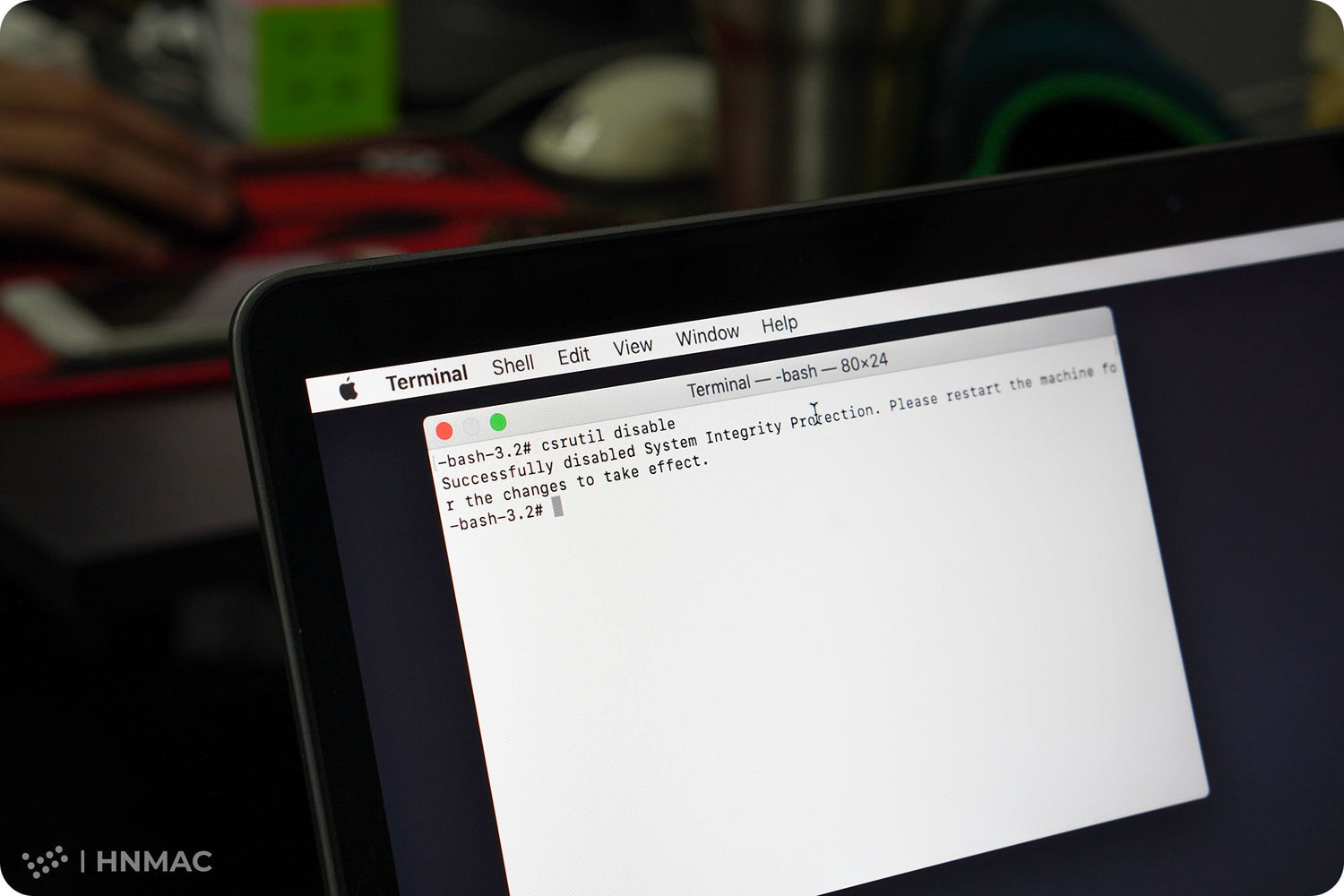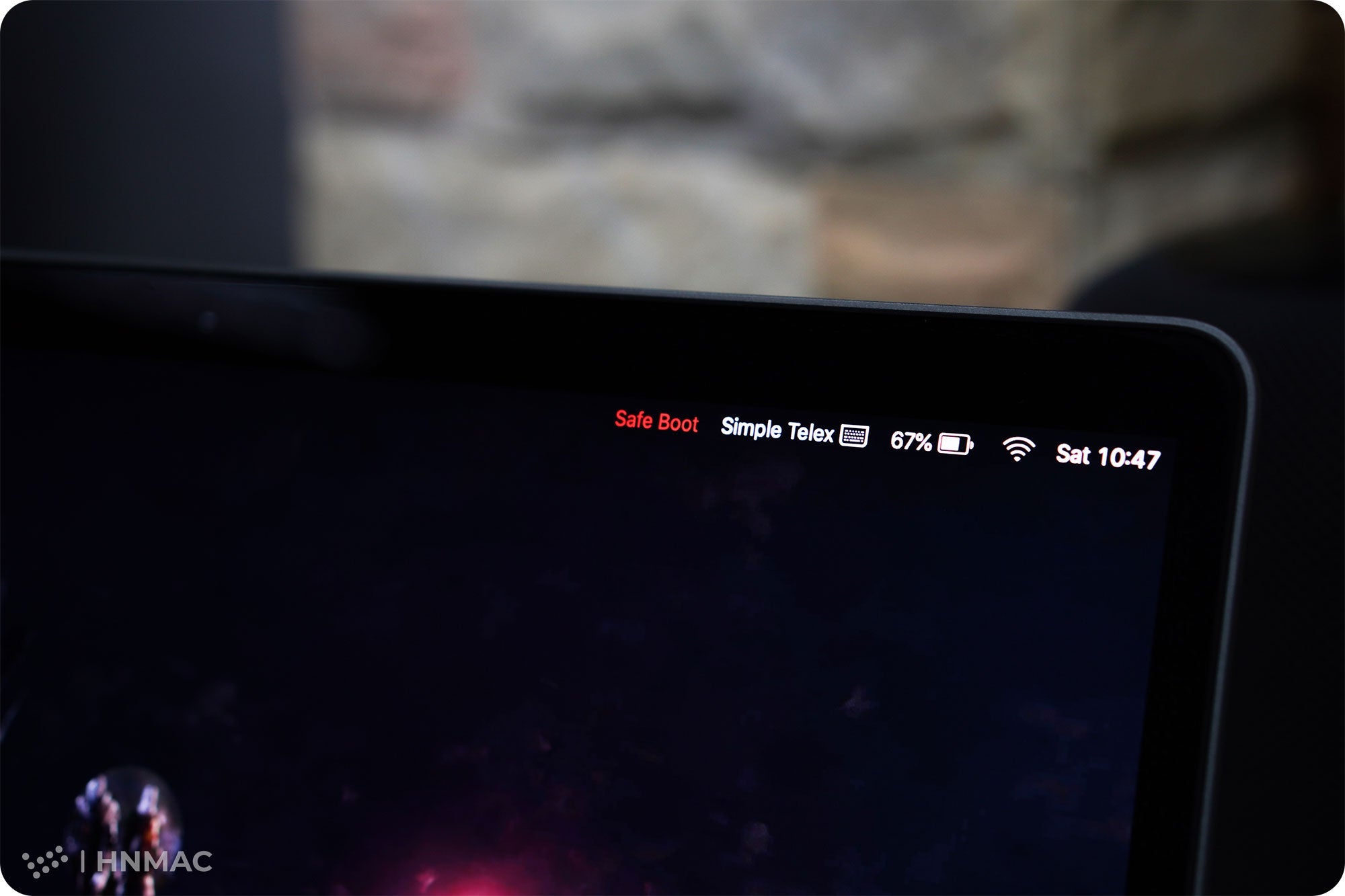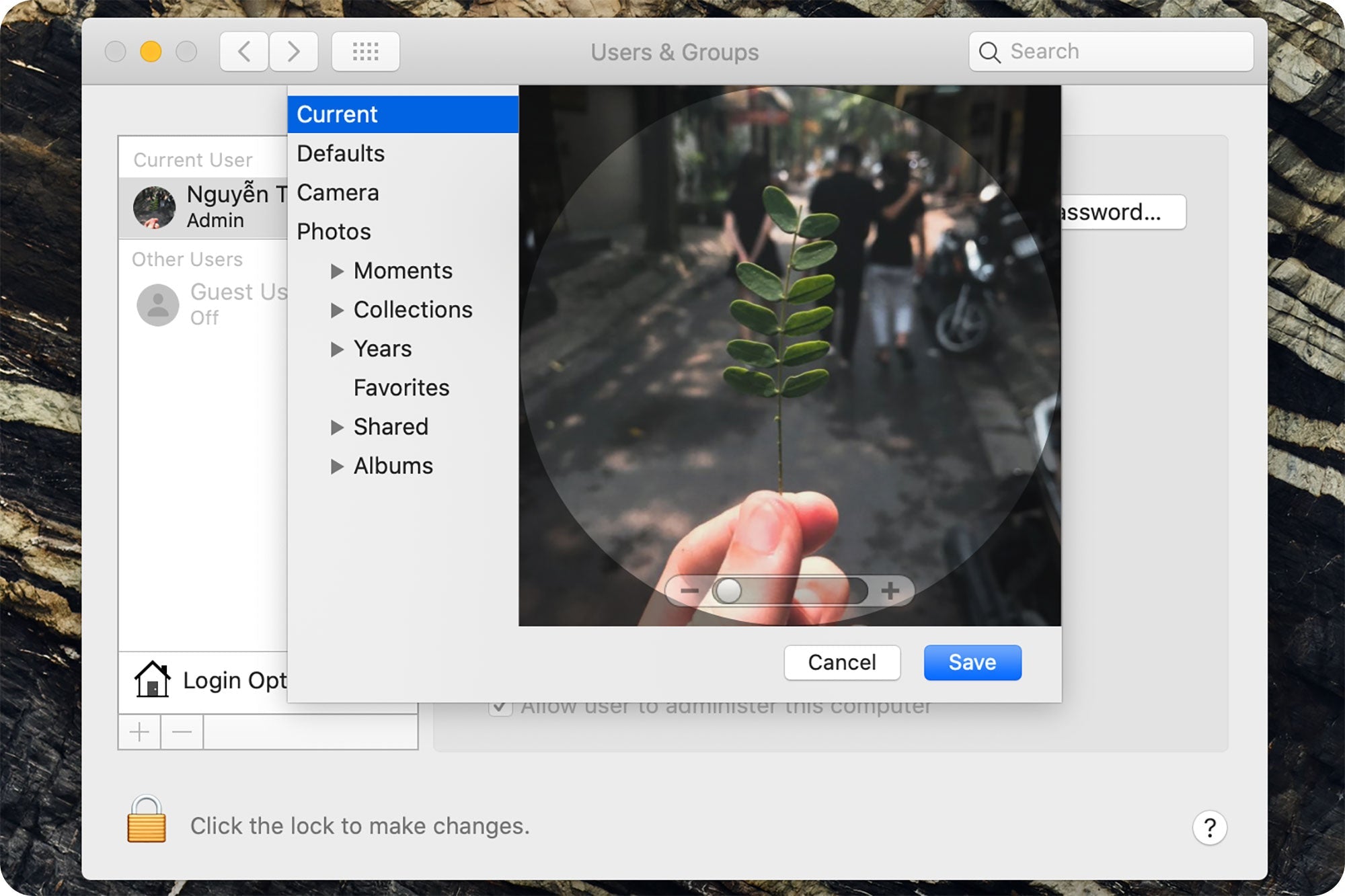Thay đổi hình nền màn hình khóa MacBook sử dụng MacOS Mojave và Catalina:
Bước 1: Tắt SIP
Vào chế độ Recovery Mode
Restart máy và giữ tổ hợp “Command + R” cho đến khi xuất hiện logo Apple
Khi đã vào được Recovery Mode, trên thanh Menu:
Chọn “Utilities > Terminal”

Giao diện Terminal hiện lên, bạn nhập vào dòng code - “csrutil disable” sau đó gõ Enter

Vậy là xong, Restart lại máy và Login vào tài khoản Admin
Làm hệ điều hành nhận lệnh cho phép thay đổi tên tập tin
Bật Terminal (“Command + Space” gõ Terminal)
Trong bảng hiển thị Terminal, nhập dòng lệnh và nhấn Enter
"sudo mount -t apfs -wu /dev/BSD/Volumes" (Lưu ý BSD - giải thích phía dưới)
Máy sẽ yêu cầu bạn nhập pass của Admin. Nhập tiếp dòng lệnh và nhấn Enter:
"sudo mount -wu /; killall Finder"
Vậy là xong
*Chú ý: Ở dòng lệnh đầu tiên, chỗ BSD bạn thay bằng tên BSD của ổ cứng được sử dụng để cài hệ điều hành MacOS. Để kiểm tra tên BSD ta thực hiện như sau:
Chọn “Apple Menu > About This Mac > Overview > System Report > Hardware > Storage”
Tên BSD sẽ hiển thị phía ngoài cùng bên phải hoặc bạn có thể xem ở chi tiết ổ cứng cũng có hiển thị, như của mình sẽ là “disk1s5”.

Để biết ổ cứng nào đang được sử dụng để Boot vào hệ điều hành MacOS, ta xem như sau:
Chọn “Apple Menu > About This Mac”. Tên ổ đĩa sẽ hiển thị trong phần Starup Disk
Nếu không thấy hiện, bạn có thể kiểm tra như sau : Chọn “Apple Menu > About This Mac > System Report… > Software”. Tên ổ đĩa boot sẽ hiển thị trong phần Boot Volume.
Bước 2:
Mỗi loại máy Macbook sẽ có độ phân giải màn hình khác nhau. Vì vậy, bạn cần chuẩn bị hình nền có độ phân giải trùng với độ phân giải của màn hình MacBook.
Kiểm tra xem Macbook của bạn đang sử dụng độ phân giải nào:
Chọn "Menu Apple > About This Mac > Displays".

Ở đây mình cắm màn ngoài nên hiển thị như vậy nhé
Một số độ phân giải màn hình được sử dụng cho dòng máy MacBook và iMac như sau:
• MacBook Pro Retina display (13-inch): 2560 x 1600.
• MacBook Pro Retina display (15-inch): 2880 x 1800.
• MacBook Pro: 1280 x 800.
• MacBook Air (11-inch): 1366 x 768.
• MacBook Air (13-inch): 1280 x 800.
• iMac (21-inch): 1920 x 1080.
•. iMac (27-inch): 2560 x 1440.
• iMac Retina 5K display: 5120 x 2880.
Bước 3:
Tiến hành đổi hình nền màn hình khóa Macbook
Truy cập vào ổ đĩa hệ thống trong Finder:
Bật Finder, trên thanh Menu của Finder, chọn “Go > Computer > Chọn ổ cứng hệ thống > System > Library > Desktop Pictures”
Đến bước này ta sẽ có 2 trường hợp:
• Đối với MacOS Catalina
Trong Folder Destop Pictures tìm file “Catalina.heic”, Backup nó hoặc đổi tên nó thành một cái gì đó tùy bạn
Đổi tên File ảnh bạn muốn thay thế thành “Catalina.heic” và kéo nó vào Folder Desktop Pictures
• Đối với MacOS Mojave
Trong Folder Destop Pictures tìm file “Mojave.heic”, Backup nó hoặc đổi tên nó thành một cái gì đó tùy bạn
Đổi tên File ảnh bạn muốn thay thế thành “Mojave.heic” và kéo nó vào Folder Desktop Pictures
Tất cả các bước này đều sẽ yêu cầu bạn nhập Pass của tài khoản Admin

Bây giờ bạn hãy Restart hoặc Log out tài khoản để tận hưởng thành quả.
Lưu ý: Nếu mà hình nền màn hình khóa của bạn vẫn chưa thay đổi thì bạn thực hiện thêm chút thao tác như sau:
Bật Finder, trên thanh Menu của Finder, chọn “Go > Computer > Chọn ổ cứng hệ thống > Library > Caches > Desktop Pictures”
Xóa hết toàn bộ file trong Folder đó đi là được

Thay đổi hình nền màn hình khóa MacBook sử dụng MacOS High Sierra trở xuống
Bước 1:
Giống với bước 2 của cách thay hình nền màn hình khóa của MacOS Mojave và Catalina. Bạn cũng cần kiểm tra và chọn kích thước ảnh cho đúng với độ phân giải màn hình máy Mac của bạn.
Bước 2:
Tiếp đến, bạn cần chuyển đổi ảnh nền của bạn về định dạng file “PNG” và đổi lại tên của ảnh. Mở Preview duyệt ảnh, sau đó chúng ta bấm chọn File ở thanh menu và chọn “Export…”.

• Phần Export As bạn đặt tên là “com.apple.desktop.admin”.
• Phần Format bạn chọn là PNG.
• Phần Where bạn muốn để đâu cũng được, như mình thì mình hay chọn Desktop luôn cho tiện.
• Cuối cùng ấn Save để lưu lại ảnh là xong.

Bước 3:
Vào Finder, trên thanh Menu chọn “Go > Go to Folder”
Cửa sổ “Go to the folder” hiện ra, bạn nhập đường dẫn:
“/Library/Caches” và nhấn vào Go.

Ngay sau đó, chúng ta sẽ được đưa tới thư mục Caches. Bạn chỉ cần kéo file ảnh vừa sửa mà bạn muốn đặt làm màn hình khóa trên MacBook rồi nhấn Replace là xong.
LogOut, Restart máy… và tận hưởng thành quả
HNMAC đã hướng dẫn bạn cách thay đổi màn hình khóa Macbook trên các hệ điều hành MacOS khác nhau. Các bạn có bất cứ câu hỏi nào hãy để lại ở bên dưới phần bình luận nhé. Cảm ơn các bạn đã theo dõi bài viết!!