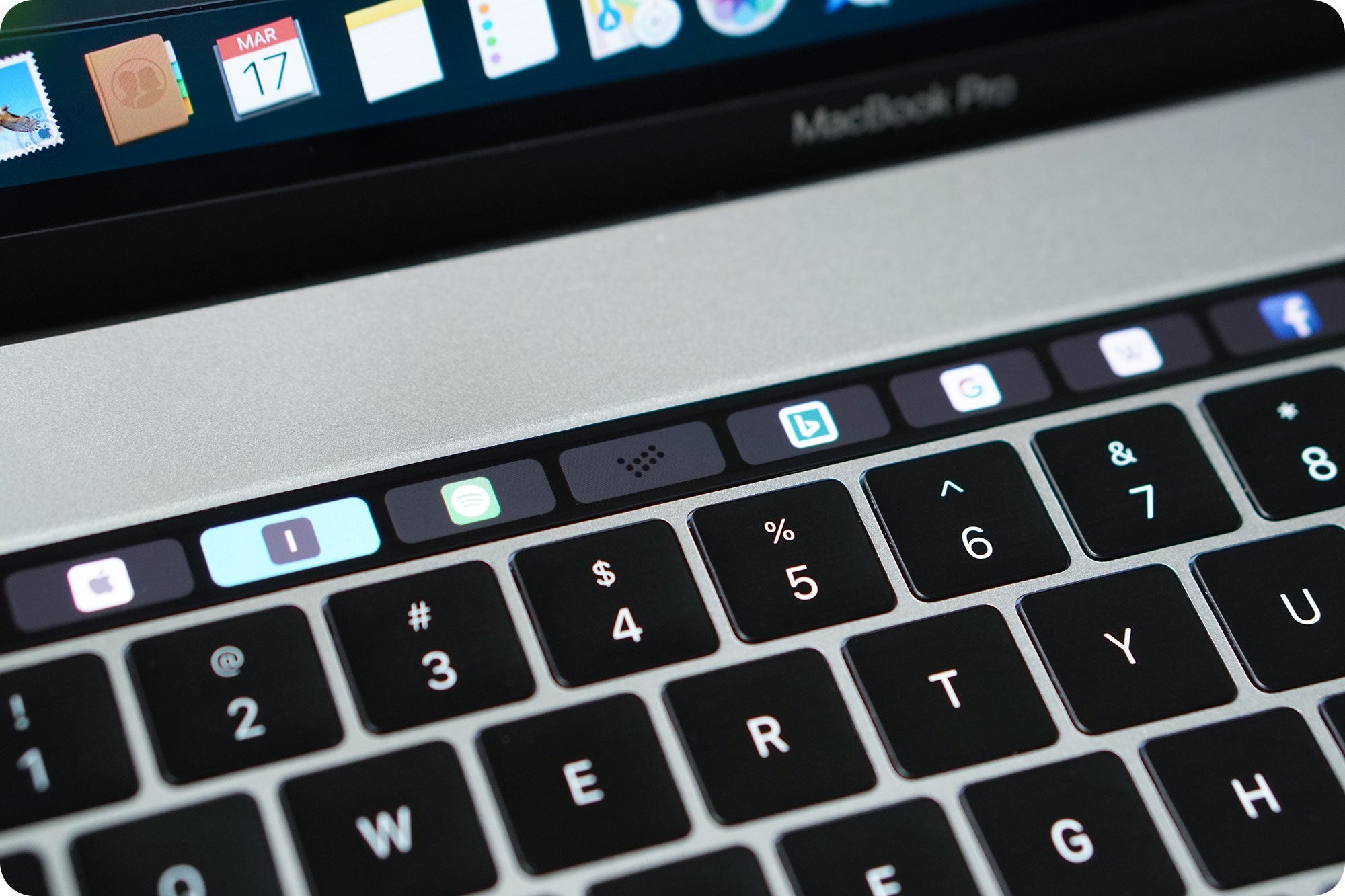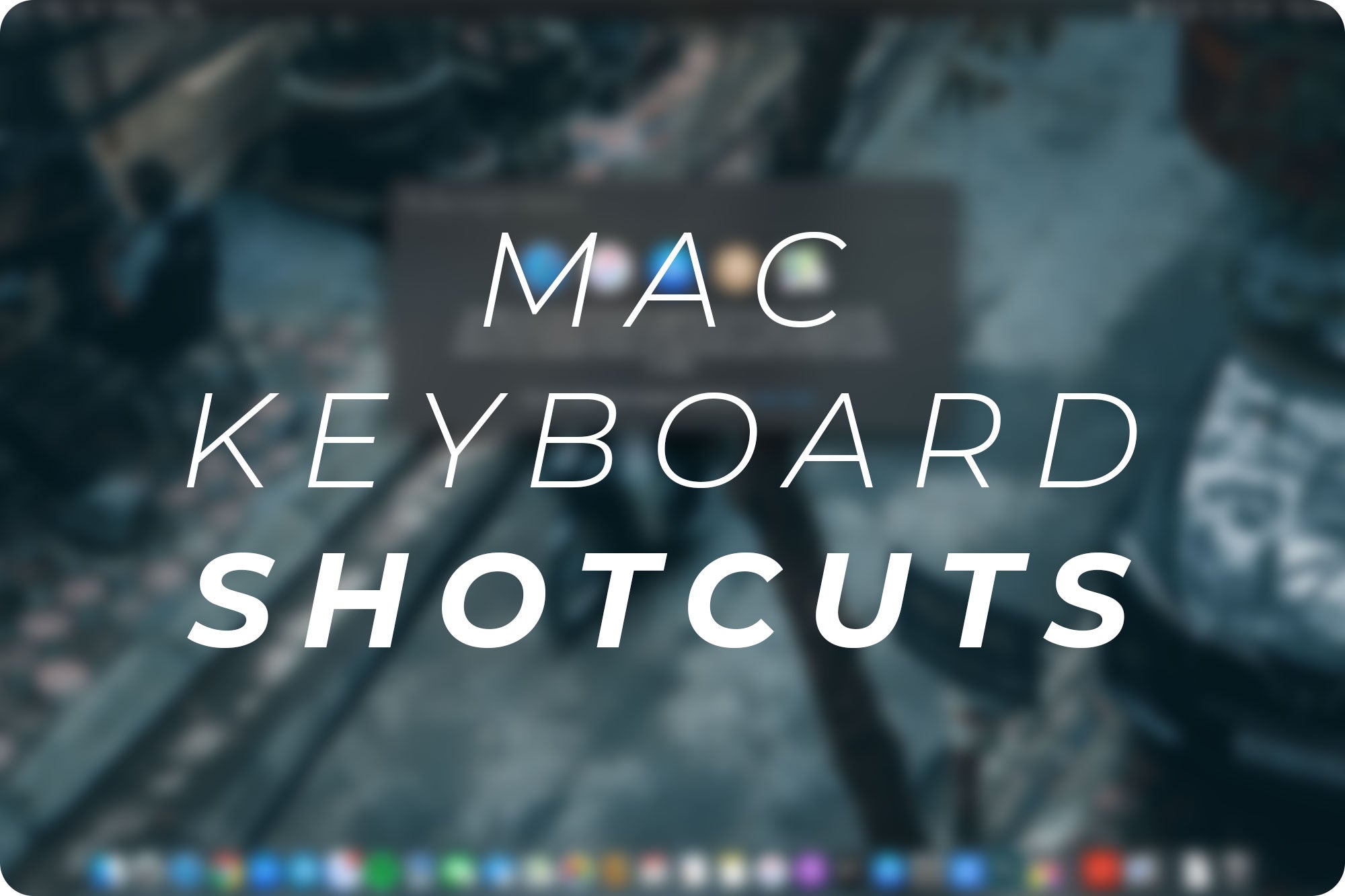Touch ID là một tính năng bảo mật vô cùng tuyệt vời xuất hiện trên những chiếc iPhone kể từ iPhone 5S trở đi. Một vài năm sau, Touch ID cũng đã được xuất hiện trên những chiếc Macbook đến từ nhà táo.
Nếu máy Mac của bạn có Touch ID, bạn có thể dùng nó để mở khoá máy Mac, cho phép thanh toán các ứng dụng từ iTunes Store, App Store… hoặc những thanh toán với Apple Pay. Bạn cũng có thể dùng Touch ID để đăng nhập vào những ứng dụng của bên thứ ba.
[Ảnh Minh Hoạ: Touch ID trên Macbook]
Ảnh dưới đây sẽ mô tả sơ qua vị trí Touch Bar ở một số dòng Macbook.
[Ảnh 01: Touch ID từ dòng Macbook 16 inch 2019 trở đi]
Ảnh 01: Touch ID trên những chiếc Macbook bàn phím Magic Keyboard thế hệ mới.
Phím Touch ID được tách hẳn ra so với dải Touch Bar.
[Ảnh 02: Touch ID trên những dòng Macbook Pro có Touch Bar]
Ảnh 02: Touch ID trên những chiếc Macbook Pro bản có Touch Bar.
Phím Touch ID được làm nhô lên hẳn so với thanh Touch Bar.
[Ảnh 03: Touch ID trên những dòng Macbook Pro không có Touch Bar]
Ảnh 03: Touch ID trên những chiếc Macbook không có dải Touch Bar.
Phím Touch ID được nằm riêng ra một chỗ, bên cạnh dãy phím F1 - F12.
Thêm vân tay cho Macbook.
Bước 1: Trên Macbook, bấm vào logo Apple > System Preferences, sau đó chọn Touch ID.
[Ảnh chụp màn hình: System Preferences, Khoanh Tròn vào phần Touch ID]
Lưu ý: Bạn có thể thêm tối đa 3 dấu vân tay cho tài khoản của mình. (Macbook có thể lưu tối đa được 5 dấu vân tay).
Bước 2: Bạn click vào biểu tượng “Add a fingerprint,” nhập mật khẩu và sau đó làm theo những chỉ dẫn trên màn hình.
[Ảnh chụp màn hình: Mô tả quá trình lấy vân tay Touch ID]
Bước 3: Trong cửa sổ thiết lấp tính năng Touch ID, có một vài lựa chọn để các bạn có thể tham khảo:
[Ảnh chụp màn hình: Cửa Sổ Touch ID]
-
Unlock your Mac: Sử dụng Touch ID để mở máy Mac thay vì cách nhập mật khẩu truyền thống.
-
Apple Pay: Sử dụng Touch ID để hoàn thiện một giao dịch bất kỳ.
-
iTunes Store, App Store & Apple Books: Dùng Touch ID để thanh toán một giao dịch nào đó trên các cửa hàng trực tuyến của Apple.
-
Password AutoFill: Dùng Touch ID để tự động điền những mật khẩu đã lưu khi Safari yêu cầu.
Đổi tên, xoá dấu vân tay trên Macbook.
Trong cửa sổ thiết lập tính năng Touch ID trên Macbook, các bạn có thể thây đổi tên hoặc xoá dấu vân tay đã lưu trên Macbook.
[Ảnh chụp màn hình: Cửa sổ thiết lập tính năng Touch ID trên Macbook]
- Đổi tên dấu vân tay: Click vào phần văn bản ở bên dưới biểu tượng dấu vân tay, sau đó nhập tên mà bạn mong muốn.
- Xoá dấu vân tay: Click vào biểu tượng dấu vân tay, xác nhận để xoá dấu vân tay đó đi.
Hy vọng bài viết trên đã giúp ích được các bạn trong việc thiết lập Touch ID trên Macbook. Nếu bạn có bất kỳ câu hỏi gì liên quan, đừng ngần ngại mà bình luận ngay phía bên dưới cùng bọn mình nhé!