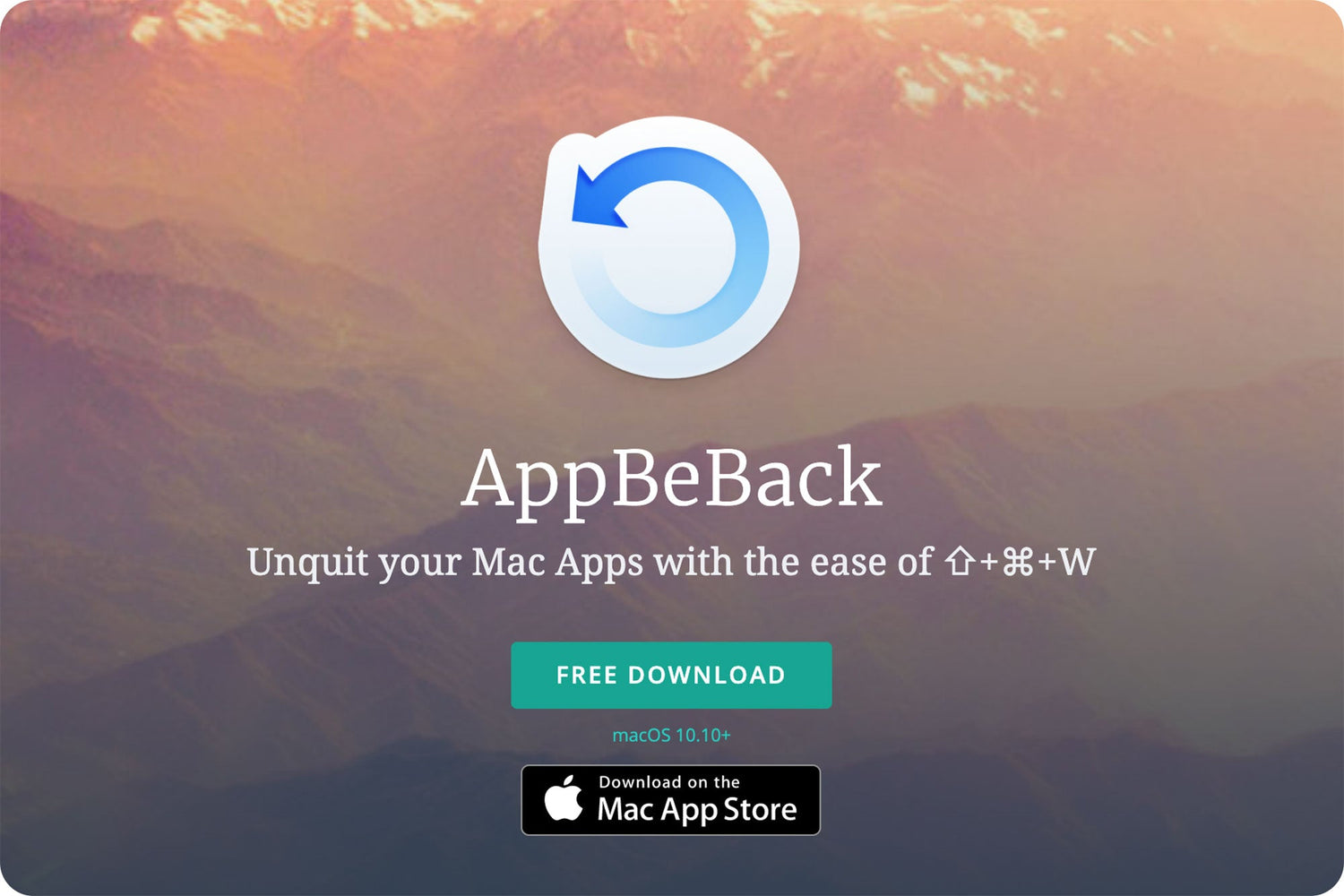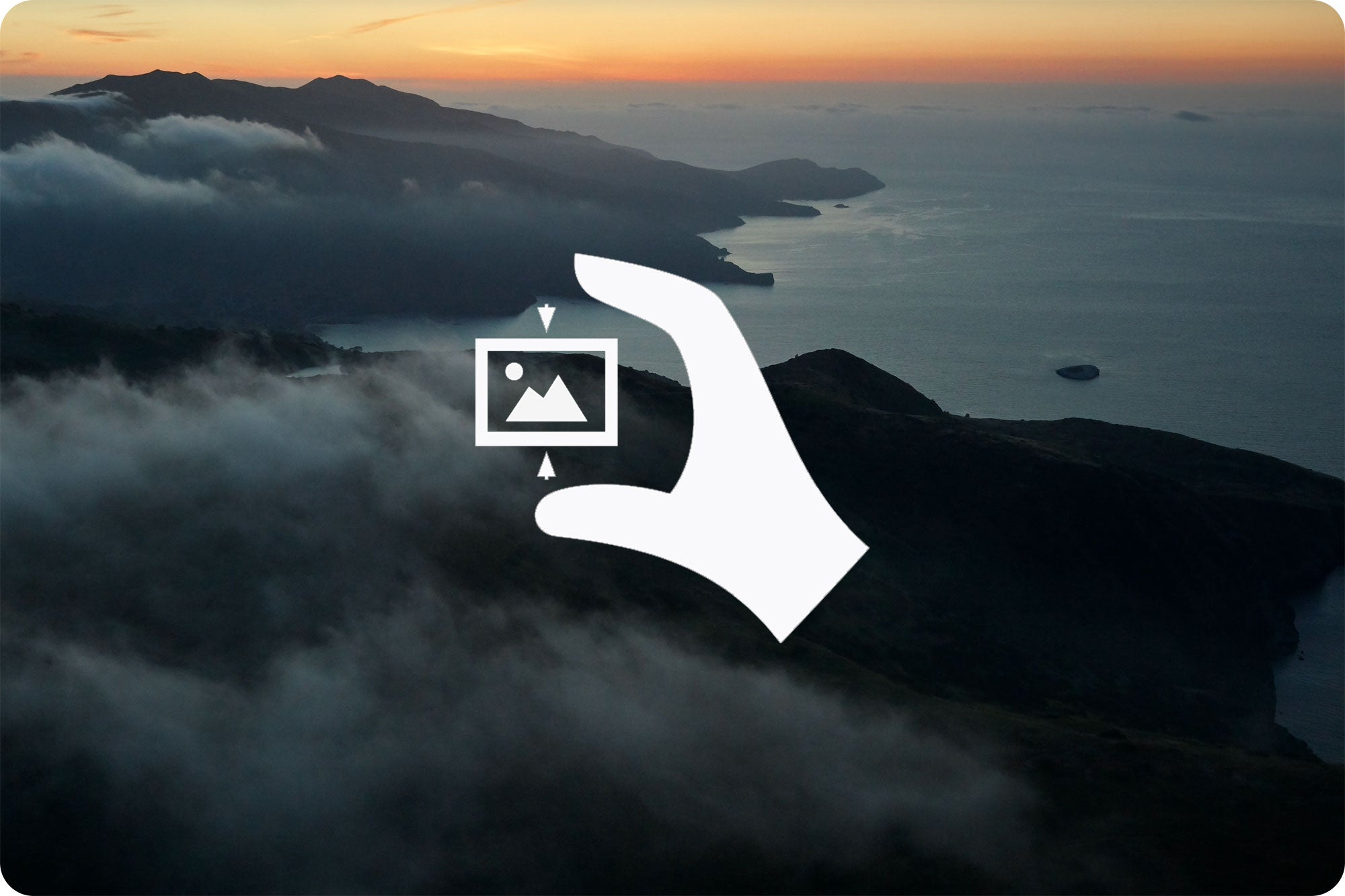AppBeBack là ứng dụng giúp người dùng có thể mở lại ứng dụng vừa mới tắt chỉ bằng một thao tác tổ hợp phím. Nó hoạt động giống như cách mà chúng ta mở lại tab vừa đóng trên trình duyệt web vậy. Tuy nhiên AppBeBack chỉ có thể mở lại ứng dụng theo thứ tự thoát ứng dụng trên máy thôi, nghĩa là nó sẽ mở lại từ ứng dụng bạn thoát sau cùng cho tới ứng dụng mà bạn thoát đầu tiên. Nhưng điều đặc biệt là nó cho phép mở lại nhiều ứng dụng mà bạn đã thoát khi sử dụng.
Để có thể sử dụng, các bạn làm theo hướng dẫn của mình bên dưới nhé.
Bước 1:
• Bạn có thể Down ứng dụng từ trang chủ của AppBeBack
• Hoặc bạn cũng có thể tìm thấy App ở trong Mac App Store cũng được

Bước 2:
File tải về sẽ có dạng đuôi “.dmg”. Nhấn đúp vào, sau đó kéo AppBeBack vào thư mục Applications

Vào LauchPad, mở AppBeBack sẽ hiển thị một bảng cảnh cáo như sau

Ta cần phải cấp quyền cho ứng dụng này thì mới có thể truy cập được. Chọn Menu Apple > System Preference > Security & Privacy > biểu tượng khóa vàng > nhập pass tài khoản Admin > chọn Open Anyway

Chú ý: Còn nếu bạn tải ở trên Mac App Store thì khỏi cần bước cấp quyền truy cập ứng dụng.
AppBeBack sẽ hoạt động chỉ khi chúng ta mở ứng dụng trước khi đóng các ứng dụng, nghĩa là các ứng dụng bạn thoát trước khi bật AppBeBack lên sẽ không thể mở lại được.
Để mở lại ứng dụng vừa thoát, bạn dùng tổ hợp phím “Shift + Command + W”. Nếu bấm thêm tổ hợp phím này lần nữa, ứng dụng vừa thoát trước đó sẽ được mở lại.
Chẳng hạn khi thoát lần lượt các ứng dụng Safari, Photos, Calendar trên thiết bị, khi nhấn tổ hợp phím Shift + Command + W ứng dụng sẽ tiến hành mở lại ứng dụng theo thứ tự Calendar, Photos và cuối cùng là Safari. Nghĩa là ứng dụng nào vừa thoát sẽ được khởi động trước.

Hoặc bạn có thể nhấn vào biểu tượng của ứng dụng trên thanh Menu để xuất hiện danh sách những ứng dụng vừa đóng. Sau đó lựa chọn ứng dụng nào muốn khởi động lại trong danh sách đó.

Bước 3:
Để tùy chỉnh ứng dụng AppBeBack khi đăng nhập, chúng ta nhấn vào biểu tượng của ứng dụng trên thanh Menu > Preferences:
• Chọn Change Keyboard Shortcut để thay đổi phím tắt kích hoạt ứng dụng theo ý bạn muốn.

• Chọn Clear History để xóa lịch sử các ứng dụng vừa đóng.

• Ngoài ra, nếu bạn muốn cài đặt ứng dụng ngay khi mở, chọn Show intro… Sau đó sẽ hiện ra một bảng hiển thị, góc dưới sẽ có dòng chữ Launch at Login, bạn tích vào đó là được.

Như vậy với ứng dụng AppBeBack trên macOS, chúng ta có thể mở lại những ứng dụng vừa thoát hoàn toàn một cách nhanh chóng hơn, mà không cần phải tìm kiếm để khởi động lại theo cách thủ công. Những ứng dụng này khi khởi động lại sẽ được sắp xếp theo thứ tự đóng lúc trước, ứng dụng nào thoát cuối cùng sẽ được mở đầu tiên và AppBeBack sẽ mở lần lượt theo đúng thứ tự đó.
Cảm ơn các bạn đã theo dõi bài viết. Nếu có bất cứ câu hỏi nào hãy để lại phía bên dưới phần bình luận nhé!!