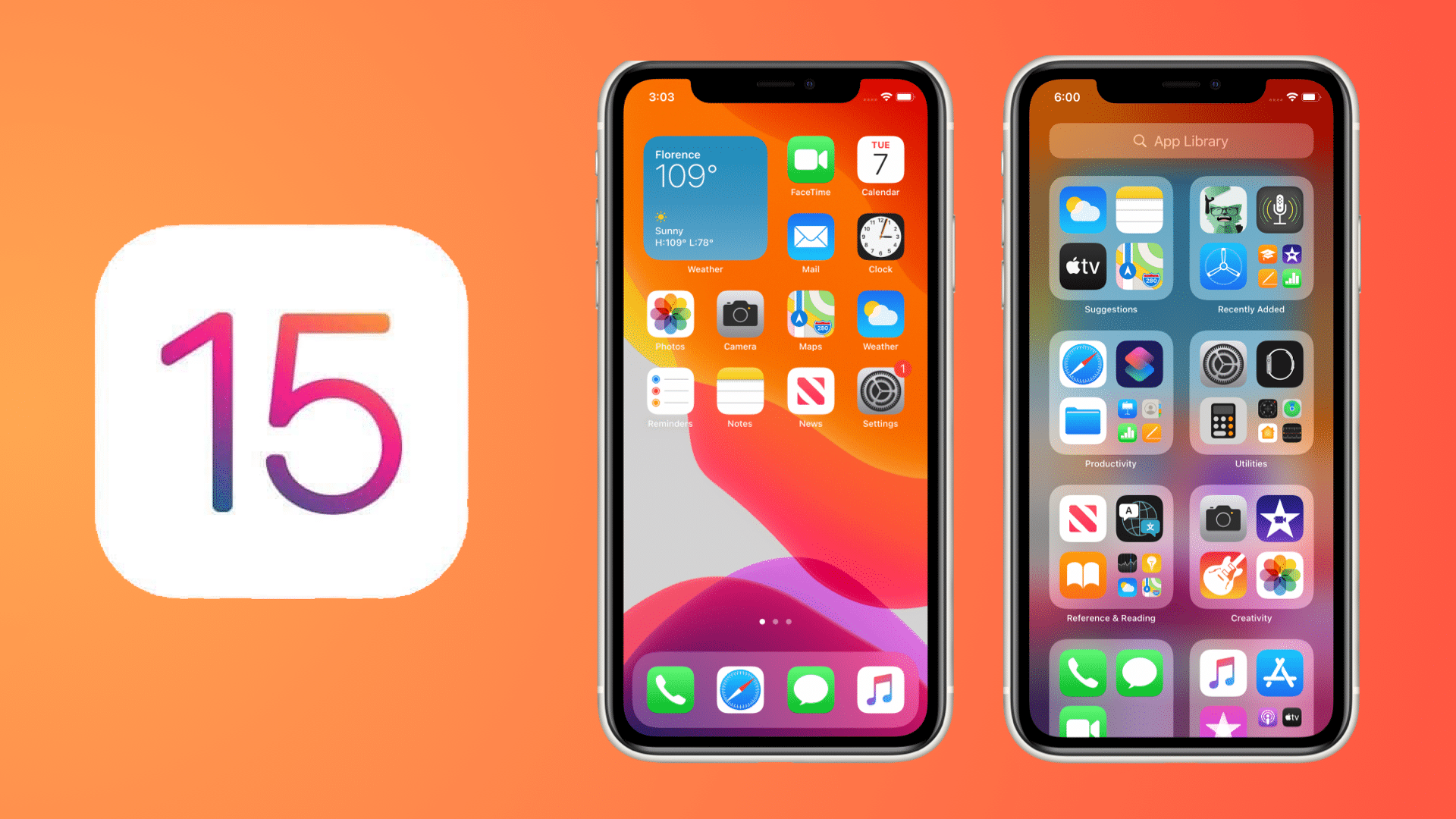Vào thẳng vấn đề luôn, sau đây là một số tip, trick nhỏ trên MacOS có thể bạn sẽ thích, khá rất nhiều nên mình sẽ update dần dần, các bạn cùng xem nhé
1. Đổi tên tệp, ảnh hàng loạt trong Finder
Đây là mẹo đầu tiên mình cảm thấy khá hay và hữu ích cho những bạn sử dụng nhiều tệp thường xuyên và không muốn các tệp lẫn vào nhau gây khó khăn trong việc tìm kiếm
Bắt đầu nào, ở đây có 1 thư mục ảnh, hàng loạt các bức ảnh mà mình đã chụp ở 1 quán cafe tên hai bốn bên Đống Đa cũng khá lâu rồi Nhưng ngoài việc nằm trong thư mục có tên như vậy, thì bản thân các tệp chỉ có tên như thế này, lấy ra từ máy ảnh thì mặc định tên như vậy đó, và nó khá khó để tìm kiếm
Tất nhiên là mình có thể đổi tên 1 tệp bằng cách thêm Haiboncf vào đầu nhưng điều đó không hiệu quả cho lắm và mình có tới cả trăm ảnh
Để đổi tên hàng loạt, nhấn Command A để chọn tất cả, sau đó chuột phải vào 1 tệp, chọn Rename Tab mới hiện ra

Ở đây có nhiều tuỳ chọn để chỉnh sửa hàng loạt các tệp này
- Replace Text: Thay thế tên, như mình đổi DSC thành 24CF, và tên sẽ hiển thị ở đây để các bạn có thể dễ hình dung
- Add Text: Thêm chữ vào trước hoặc sau tên
- Format: Đổi sang 1 tên mới
Sau khi xong các bạn bấm Rename để đổi tên hàng loạt, vậy là xong.

2. Thay đổi tần suất check Update MacOS bằng Terminal
Bạn có gặp phải trường hợp không muốn lên bản MacOS mới vì nhiều lỗi vặt, nhưng khó chịu vì suốt ngày bị cái noti thông báo update làm phiền trong khi đã tắt Auto Update trong System Preferences không
Thông thường MacOS sẽ tự kiểm tra mỗi ngày 1 lần, nếu bạn muốn lâu lâu mới check cập nhật thì có thể dùng lệnh sau để thay đổi
$ sudo defaults write /Library/Preferences/com.apple.SoftwareUpdate ScheduleFrequency X
Trong đó X là số ngày mà các bạn muốn máy kiểm tra, ví dụ X bằng 1 thì mỗi ngày, X = 7 thì 7 ngày mới kiểm tra… Sau khi gõ xong nhấn Enter, nhập mật khẩu mở máy của bạn.

3. Chọn nhiều tệp
Để chọn nhiều tệp cùng 1 lúc, các bạn có thể nhấn giữ Command, rồi click từng tệp, hoặc kéo chuột. Nhấn Command + A để chọn tất cả
Ở tuỳ chọn xem dạng List - Danh sách thì các bạn có thể chọn 1 tệp, sau đó giữ Shift vào chọn tiếp vào 1 tệp khác, thì tất cả các tệp nằm giữa cũng sẽ được chọn, muốn thêm tệp nào thì các bạn có thể giữ Command và chọn tiếp thôi.

4. Duyệt ảnh nhiều ảnh bằng Preview
Trên MacOS có 1 thứ rất hay, đó là Preview, xem nhanh, bạn chỉ cần chọn 1 tệp rồi nhấn dấu cách là có thể xem ngay lập tức thay vì phải chờ tệp được mở qua trình xem mặc định
Khi muốn duyệt nhiều ảnh, bạn có thể Command + A chọn tất cả hoặc kéo chuột, giữ Command để chọn ảnh, sau đó nhấn dấu cách, màn hình preview hiện ra, ở đây, bạn nhấn vào biểu tượng 4 ô vuông như trên hình

Khi đó tất cả ảnh sẽ được dàn đều ra như thế này, đủ để nhìn thấy, muốn rõ hơn, bạn có thể click vào ảnh.

5. Power of Command
Ngoài các chức năng đã biết thì Command có thể làm rất nhiều thứ hay ho. Trên Menubar, các bạn nhấn giữ Command, sau đó có thể di chuyển, sắp xếp vị trí, xoá các biểu tượng tuỳ ý như thế này.

Ở cửa sổ Finder, các bạn cũng có thể thêm, xoá tệp, ứng dụng vào thanh Sidebar và Toolbar, nhấn giữ command rồi kéo thả tệp, ứng dụng vào vị trí mình muốn hoặc mở thư mục sang 1 tab mới khi giữ Command và nhấn 2 lần vào thư mục

Hay bạn có thể giữ Command để di chuyển các cửa sổ phía sau, Mở 1 link, trang web hay bookmark sang 1 tab mới…..
6. Split View - Chia đôi màn hình trên MacOS
Từ macOS El Capitan, tính năng chia đôi màn hình Split View đã xuất hiện Tính năng này giúp chúng ta mở 2 cửa sổ cùng 1 lúc, các bạn có thể thay đổi kích thước của 2 cửa sổ theo ý muốn, phục vụ nhu cầu sử dụng của mình
Đầu tiên bạn mở 2 cửa sổ muốn sử dụng ở chế độ Split View Tiếp đến bạn di chuột vào nút màu xanh, cạnh nút tắt và thu nhỏ cửa sổ, khi bạn nhấn thì cửa sổ đó sẽ hiện toàn màn hình nếu di chuột vào và đợi 1 lúc, sẽ có tuỳ chọn hiện ra như thế này

3 Tuỳ chọn bao gồm:
- Toàn màn hình
- Chuyển cửa sổ toàn màn hình sang trái
- Chuyển cửa sổ toàn màn hình sang phải

Khi chọn cửa sổ còn lại, thì 2 cửa sổ sẽ như thế này, bạn có thể kéo thanh này và thay đổi kích thước của 2 cửa sổ đó sao cho phù hợp với bạn là được

Nếu muốn thoát, các bạn di chuột lên cạnh trên màn hình để hiển thị lại thanh menu rồi nhấn vào nút màu xanh là xong. Nếu bạn giữ thêm nút Option thì sẽ có 3 tuỳ chọn khác là Phóng to cửa sổ, di chuyển cửa sổ sang trái và phải, cửa sổ sẽ chỉ di chuyển chứ không sang trạng thái toàn màn hình
7. Xem lại mật khẩu wifi MacOS
Bạn đang muốn xem lại mật khẩu wifi tại các quán cà phê hoặc nơi làm việc mà máy Mac của bạn đã từng kết nối để nhập vào điện thoại hay gửi cho 1 ai đó, hãy mở Keychain, nhấn Command + Phím cách để mở Spotlight, sau đó gõ Keychain Access

Trong cửa sổ Keychain, bạn nhập tên wifi của quán cà phê hoặc nơi làm việc vào ô tìm kiếm, sau khi hiện kết quả, bạn nhấn đúp vào tên wifi

Cửa sổ mới hiện ra, nhấn vào Show Password, bạn nhập mật khẩu mở máy Mac của bạn, nhấn OK. Mật khẩu Wifi hiện ra, bây giờ thì bạn có thể sử dụng thiết bị khác để truy cập wifi thôi.

8. Tắt tính năng nhấn và giữ phím hiện gợi ý
Trên MacOS, khi bạn nhấn giữ 1 phím, ký tự sẽ không xuất hiện liên tục tới khi nhả tay mà thay vào đó là hiện 1 popup gợi ý như thế này.

Nếu bạn muốn giống Windows, hãy mở Terminal & gõ lệnh sau:
$ defaults write -g ApplePressAndHoldEnabled -bool FALSE
Bây giờ thì khởi động lại máy và thử nhé.
9. Tạo tệp TextEdit với chỗ đã copy
Các bạn truy cập vào System Preferences, nhấn Keyboard, nhấn vào tab Shortcuts chọn Services, sau đó kéo xuống bên dưới tích vào ô “New TextEdit Window Containing Selection” Ở đây bạn nhập phím tắt để sử dụng, mình sẽ để là Command Shift 1

Bây giờ mở Note để thử nhé Chọn đoạn text này chẳng hạn, Command Shift 1. Cửa sổ TextEdit hiện ra với đoạn text bạn vừa copy, có cả ảnh nữa, bạn có thể lưu hoặc xoá.
10. Ẩn cửa sổ
Bạn có thể nhấn Command + H để ẩn cửa sổ đang dùng hoặc Option + Command + H để ẩn tất cả các cửa sổ khác ngoài cửa sổ đang dùng.
11. Xem thêm thông tin về Wifi
Đây là một mẹo hữu ích để bạn có thể nhanh chóng truy cập thông tin về mạng Wifi của mình và xem mạng có hoạt động tốt hay không. Nếu bạn giữ Option và nhấn vào biểu tượng Wifi trên thanh Menu, cửa sổ hiện ra cung cấp cho bạn thông tin chi tiết như địa chỉ IP máy Mac của bạn, địa chỉ IP của Router giúp bạn có thể truy cập để đổi mật khẩu wifi, vân vân. Ngoài ra thì còn rất nhiều thứ như Security, BSSID, Channel… dành cho những bạn chuyên về mạng nhé.

12. Tính năng Cut - Di chuyển file trên MacOS
Trên MacOS, bạn có thấy khó chịu khi chỉ cho Copy tệp, thư mục chứ không cho Cut không, nếu như bên Windows chỉ cần Cut và Paste, còn Mac Copy xong lại phải quay lại để Xoá thì ở đây mình xin giới thiệu một tổ hợp phím đỉnh của chóp, đó là Command + Option + V

Sau khi bạn nhấn Command C - sao chép 1 mục, bạn chỉ cần sang cửa sổ mới, sau đó nhấn Command + Option + V. Mục đó sẽ được dán vào vị trí mới, đồng thời xoá luôn ở vị trí cũ, nôm na là di chuyển mục đó sang chỗ bạn cần. Các bạn vẫn có thể dùng Cut trên Mac, nhưng chỉ khả dụng với Text - Chữ mà thôi, với tệp và thư mục thì Cut sẽ bị ẩn mờ đi.
13. Spotlight
Ngoài dùng để tìm kiếm ứng dụng, tệp, thư mục như bình thường, bạn có thể search, tìm kiếm bất cứ thứ gì như tra google hay nếu bạn cần thực hiện các phép toán đơn giản mà không có máy tính, thì bạn có thể làm như thế này. Chỉ cần nhập phép toán vào và chưa tới 1s chúng ta sẽ có kết quả. Hay đổi đơn vị như tiền tệ, nhiệt độ, cân nặng…

14. Kéo thả, chọn vùng & tô văn bản
Đây là tính năng mình thấy rất hay, để di chuyển 1 cửa sổ, tệp hoặc thư mục chúng ta chỉ việc giữ 3 ngón tay sau đó kéo đến chỗ muốn tới rồi nhấc tay lên thôi
Chọn vùng hay tô văn bản cũng như vậy, nhẹ nhàng mà không cần nhấn, như mình dùng PTS hay Final Cut, từ lúc biết thao tác này, sử dụng trackpad nhẹ nhàng hơn rất nhiều trong việc chỉnh sửa, kéo thả layer
Các bạn truy cập System Preferences, chọn Accessibility, kéo xuống chọn Pointer Control, ở cửa sổ bên phải nhấn vào Trackpad Option.

Sau đó tích vào tuỳ chọn Enable Dragging - Chọn Three finger drag. Vậy là xong

15. Tra từ điển nhanh
Tính năng tra từ điển nhanh mà không cần phải mở ứng dụng Dictionary đã có rất lâu rồi, từ MacOS Catalina, Apple đã bổ sung từ điển Anh - Việt của Lạc Việt vào Dictionary nên bạn không cần phải tải và cài thêm từ điển từ bên ngoài nữa.
Đầu tiên bạn mở Dictionary - Cửa sổ này hiện ra thông báo đang chuẩn bị các từ điển có thể tải về, đợi quá trình hoàn tất

Nếu bạn đang dùng giao diện ngôn ngữ là tiếng Việt, thì bộ từ điển Lạc Việt sẽ là mặc định và bạn có thể sử dụng luôn.
Nếu đang dùng tiếng Anh, ở cửa sổ Dictionary, trên thanh menu, nhấn vào Dictionary, chọn Preferences, kéo xuống tích vào Lạc Việt

Bây giờ truy cập System Preferences, mở Trackpad tích vào Look up & data detectors nếu chưa tích, đây là tuỳ chọn cho phép bạn nhấn mạnh hoặc chạm 3 ngón tay sau khi bôi đen 1 từ để tra cứu dữ liệu.

Thử xem nào, bôi đen 1 từ rồi nhấn mạnh Trackpad khi thấy phản hồi rung lần 2 là được

16. Hiển thị dung lượng tệp
Mặc định Finder trên MacOS không hiện dung lượng của thư mục trong MacOS, chỉ hiện tệp mà thôi, nếu muốn lấy được thông tin này, bạn cần phải chuột phải vào thư mục sau đó nhấn Get info. Nhưng với cách này, bạn sẽ thấy ngay kích thước của thư mục mà không cần phải làm gì khác.
Đầu tiên mở Finder, nhấn vào View, chọn as List - chế độ xem dạng danh sách

Tiếp tục nhấn View, chọn Show View Options, sau đó tích vào ô Calculate all sizes


Vậy là xong rồi, muốn xem thì chỉ cần chuyển chế độ xem qua dạng List để thấy được dung lượng thư mục thôi
17. Mở khoá máy Mac bằng Apple Watch, bỏ qua đăng nhập
Nếu bạn có máy Mac (giữa năm 2013 trở lên) với macOS 10.13 về sau, Apple Watch có thể lập tức mở khóa máy Mac khi thoát khỏi chế độ ngủ.
Đảm bảo các thiết bị được thiết lập như sau:
- Máy Mac bật Wifi & Bluetooth
- Các thiết bị dùng chung 1 iCloud, sử dụng xác thực 2 yếu tố
- Apple Watch đang sử dụng mật mã
Trên máy Mac, các bạn truy cập vào System Preferences, chọn Security & Privacy, ở Tab General, tích vào tuỳ chọn “Use your Apple Watch to unlock apps & your Mac”
Nhập mật khẩu nếu có.

Trong khi đang đeo Apple Watch, chỉ cần đánh thức máy Mac, không cần làm gì khác, máy sẽ tự động đăng nhập.
Còn nếu bạn muốn bỏ qua đăng nhập luôn, thì truy cập vào System Preferences, chọn Users & Groups. Nhấp vào ổ khoá, nhập mật khẩu tài khoản

Sau đó nhấn tiếp vào Login Options. Ở mục Automatic login, bạn chọn tài khoản, sau đó nhập mật khẩu của tài khoản đó.

Khi bật tự động đăng nhập thì Touch ID sẽ bị tắt, ngoài ra các thẻ Apple Pay cũng sẽ bị loại bỏ tránh rủi ro. Thử khởi động lại thôi.