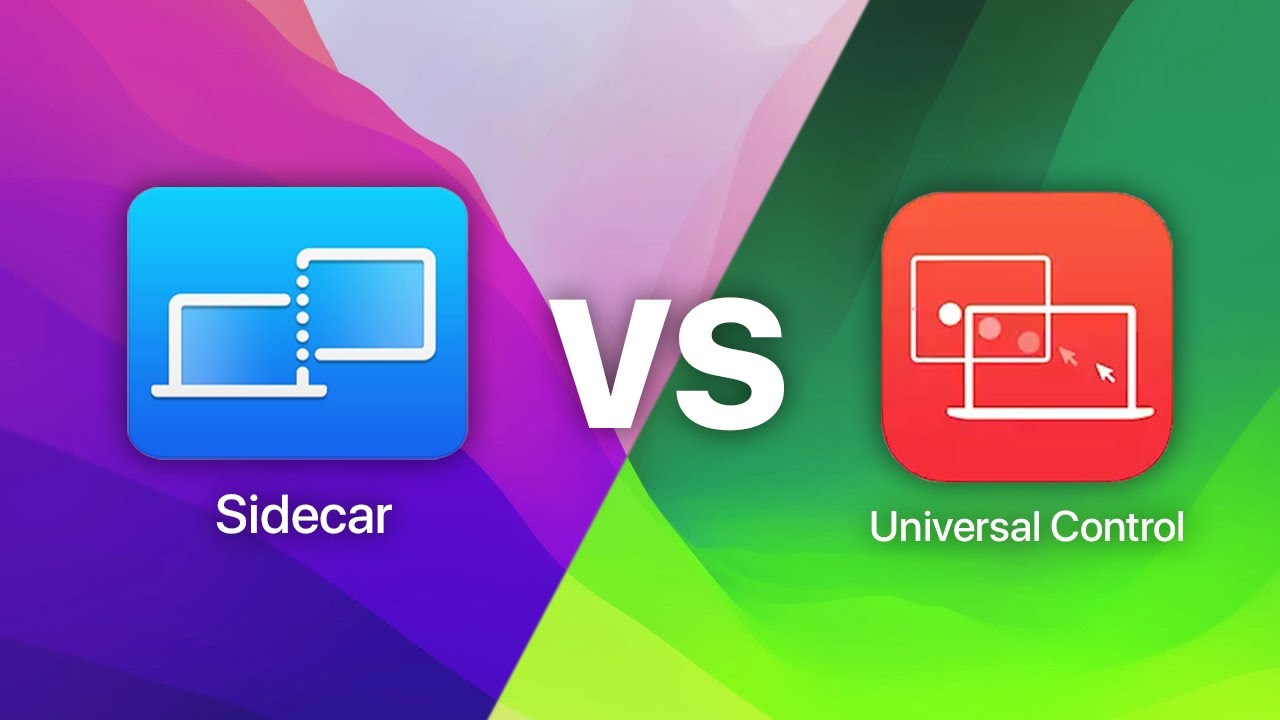Dưới đây là cách sử dụng Universal Control và Sidecar mà mọi người dùng Apple đều nên biết.
Universal Control là gì?
Universal Control cho phép bạn sử dụng bàn phím và chuột hoặc bàn di chuột trên một máy Mac để điều khiển máy Mac và/hoặc iPad khác. Các thiết bị bổ sung này không được sử dụng để làm màn hình bên ngoài cho việc điều khiển máy Mac. Các thiết bị vẫn sẽ hoạt động riêng biệt, nhưng với Universal Control, bạn có thể chuyển đổi giữa chúng như thể chúng là một thiết bị.
Đối với Universal Control giữa máy Mac và iPad, khi bạn di chuyển con trỏ đến iPad bằng chuột, một con trỏ tròn sẽ xuất hiện trên màn hình để bạn có thể điều hướng giao diện iPad như thể bạn đang sử dụng bàn phím Magic Keyboard. Bạn có thể click để khởi chạy và sử dụng các ứng dụng, sử dụng bàn phím của máy Mac cho việc nhập dữ liệu cũng như các phím tắt trên bàn phím.

Với Universal Control giữa hai máy Mac, bạn có thể điều khiển cả hai máy bằng cùng một bàn phím và chuột. Thậm chí bạn còn có thể kết nối một máy Mac phụ và iPad với máy Mac chính cùng một lúc. Như vậy là có tổng cộng ba nền tảng được kết nối, và tất cả đều sử dụng cùng một thiết bị đầu vào.
Nếu bạn muốn chuyển file từ máy Mac sang iPad, bạn có thể kéo chúng từ màn hình này và thả chúng trên màn hình khác một cách vô cùng đơn giản. Tuy nhiên, lưu ý là file có thể được thả trực tiếp trên màn hình máy Mac. Còn trên iPad, bạn phải thả file trên biểu tượng ứng dụng hoặc ứng dụng Files vì không thể thả tệp trực tiếp trên màn hình chính.
Ví dụ: nếu bạn muốn chia sẻ ảnh, bạn có thể kéo tệp ảnh từ máy Mac sang iPad, sau đó thả tệp đó vào ứng dụng Photos. Nhưng nếu bạn muốn chuyển tệp giữa hai máy Mac hoặc từ iPad sang máy Mac, bạn có thể kéo và thả tệp ở bất kỳ đâu, kể cả trên Desktop của máy Mac.
Những thiết bị có thể sử dụng tính năng Universal Control
Universal Control hiện có sẵn trên iPadOS 15.4 và macOS 12.3. Và đây là danh sách những máy Mac và iPad có thể hoạt động với Universal Control.
Các máy Mac:
- MacBook 2016 trở lên
- MacBook Air 2018 trở lên
- MacBook Pro 2016 trở lên
- Mac mini 2018 trở lên
- IMac 21,5 inch 2017 trở lên
- IMac 24 inch 2021 trở lên
- IMac 27 inch cuối năm 2015 trở lên
- iMac Pro 2019 trở lên
- Mac Pro 2019 trở lên
Các dòng iPad:
- iPad thế hệ thứ 6 trở lên
- iPad Air thế hệ thứ 3 trở lên
- iPad mini thế hệ thứ 5 trở lên
- iPad Pro
Cách cài đặt Universal Control
Universal Control sẽ được bật mặc định trên các máy Mac chạy trên hệ điều hành macOS 12.3. Để thiết lập cho iPad hoặc một máy Mac khác để điều khiển, bạn đi đến Tùy chọn hệ thống System Preferences và chọn Add Display để tìm iPad của bạn và kết nối nó với máy Mac của bạn. Nếu bạn không tìm thấy thiết bị, hãy kiểm tra Bluetooth, Wi-Fi và Handoff để chắc chắn rằng chúng đã được bật. (Để bật Handoff, đi đến Settings, chọn General, chọn AirPlay & Handoff, tiếp tục chọn Handoff).
Sau khi iPad được kết nối, chỉ cần để iPad của bạn lại gần máy Mac để kích hoạt Universal Control. Sau đó, khi bạn di chuyển con trỏ của máy Mac đến gần cạnh màn hình của máy Mac, một thanh bar sẽ xuất hiện trên cạnh màn hình của iPad. Tiếp tục di chuyển con trỏ về phía iPad và bạn sẽ nhìn thấy nó chuyển sang màn hình khác.
Sidecar là gì?
Sidecar cho phép bạn sử dụng iPad làm màn hình phụ bên ngoài máy Mac của bạn. Bạn không cần sử dụng bất kỳ loại cáp nào, mọi thứ đều được thực hiện không dây thông qua AirPlay. Không giống như Universal Control, Sidecar hoàn toàn không cho phép bạn truy cập vào iPad đã kết nối, và bạn không thể sử dụng bất kỳ tệp hoặc ứng dụng nào.
Thay vào đó, màn hình máy Mac của bạn sẽ được phản chiếu hoặc mở rộng trên iPad để bạn có thể sử dụng các cử chỉ đa chạm. Thậm chí bạn cũng có thể sử dụng Apple Pencil khi đang sử dụng Sidecar. Chẳng hạn như bạn đang làm việc với ứng dụng Adobe Photoshop trên máy Mac, với iPad được dùng làm không gian Photoshop, bạn có thể mở tệp trong không gian làm việc đó và sử dụng Apple Pencil để chỉnh sửa file.

Khi sử dụng Sidecar, iPad sẽ hiển thị Sidebar để truy cập các phím bổ trợ như Command, Option và Shift. Sidecar cũng sẽ hiển thị Touch Bar ở trên cùng hoặc dưới cùng của iPad để hiển thị các điều khiển bổ sung giống như Touch Bar vật lý trên MacBook Pro cũ hơn.
Thêm vào đó, cũng giống như màn hình có kích thước đầy đủ, bạn có thể thiết lập màn hình để màn hình iPad phản chiếu màn hình đầu tiên hoặc thiết lập iPad làm màn hình mở rộng màn hình máy Mac của bạn, để bạn có thể mở nhiều cửa sổ hơn chỉ trong tích tắc. Ví dụ như bạn có thể mở trình duyệt trên màn hình iPad và tài liệu mà bạn đang viết trên màn hình chính của máy Mac để làm việc cùng lúc một cách hiệu quả. Đặc biệt, màn hình mở rộng sẽ rất tiện dụng cho các ứng dụng chuyên nghiệp như Photoshop, Final Cut Pro hoặc Logic.
Những thiết bị có thể sử dụng Sidecar
Sidecar đòi hỏi các máy Mac tương thích sử dụng hệ điều hành macOS Catalina trở lên và iPad tương thích sử dụng iPadOS 13 trở lên. Sau đây là danh sách các máy Mac và iPad có thể sử dụng tính năng Sidecar.
Các máy Mac:
- MacBook 2016 trở lên
- MacBook Air 2018 trở lên
- MacBook Pro 2016 trở lên
- Mac mini 2018 trở lên
- iMac 2015 trở lên
- iMac Pro 2017 trở lên
- Mac Pro 2019 trở lên
Các dòng iPad:
- iPad thế hệ thứ 6 trở lên
- iPad Air thế hệ thứ 3 trở lên
- iPad mini thế hệ thứ 5 trở lên
- iPad Pro
Các thiết lập Sidecar
Để thiết lập Sidecar, chỉ cần hai bước đơn giản miễn là cả hai thiết bị đều đăng nhập vào iCloud bằng cùng một ID Apple và cùng sử dụng xác thực hai yếu tố. Trên máy Mac của bạn, chọn mũi tên Display trong thanh menu hoặc biểu tượng Screen Mirroring trong Control Center. Trong danh sách, hãy tìm iPad bạn muốn sử dụng làm màn hình phụ và chọn nó.
Theo mặc định, iPad của bạn sẽ là màn hình mở rộng desktop của máy Mac. Nếu bạn muốn phản chiếu màn hình máy Mac của mình, hãy quay lại menu Display và chọn tùy chọn để phản chiếu màn hình của bạn. Trong khi sử dụng iPad, bạn có thể thoải mái sử dụng các cử chỉ cảm ứng hoặc Apple Pencil để điều khiển các ứng dụng máy Mac. Ngoài ra còn có một số cài đặt trên máy Mac, bao gồm hiển thị Sidebar, hiển thị Touch Bar và bật nhấn đúp trên Apple Pencil.

Có thể sử dụng Universal Control và Sidecar cùng lúc không?
Đây là một câu hỏi mà có lẽ nhiều người dùng thắc mắc. Câu trả lời là, nếu bạn kết nối hai thiết bị cùng một lúc, bạn thực sự có thể điều khiển một thiết bị bằng Universal Control và sử dụng thiết bị kia làm màn hình phụ thông qua Sidecar.
Chẳng hạn như trường hợp sau đây, chúng ta có máy tính để bàn Mac làm máy tính chính, máy tính xách tay làm màn hình phụ thông qua Sidecar và iPad Pro được sử dụng thông qua Universal Control. Bạn có thể sử dụng cả Universal Control và Sidecar cùng lúc bằng cách thiết lập theo các bước bên dưới:
- B1: Thiết lập Universal Control giữa các thiết bị của bạn.
- B2: Khi Universal Control đã được thiết lập, bạn sẽ phải chỉ định vai trò cho các thiết bị. Mở Displays trong tùy chọn hệ thống system preference.
- B3: Nhấn vào Add Display. Menu thả xuống xuất hiện sẽ liệt kê các màn hình có sẵn và vai trò của chúng. Phần Link Keyboard and Mouse (bàn phím và chuột liên kết) là các thiết bị bạn muốn sử dụng với Universal Control. Hãy chọn thiết bị bạn muốn sử dụng.
- B5: Nhấn vào Add Display một lần nữa. Trong menu thả xuống, hãy xem phần “Mirror or extend to”. Ở đây có các thiết bị mà bạn muốn sử dụng như một màn hình bổ sung. IPad và máy Mac được liệt kê ở đây sẽ sử dụng Sidecar để hoạt động như một màn hình bổ sung cho máy Mac của bạn. Bạn cũng chọn thiết bị bạn muốn sử dụng.
- B6: Đóng Displays trong tùy chọn hệ thống system preference.

Sau đó bạn có thể bắt đầu làm việc. Bạn cũng có thể quay lại tùy chọn hệ thống Displays để thay đổi các chỉ định cho Sidecar và Universal Control hoặc sắp xếp lại cách bố trí các màn hình bằng cách nhấp và kéo các biểu tượng của chúng ở đầu cài đặt. Nếu đã thiết lập iPad với Sidecar, bạn có thể chuyển iPad sang Universal Control bằng cách đi tới Màn hình chính và nhấn vào ứng dụng Sidecar trong Dock của iPad.
Lời kết: Nên sử dụng Universal Control hay Sidecar?
Nếu bạn đang ở một trong các tình huống sau đây:
- Có một ứng dụng iPad mà bạn thích sử dụng hơn ứng dụng trên máy Mac;
- Bạn có ứng dụng iPad nhưng không có ứng dụng Mac tương đương;
- Bạn muốn chuyển file giữa các thiết bị và không muốn sử dụng AirDrop, dịch vụ lưu trữ đám mây hoặc thiết bị lưu trữ bên ngoài;
- Bạn cần sử dụng hai máy Mac mà nếu có một bộ thiết bị đầu vào thì sẽ dễ quản lý hơn;
- Bạn đang thực hiện quản trị phần cứng và cần quản lý một máy Mac hoặc iPad khác;
Thì có lẽ là Universal Control sẽ hiệu quả hơn, mặc dù nó là tính năng khá mới và nhiều người có thể chưa quen sử dụng. Tuy nhiên, nếu bạn chủ yếu làm việc trên máy Mac và chỉ muốn mở rộng màn hình desktop hoặc sử dụng các cử chỉ cảm ứng, thì Sidecar là lựa chọn phù hợp hơn cả.
Hy vọng những thông tin mà chúng tôi chia sẻ trên đây sẽ hữu ích đối với bạn.