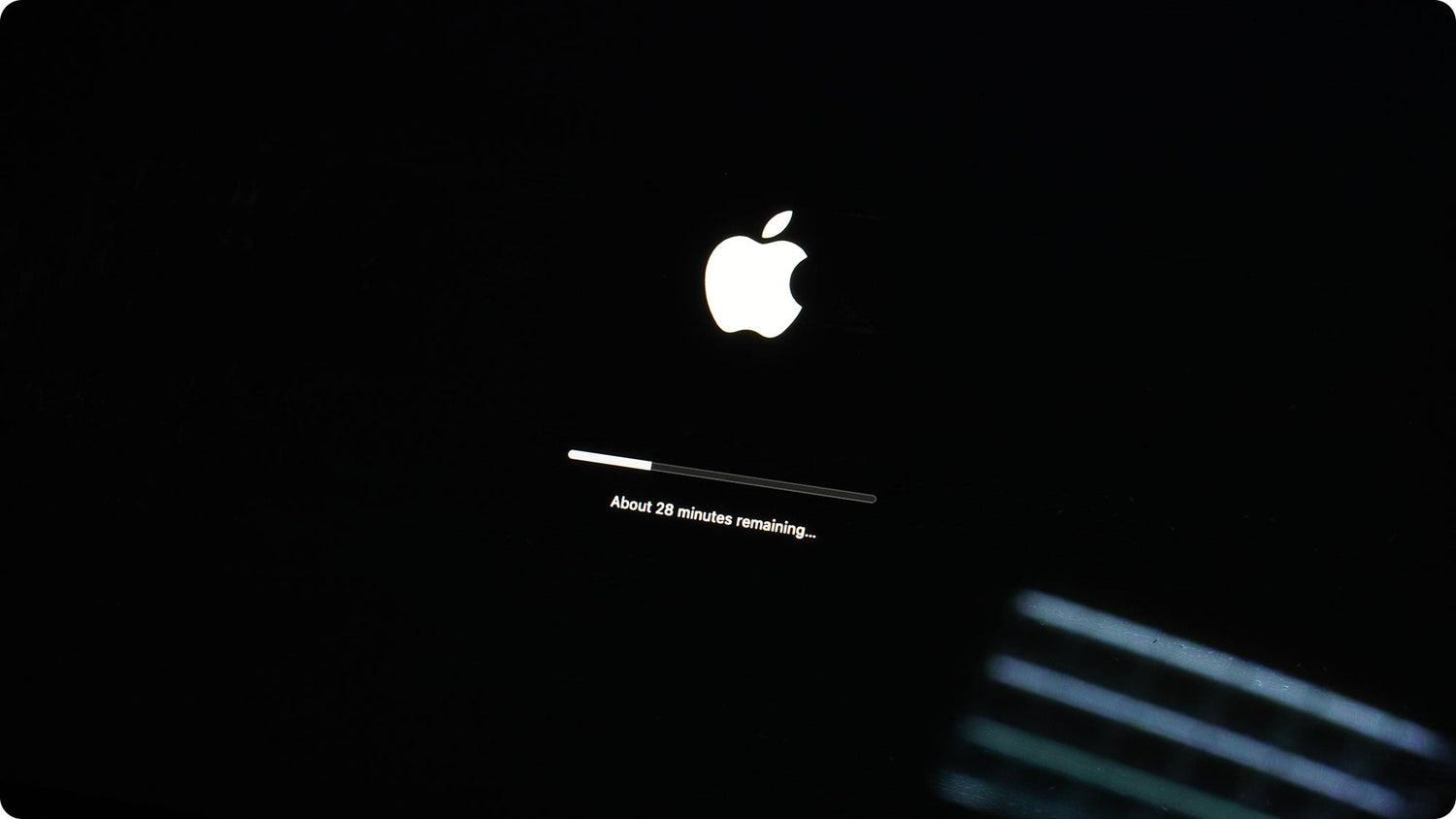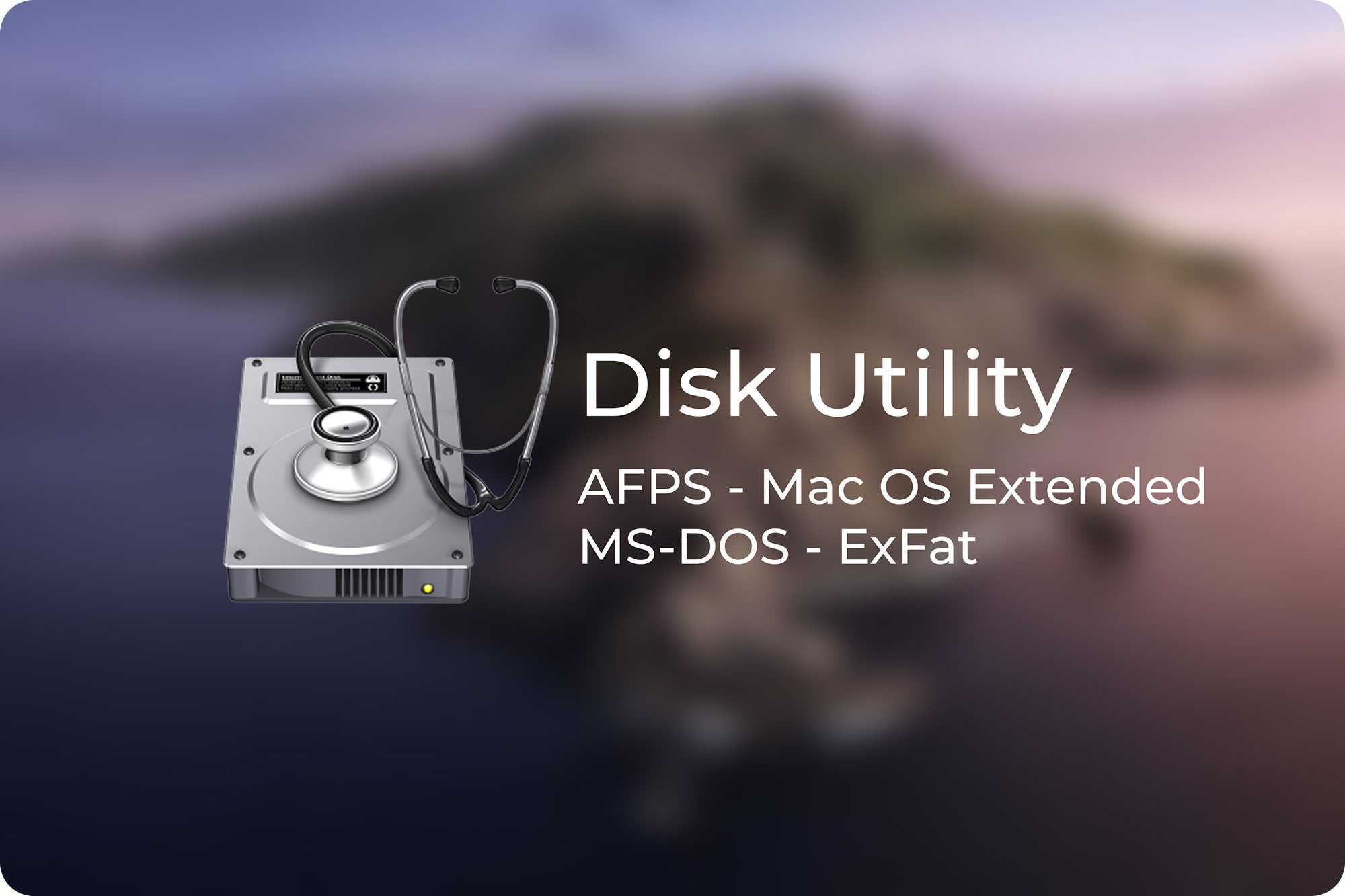1. Sao lưu dữ liệu
Để đề phòng các trường hợp xấu xảy ra, mình khuyên các bạn nên tiến hành sao lưu các dữ liệu quan trọng trên Mac của mình.
Các bạn có thể dùng ổ cứng ngoài hay Time Machine đều được.
Các bạn có thể tham khảo cách sử dụng Time Machine trong bài viết này nè: Sao lưu và khôi phục dữ liệu cho MacBook bằng TimeMachine
Hoặc theo dõi và thao tác theo Video này

2. Giải pháp khắc phục
2.1. Chờ cho đến khi quá trình cập nhật kết thúc
Giải pháp này nghe có vẻ hơi "lạ lùng của Vũ", nhưng khi thấy máy bị treo táo, có thể tiến trình cập nhật vẫn đang hoạt động. Lúc này hãy thử chờ khoảng vài giờ xem lỗi có được khắc phục hay không. Đôi khi trong một số trường hợp bản update (cập nhật) có thể bị treo trong khoảng một thời gian ngắn.


Quá trình cập nhật mà bị treo sẽ mất nhiều thời gian hơn quá trình cập nhật bình thường. Nguyên do có thể do bản cập nhật như mình đã nói bên trên hoặc là do phần cứng máy Mac của bạn yếu hơn yêu cầu hệ thống mà hệ điều hành mới yêu cầu.
2.2. Refresh bản cập nhật
Thực hiện theo các bước dưới đây để refresh bản cập nhật:
1. Nhấn và giữ nút Nguồn (hoặc TouchID) và chờ trong khoảng 30 giây.
2. Khi Mac của bạn đã tắt nguồn hoàn toàn, nhấn và giữ nút Nguồn để mở Mac một lần nữa. Bây giờ bản cập nhật (update) sẽ được tiếp tục.
3. Nhấn tổ hợp phím “Command + L” để xem thời gian update macOS còn lại.

Thật ra đây được gọi là Force Shutdown và cài lại từ đầu thì đúng hơn là Refresh
2.3. Reset NVRAM
Để biết NVRAM là gì bạn có thể tham khảo trong bài viết sau nha: Hướng dẫn Reset NVRam/PRam cho MacBook
Để Reset NVRAM, ta thực hiện như sau:
1. Nhấn và giữ nút Nguồn để tắt máy.
2. Bật nguồn máy.
3. Nhấn và giữ tổ hợp phím “Command + Option + P + R”.
4. Nhấn và giữ tổ hợp phím này cho đến khi nghe thấy âm thanh.
5. Thả tay khỏi các phím, và NVRAM sẽ reset lại. Quá trình update (cập nhật) sẽ được tiếp tục.
2.4. Sử dụng Recovery Mode
1. Nhấn và giữ nút Nguồn để tắt Mac đi.
2. Sau đó tiến hành mở lại Mac.
3. Nhấn tổ hợp phím “Command + R” ngay lập tức để truy cập chế độ Recovery Mode.
4. Sau khi đã ở chế độ Recovery Mode, tiến hành kết nối với mạng Internet (không nối mạng cũng được nếu trong trường hợp bạn cài MacOS từ ổ cứng ngoài).
5. Cuối cùng tiến hành cài đặt như bình thường.

Để biết thêm thông tin chi tiết về cách cài đặt MacOS Big Sur, các bạn tham khảo thêm trong bài viết này nhé: Hướng dẫn cài đặt MacOs Big Sur Beta
HNMAC đã hướng dẫn bạn một vài phương pháp khắc phục tình trạng treo táo, treo máy khi cập nhật hoặc cài lại MacOS. Nếu có bất cứ câu hỏi nào hãy để lại bên dưới phần bình luận nhé. Cảm ơn các bạn đã theo dõi bài viết!!