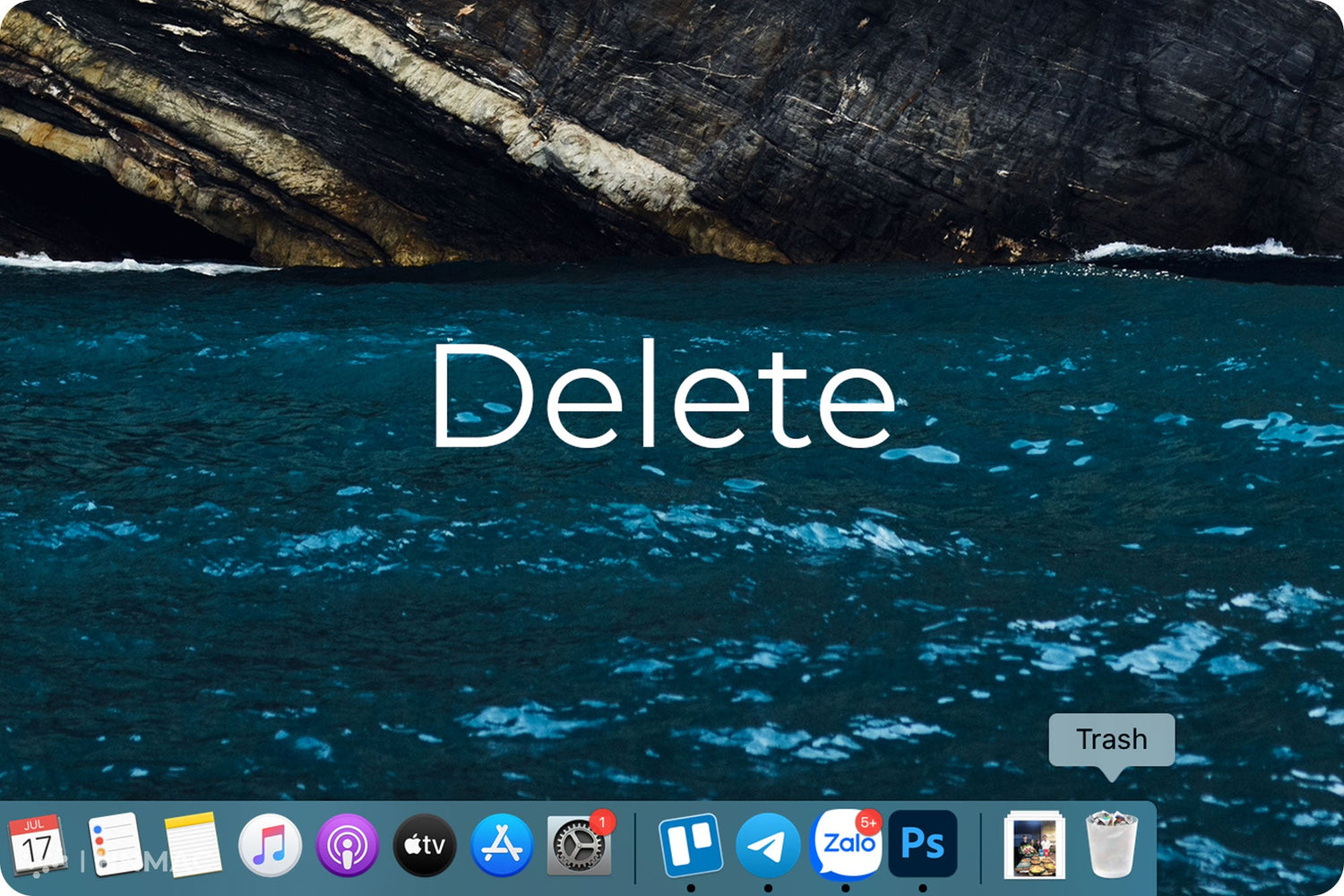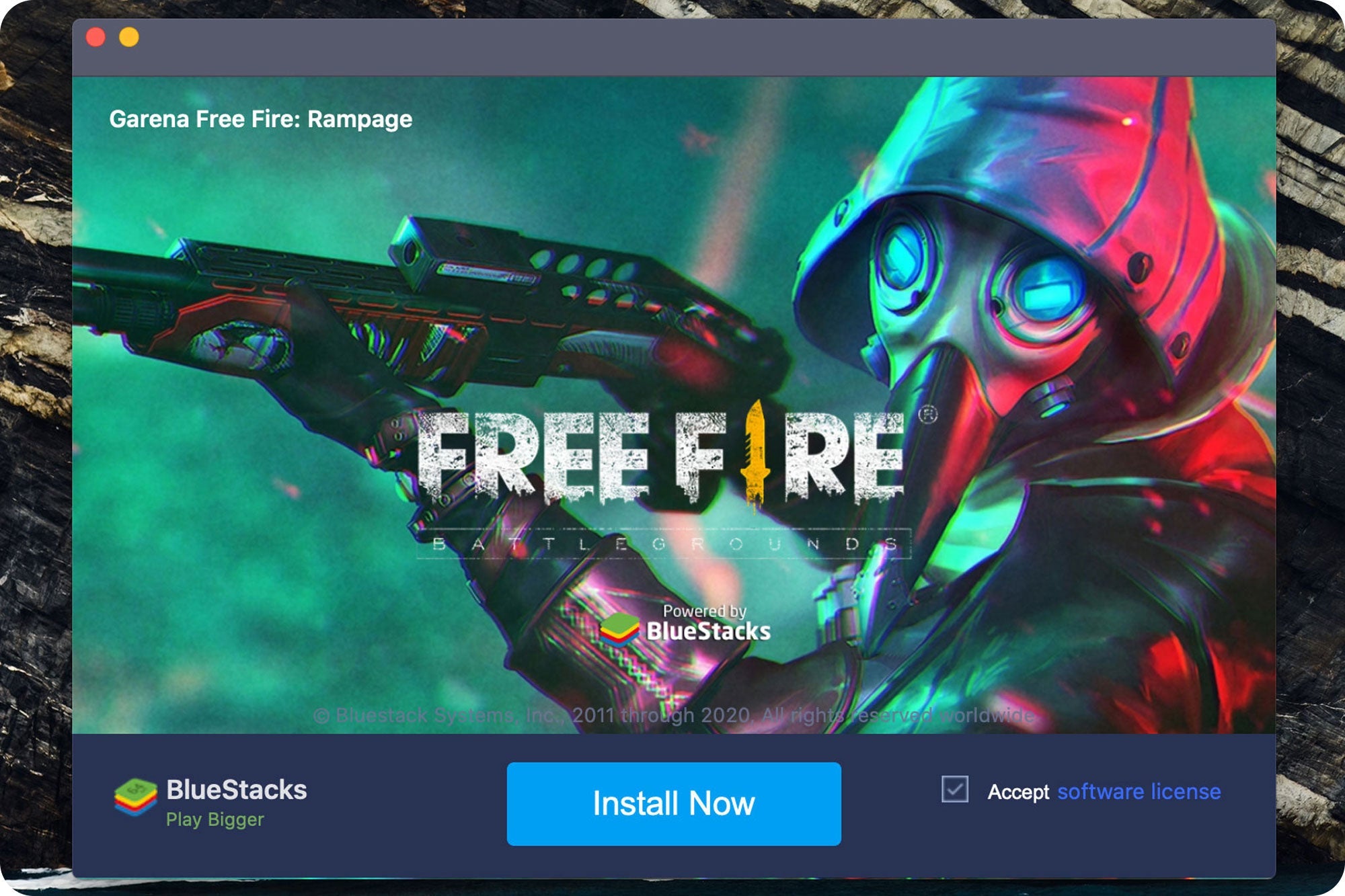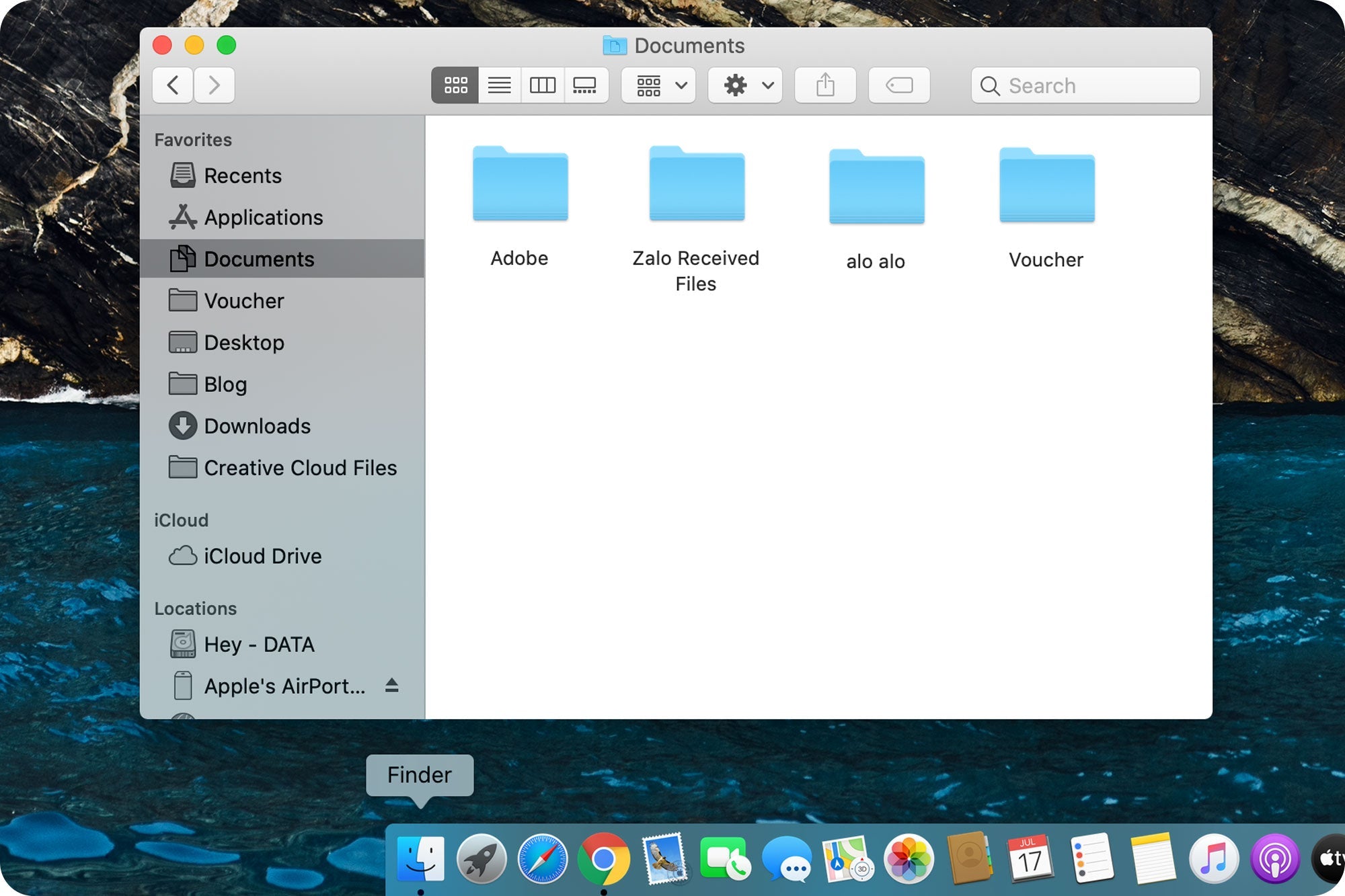Đúng ra mình muốn gộp chủ đề này vào cùng với bài viết: Thao tác với file, tệp, thư mục trong MacOS. Nhưng nhận ra đây là một phần quan trọng không thể giới thiệu sơ sài nên mình đã quyết định sẽ viết một bài riêng hướng dẫn chi tiết về tính năng này.
Ghi chú: Nếu bạn tắt Time Machine hoặc gần đây chưa sao lưu dữ liệu, thì nhớ Backup dữ liệu hoặc bật Time Machine lên phòng trường hợp bạn thay đổi ý định và muốn lấy lại file đó sau khi đã xóa vĩnh viễn.
Xóa file khỏi máy Mac hoặc iCloud Drive
Trên máy Mac của bạn, hãy kéo File vào biểu tượng Trash (thùng rác) trên thanh Dock hoặc có thể thao tác nhanh bằng cách chọn file bạn muốn xóa, sau đó nhấn “Command + Delete”

Hoặc chuột phải vào file chọn "Move to Trash"

Lưu ý: Nếu File bị khóa, bạn sẽ cần xác nhận rằng bạn muốn di chuyển File đó đến Trash hoặc mở khóa File trước khi ném nó vào Thùng rác

Để mở khóa File, nhấn chuột phải vào File đó và chọn Get Info (hoặc nhấn tổ hợp “Command + I”), sau đó bỏ tích ô Locked. Nếu bạn không đăng nhập tài khoản Admin, bạn có thể cần bấm vào biểu tượng khóa và nhập tên và mật khẩu của Admin (quản trị viên) để mở khóa File.


Dọn sạch Thùng rác
Bên trên mình đã hướng dẫn các bạn xóa File nhưng thật ra đó vẫn chưa phải là xóa hoàn toàn mà File vẫn sẽ được lưu trữ trong thùng rác (Trash). Để xóa File vĩnh viễn ta thực hiện như sau:
1. Bấm vào biểu tượng Trash (thùng rác) trên thanh Dock, trong cửa sổ xuất hiện, thực hiện một trong các tác vụ
- Xóa sạch một hoặc nhiều file khỏi Thùng rác, giữ Control và bấm vào file bạn muốn xóa (hoặc thao tác chuột phải), sau đó chọn Delete Immediately... Một bảng thông báo xuất hiện, bấm Delete.

- Xóa sạch tất cả các file trong Thùng rác: Mở Finder, trên thanh Menu chọn Finder > Empty Trash… (hoặc sử dụng tổ hợp “Shift + Command + Delete”). Ngoài ra còn 1 cách nhanh hơn là nhấn chuột phải vào biểu tượng Trash trên thanh Dock.
Một bảng thông báo xuất hiện, bấm Empty Trash.

2. Ngoài ra còn có một cách xóa file vĩnh viễn mà không cần qua thùng rác. Cách này mình thấy rất hay nhưng lại ít thấy người sử dụng, thao tác thực hiện rất đơn giản:
Chọn File muốn xóa và sử dụng tổ hợp phím “Option + Command + Delete”, một bảng thông báo sẽ xuất hiện, nhấn vào Delete là xong.

Tự động xóa các file khỏi Thùng rác sau 30 ngày
Bạn cũng có thể bật chế độ làm sạch thùng rác tự động sau 30 ngày, ta đỡ mất công sức thực hiện thủ công. Thực hiện như sau:
1. Bật Finder, trên thanh Menu Finder chọn Preferences… (hoặc sử dụng tổ hợp “Command + ,”).
2. Cửa sổ Finder Preferences hiện lên, bấm sang tab Advanced, tích vào ô Remove items from… 30 days.

Các file bạn di chuyển vào Thùng rác từ máy hay iCloud Drive sẽ tự động được dọn sạch khỏi Thùng rác sau 30 ngày. Bạn vẫn có thể xóa sạch thùng rác theo cách thủ công khi đang bật dọn rác tự động.
CẢNH BÁO: Như đã nói ở đầu bài viết, các file đã xóa vĩnh viễn sẽ không thể tìm thấy lại nữa. Nên một lần nữa mình khuyên các bạn nên Backup hoặc bật Time Machine phòng trường hợp bất trắc.
Ngoài ra, nếu bạn thấy mỗi lần bạn xóa vĩnh viễn file đều hiện ra bảng thông báo rất phiền phức. Bạn hoàn toàn có thể tắt nó đi, cách thực hiện như sau:
1. Truy cập vào Finder Preferences, cách thức thực hiện giống như bên trên
2. Bấm sang tab Advance, bỏ tích ô Show Warning before emptying the Trash

Khôi phục lại File từ thùng rác
Việc này đơn giản chỉ là mở Thùng rác từ thanh Dock và kéo file bạn muốn khôi phục từ trong thùng rác ra ngoài Desktop hay bất cứ đâu mà bạn muốn để file.
Ngoài ra còn một cách khác là nhấn chuột phải vào file muốn khôi phục và chọn Put Back. Cách làm này sẽ đưa file về vị trí trước lúc bạn đưa nó vào thùng rác, đỡ phải nhớ file ở vị trí nào trước khi xóa.

Đó là những gì mình biết về tính năng Delete của MacOS. Nếu các bạn thấy còn thiếu sót gì, hãy để ý kiến đóng góp ở bên dưới phần bình luận nhé. Cảm ơn các bạn đã theo dõi bài viết!!