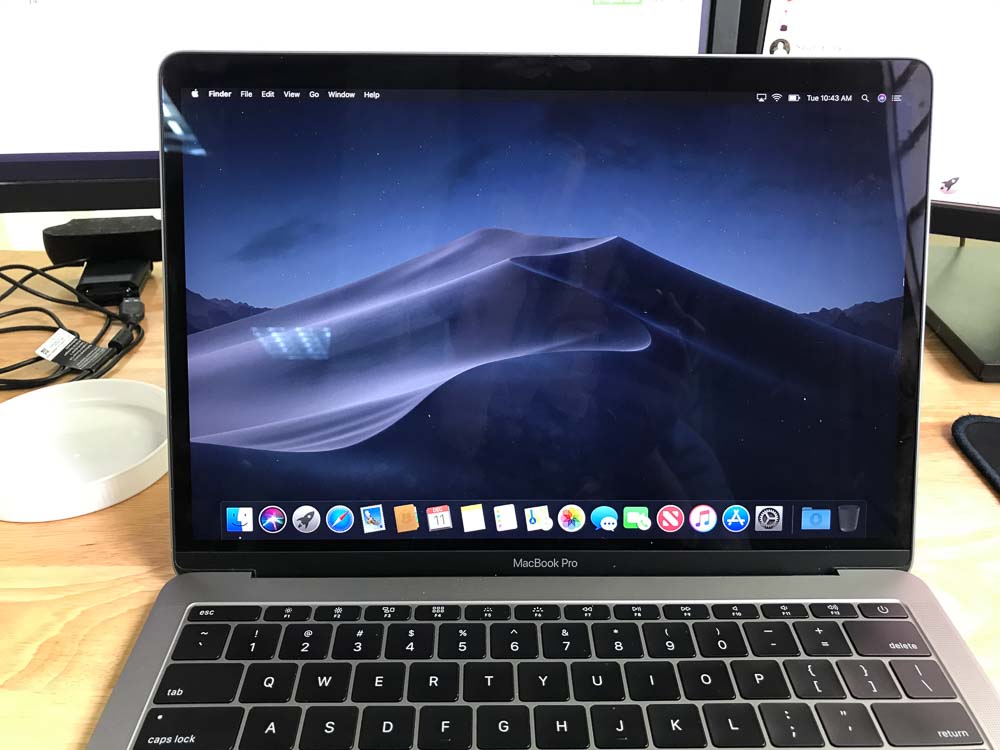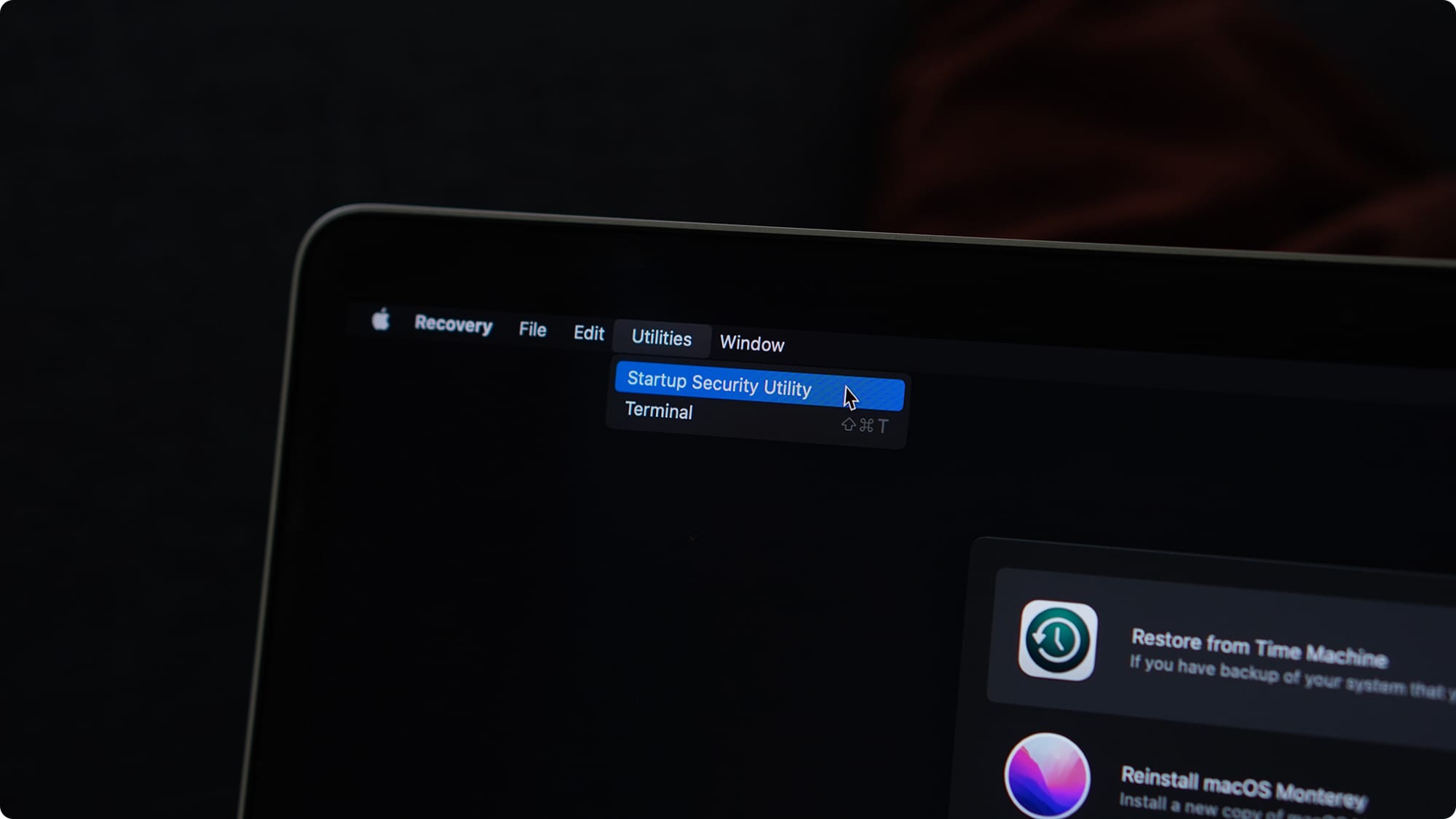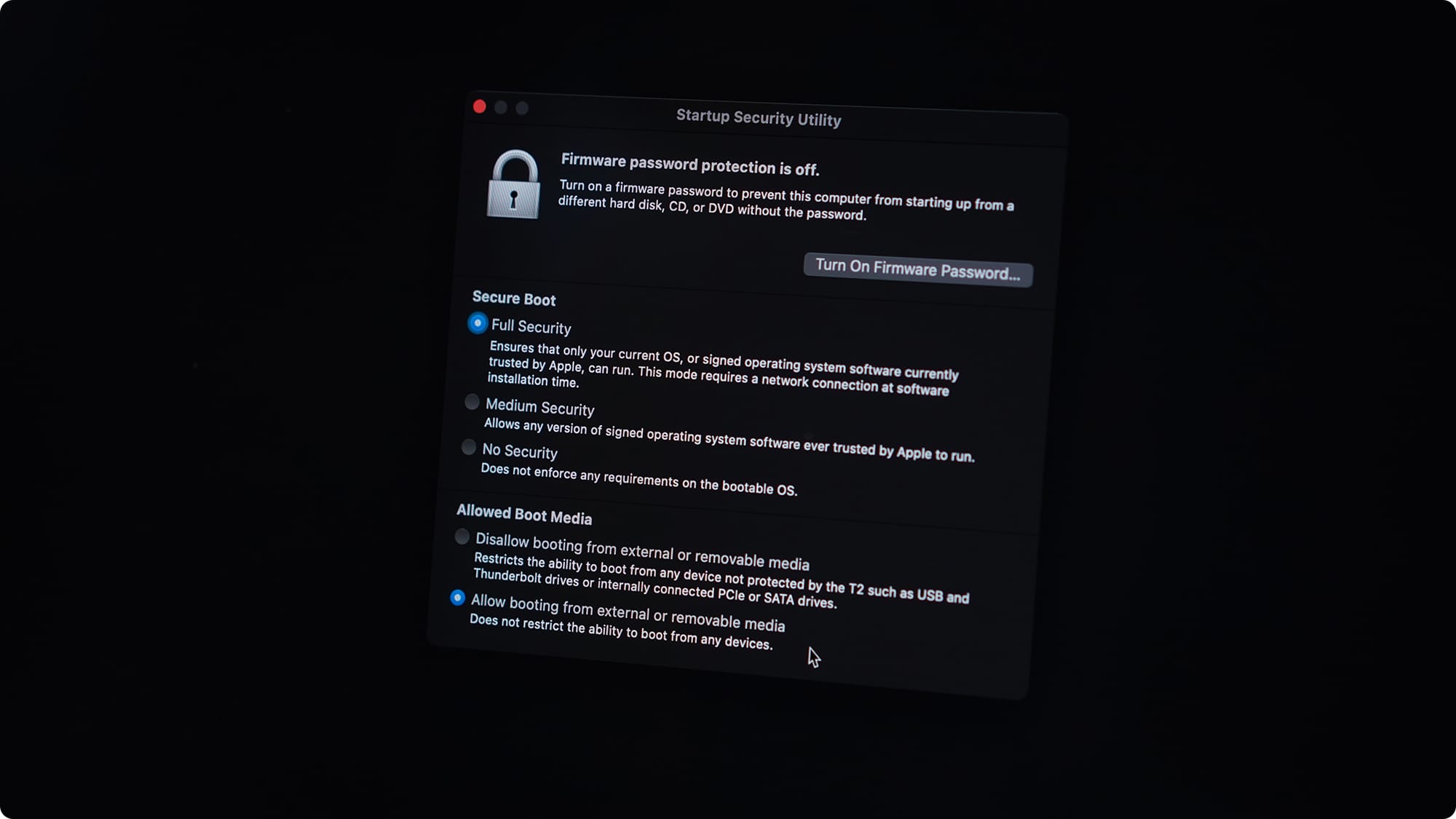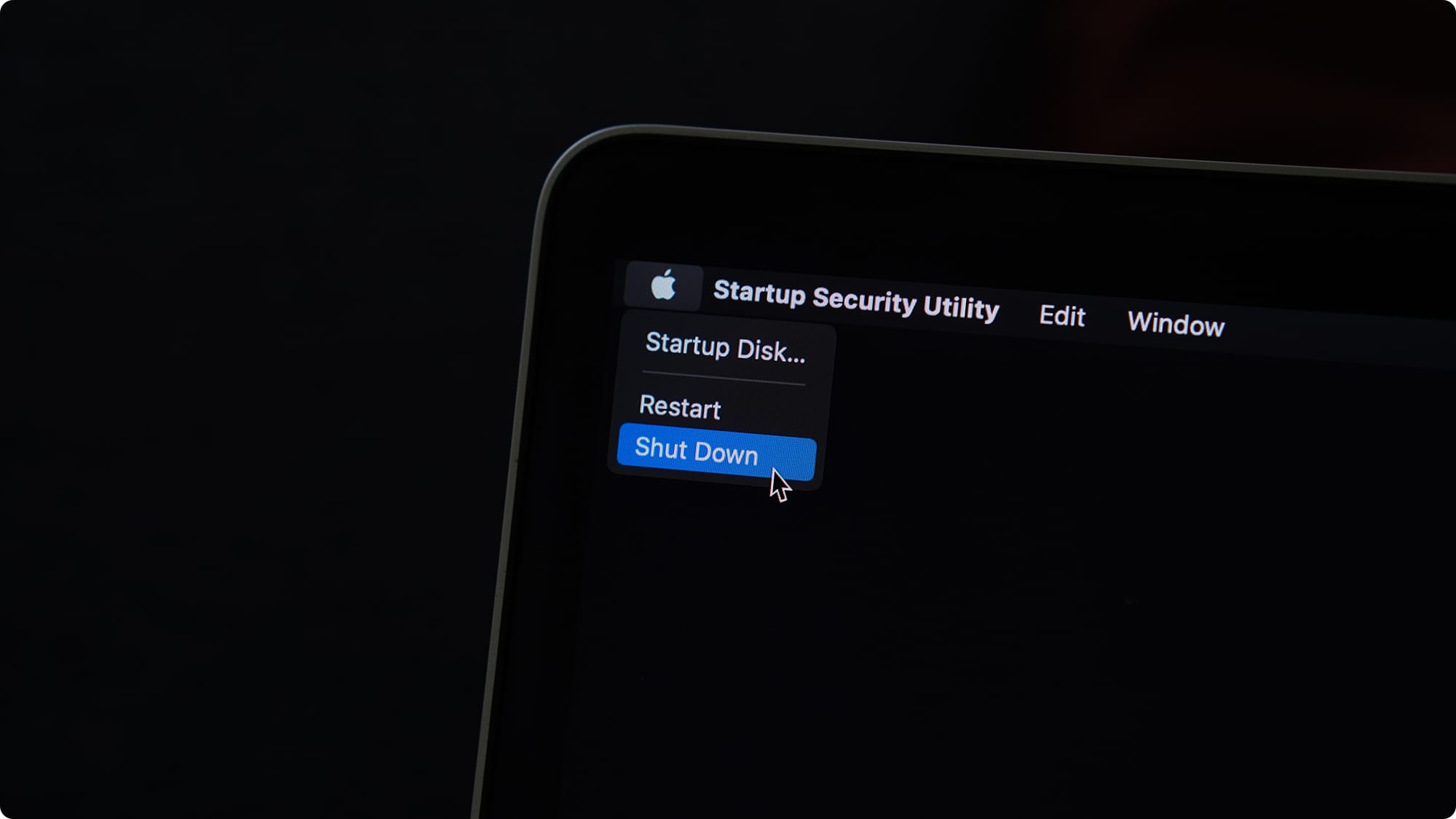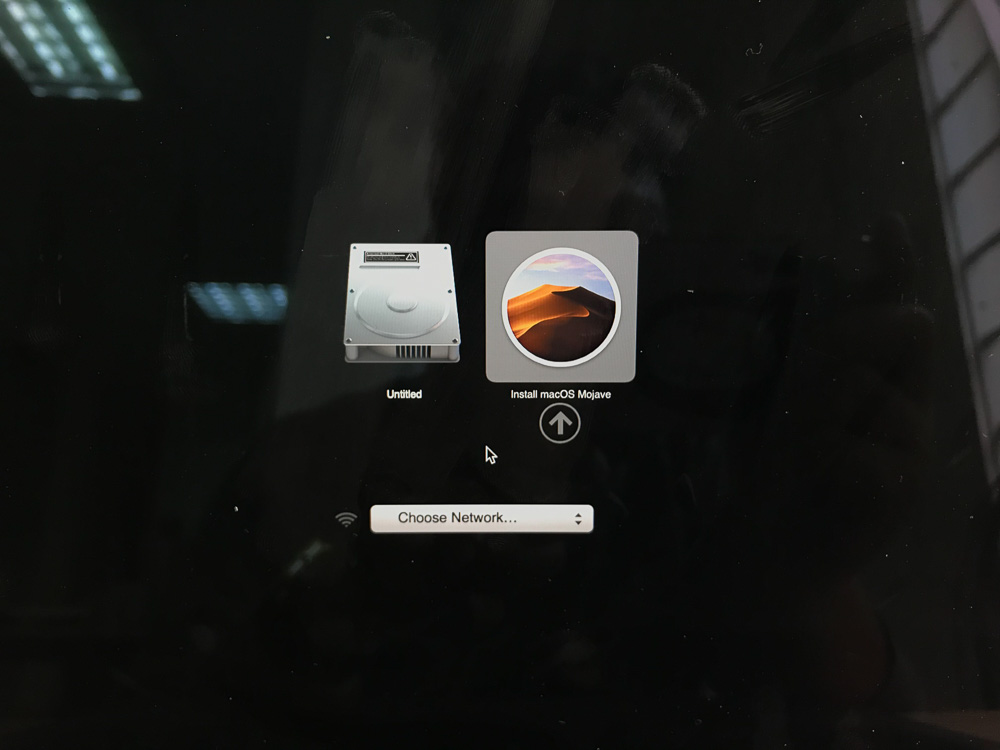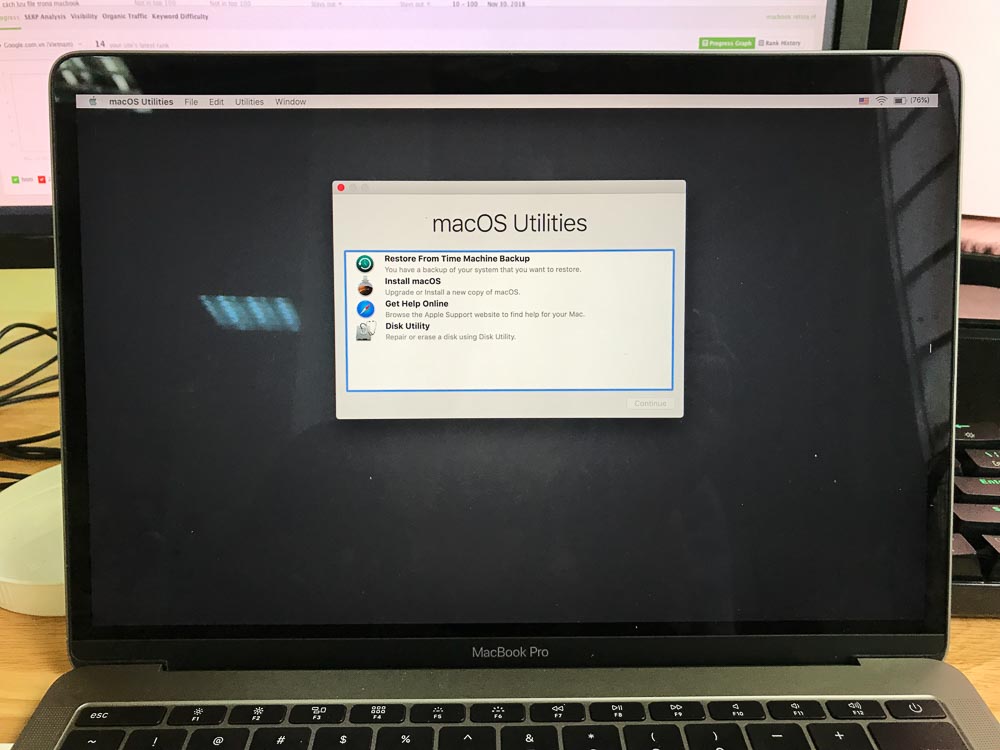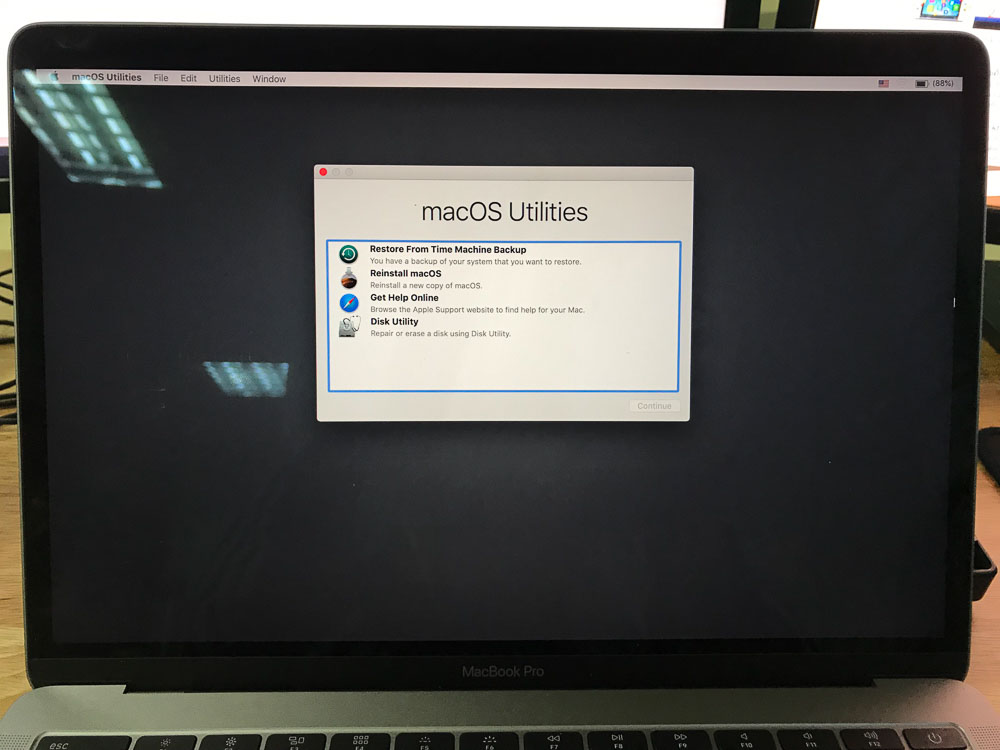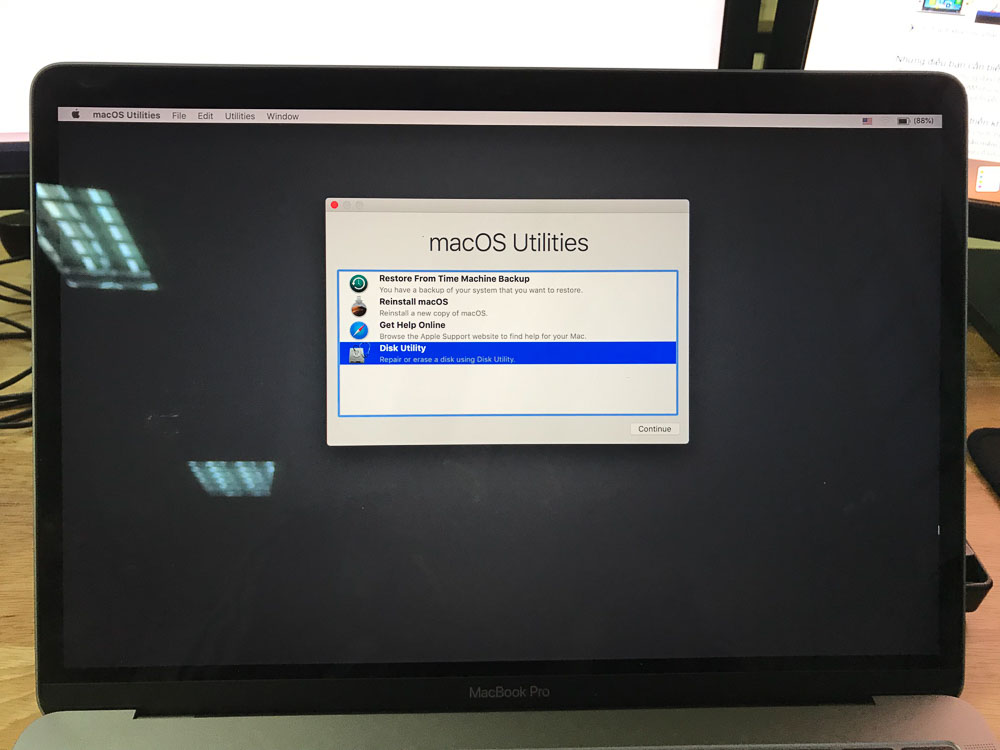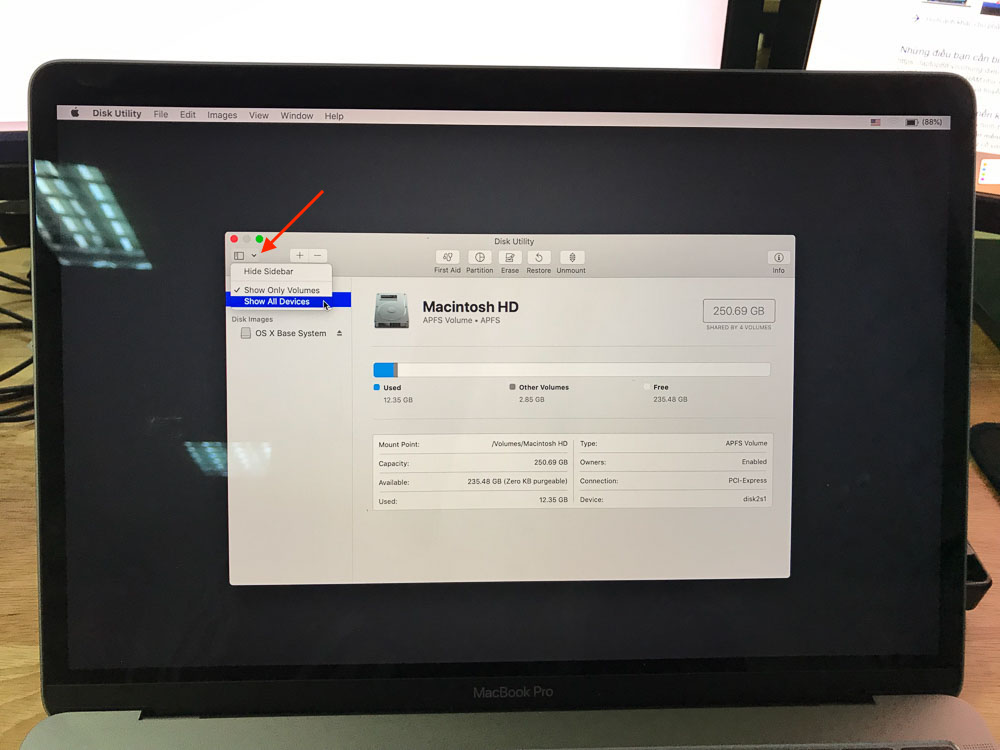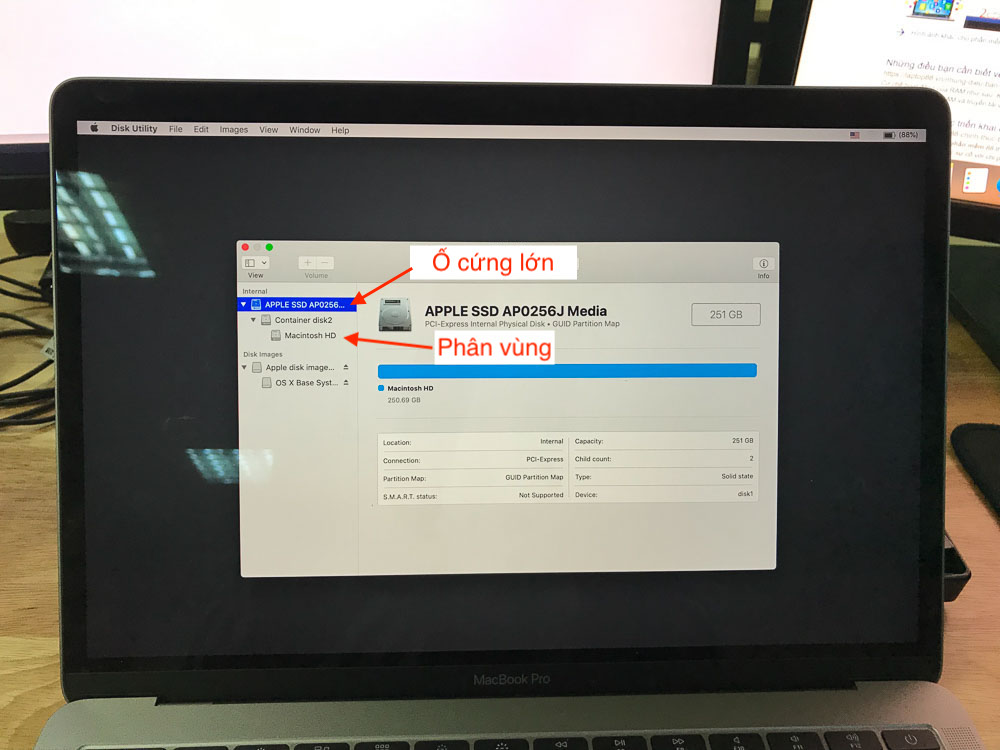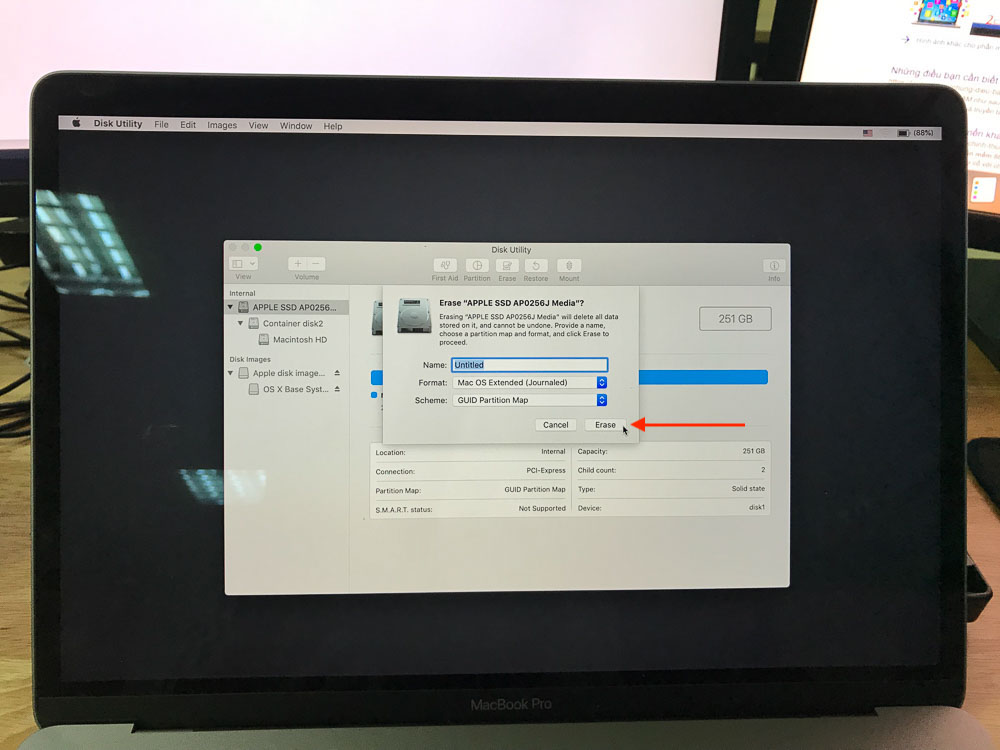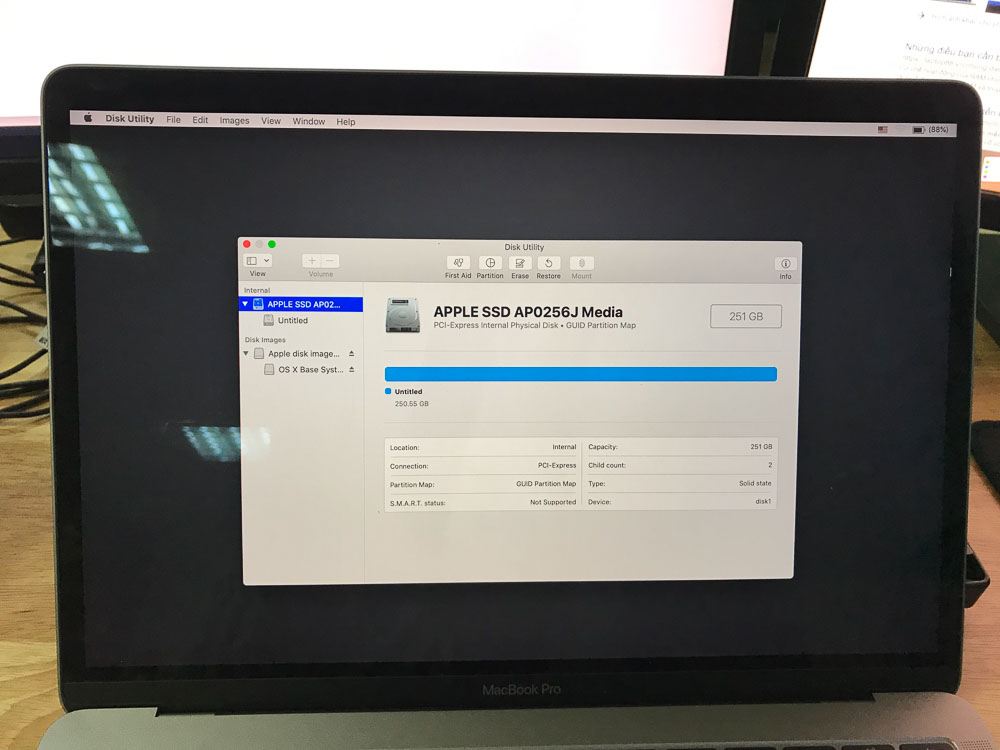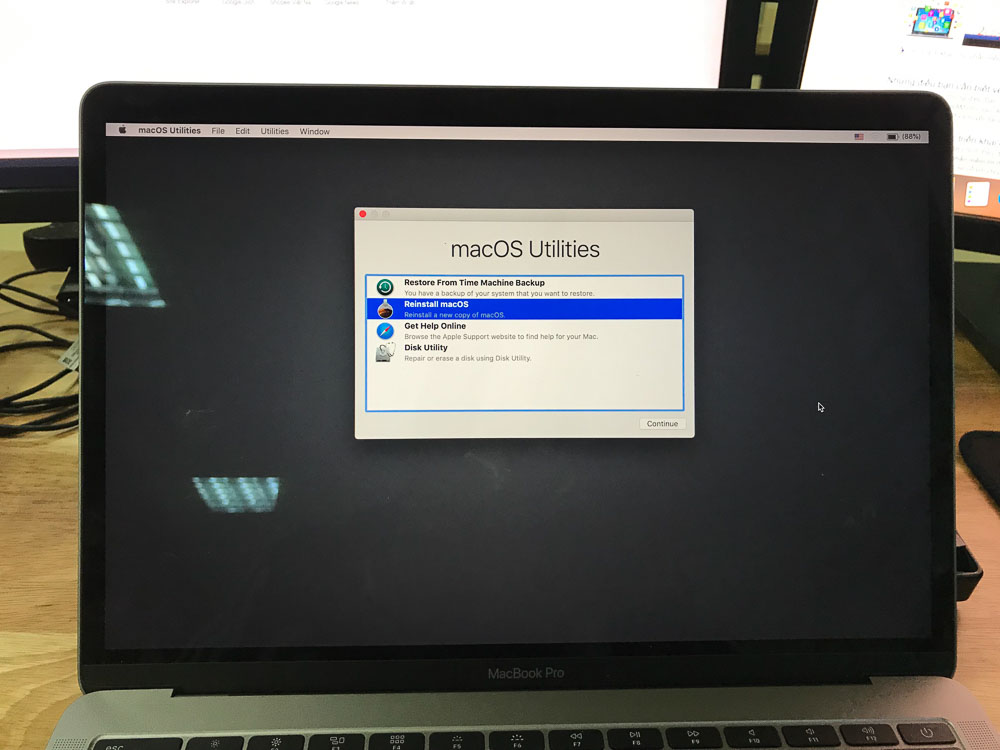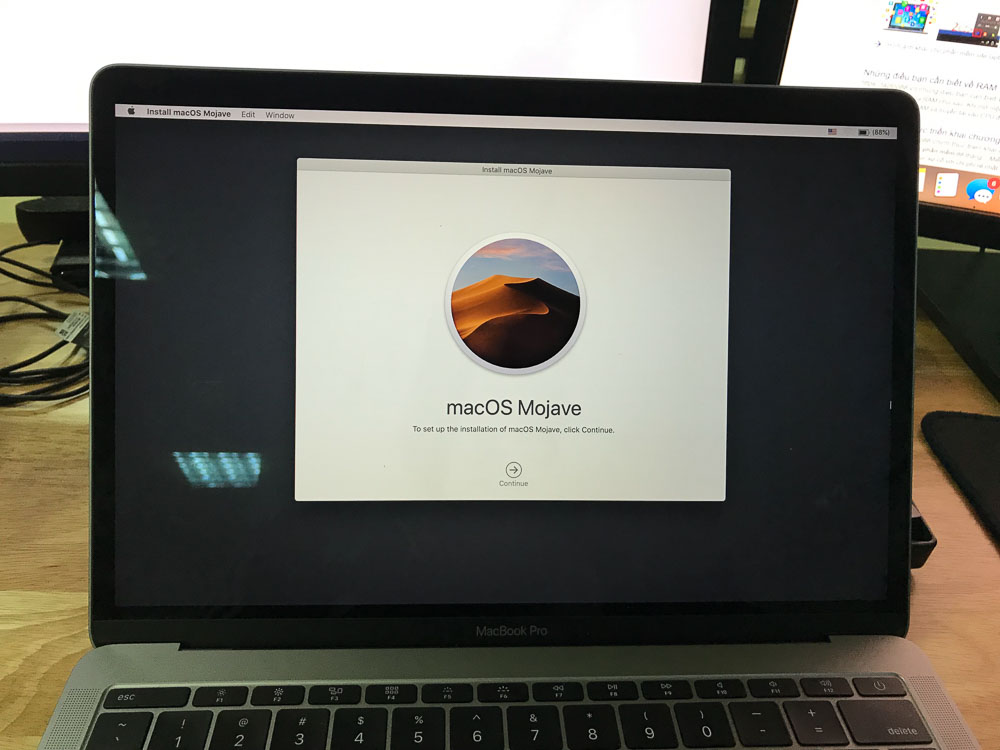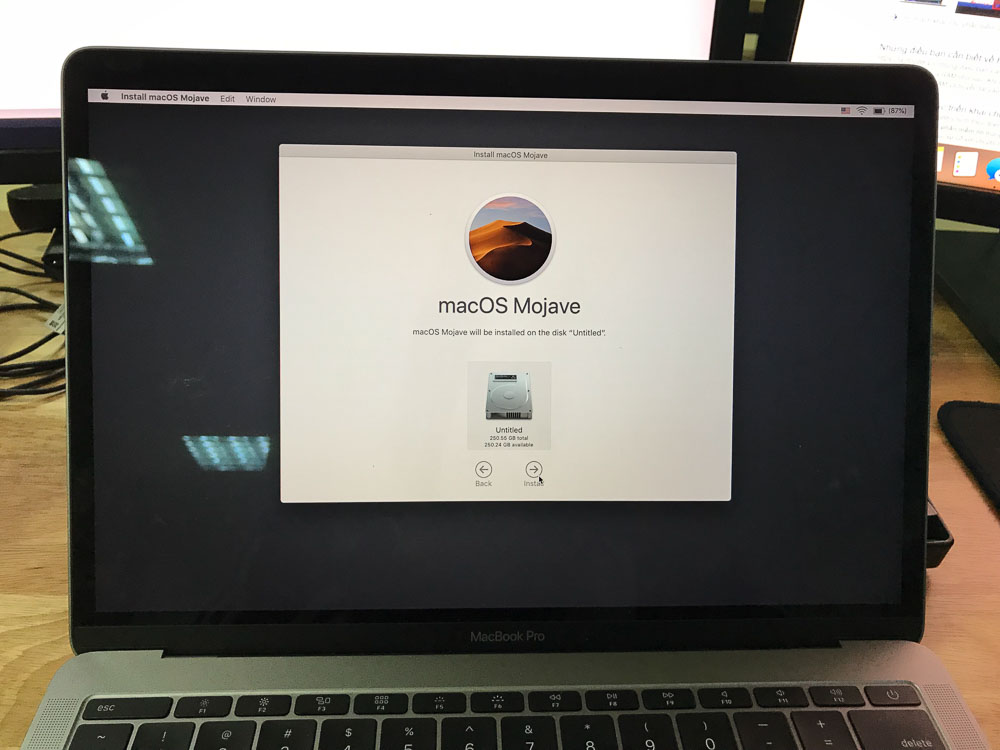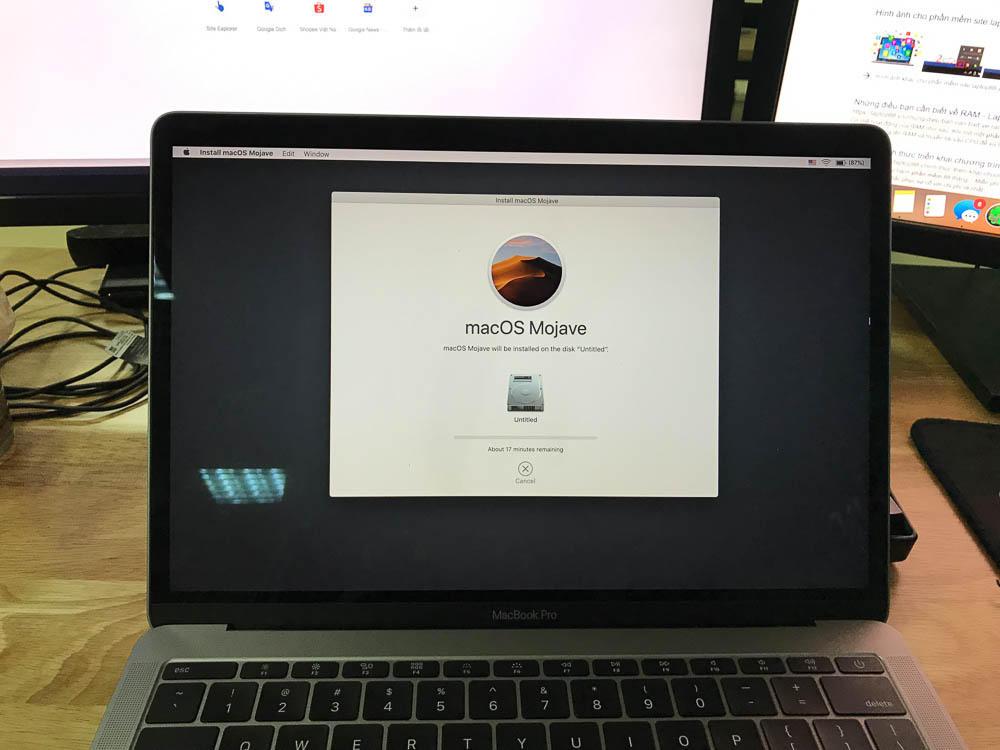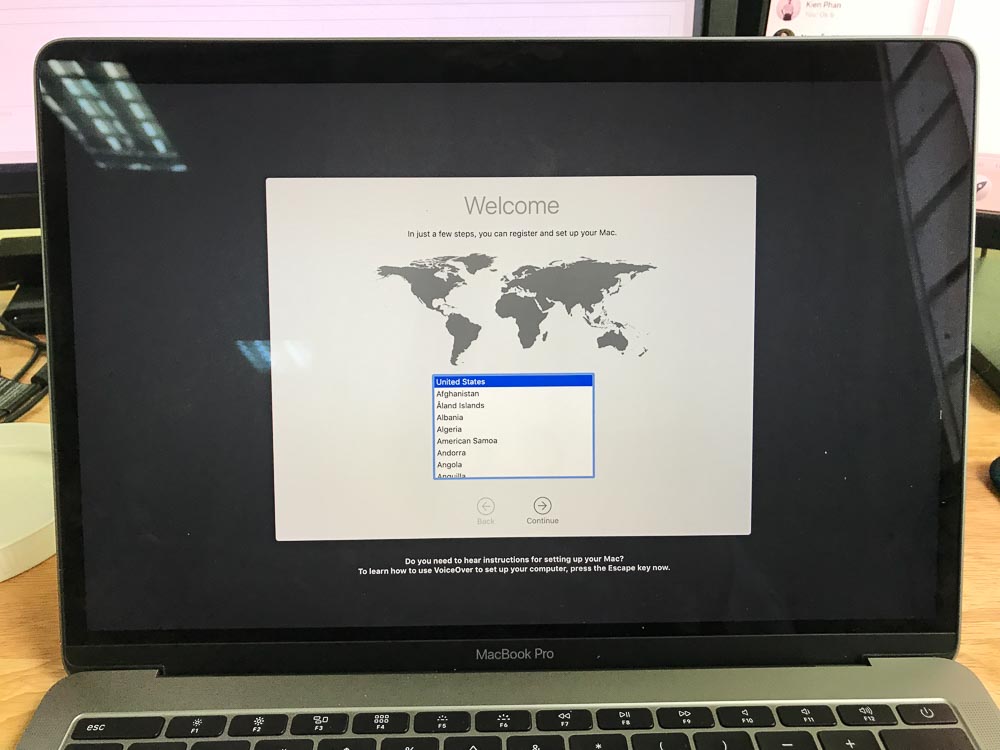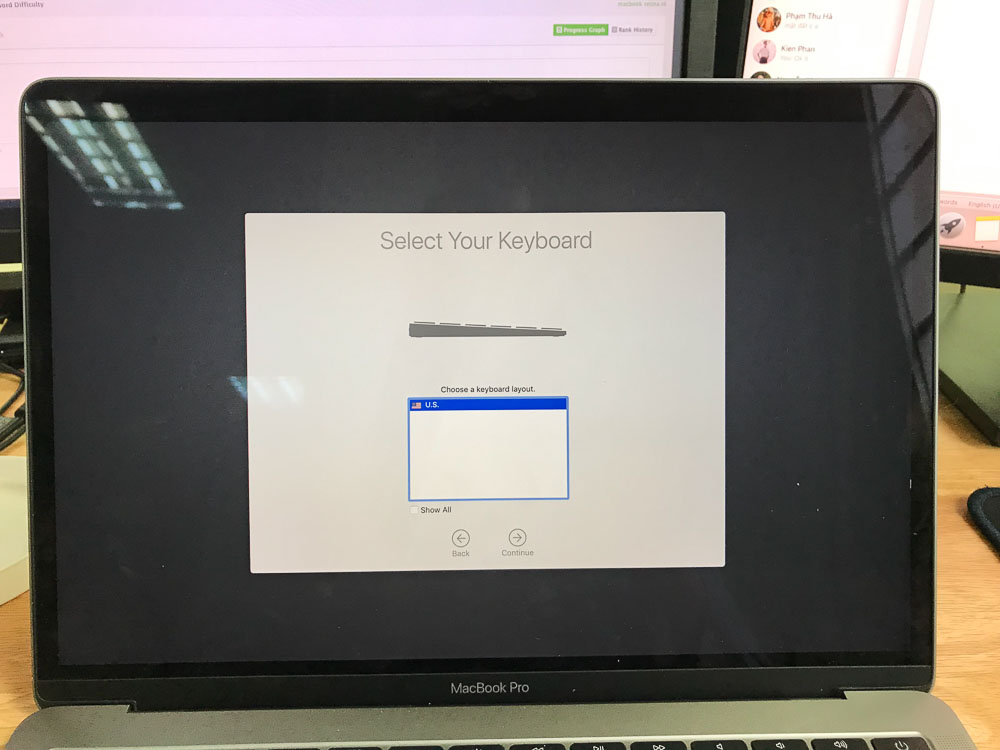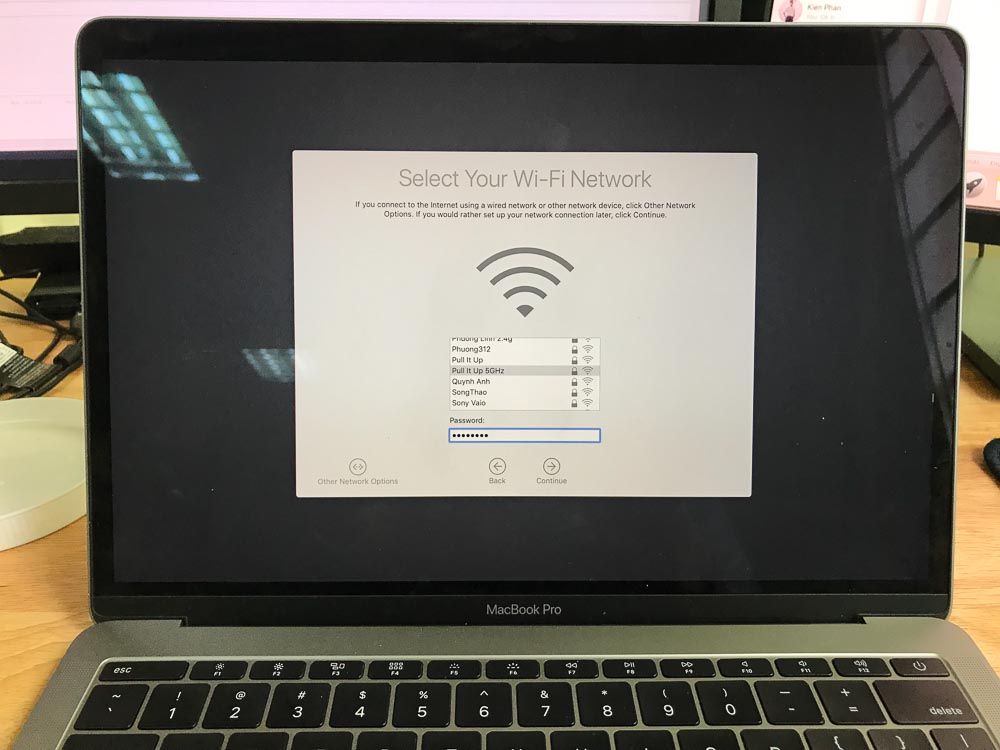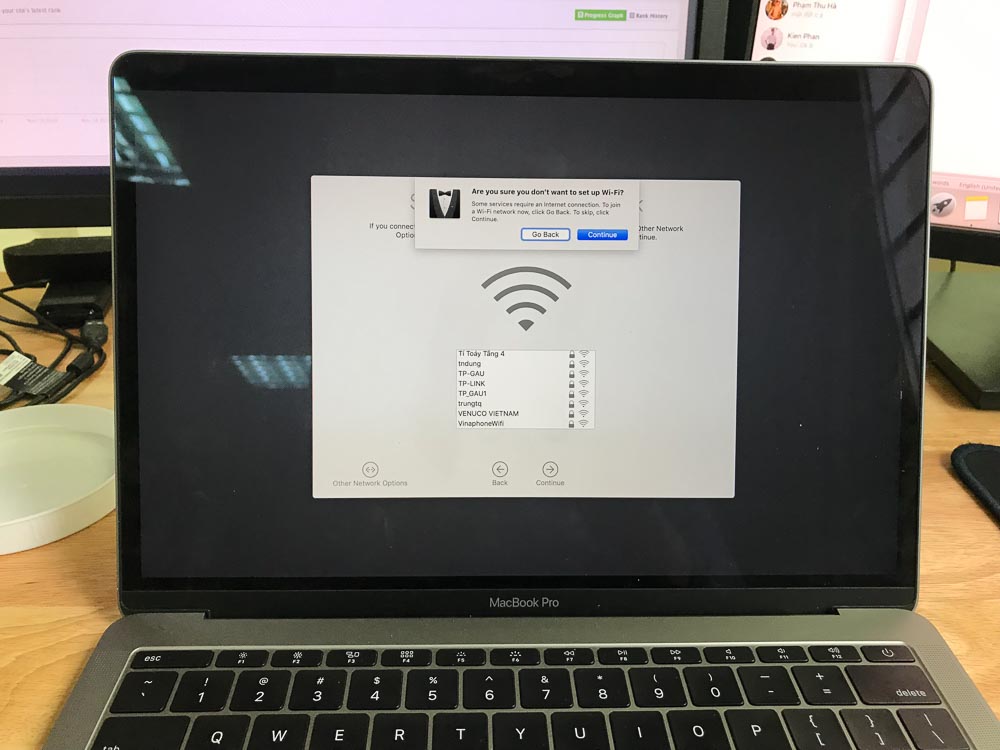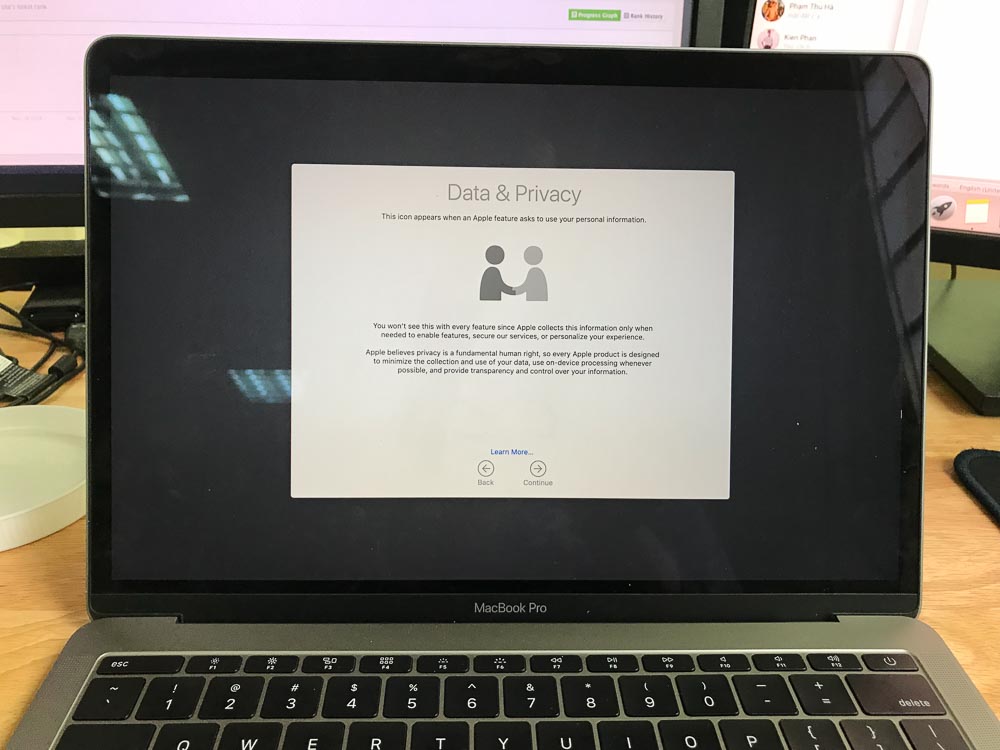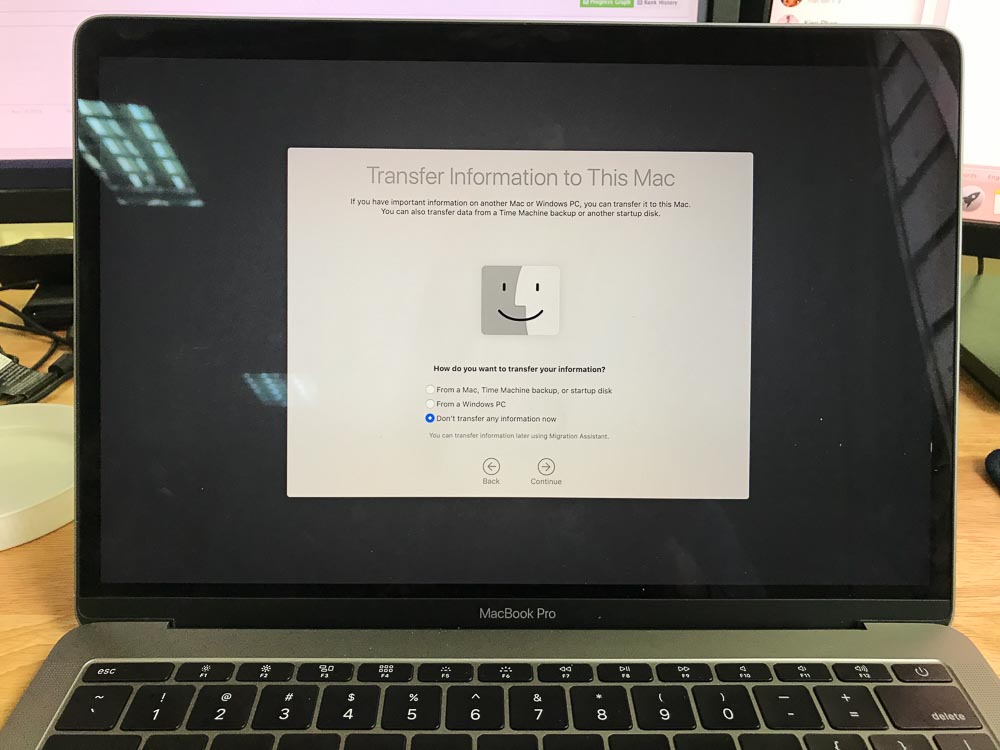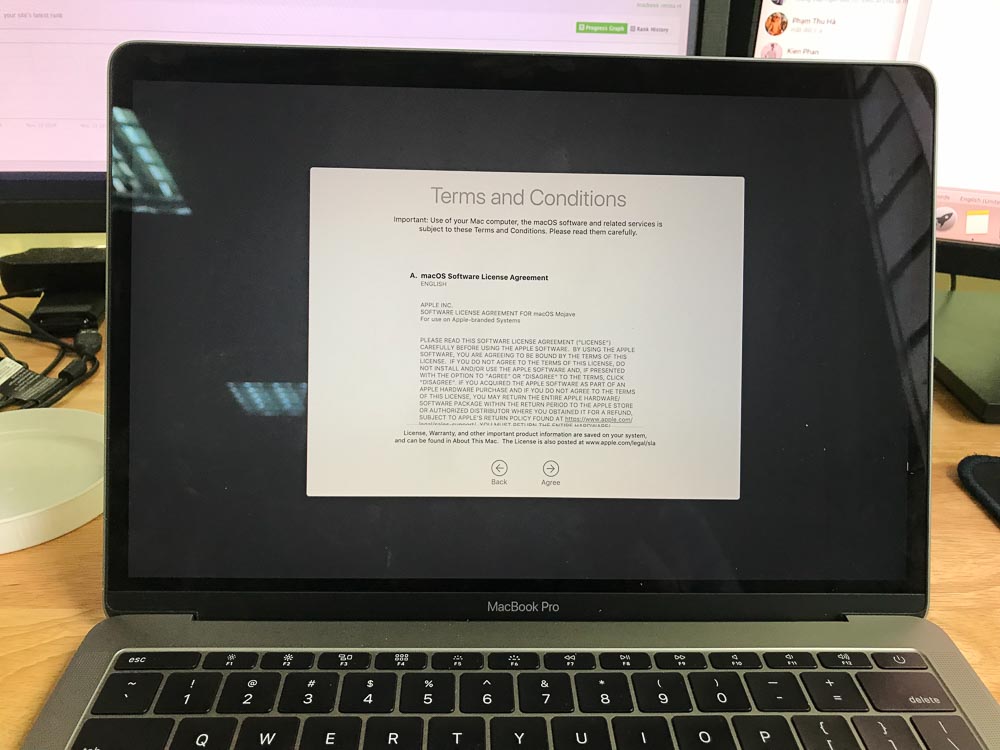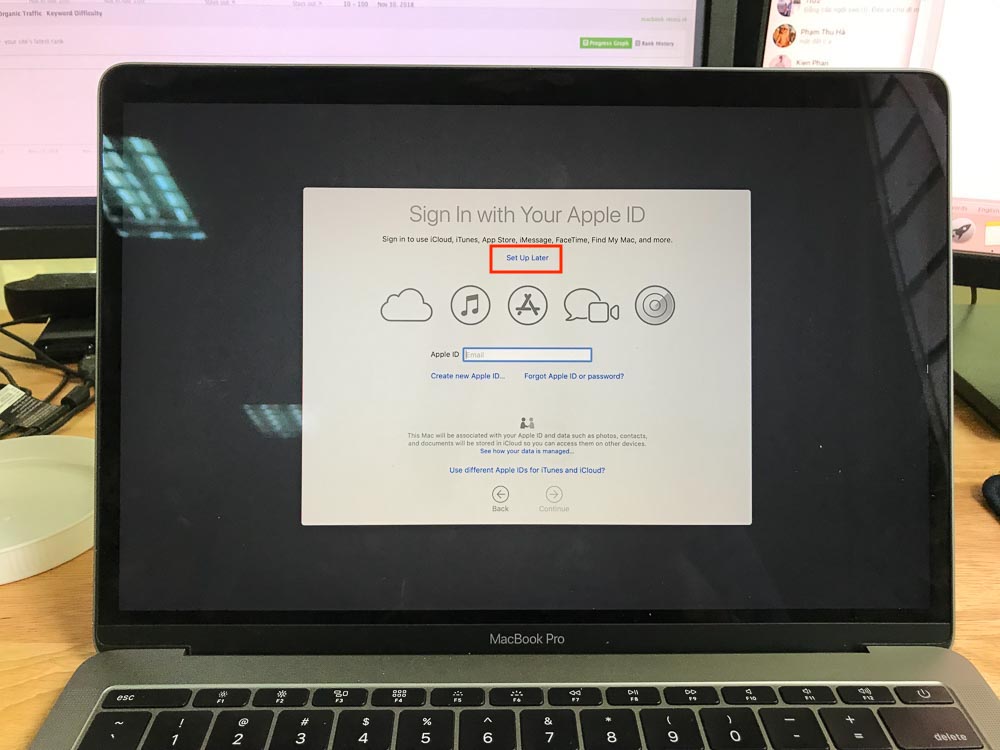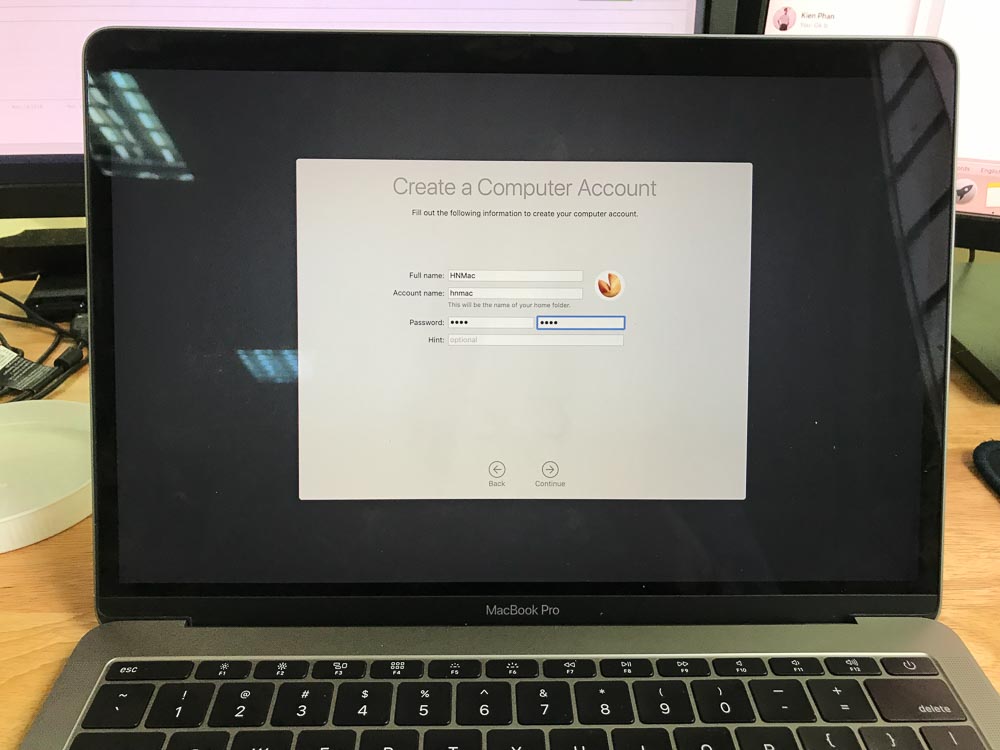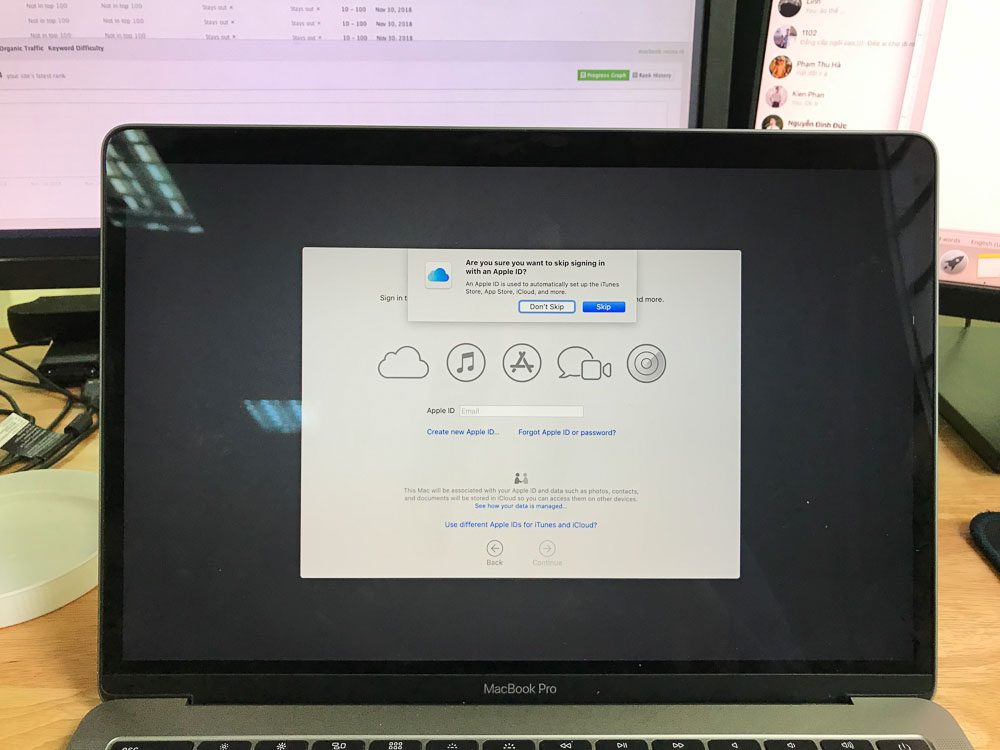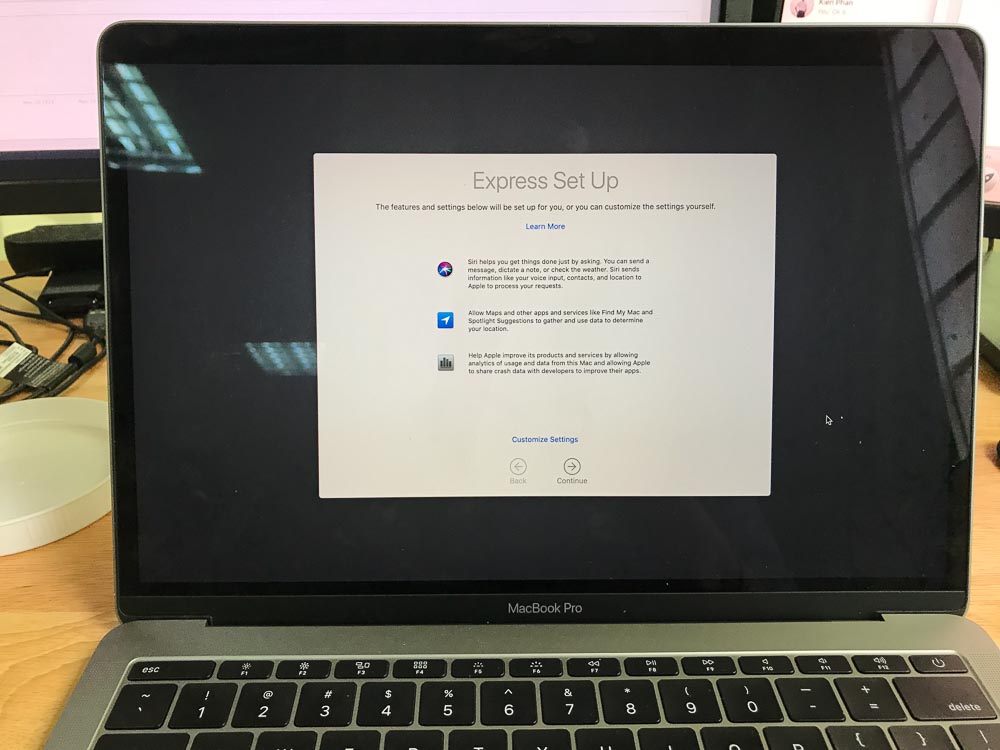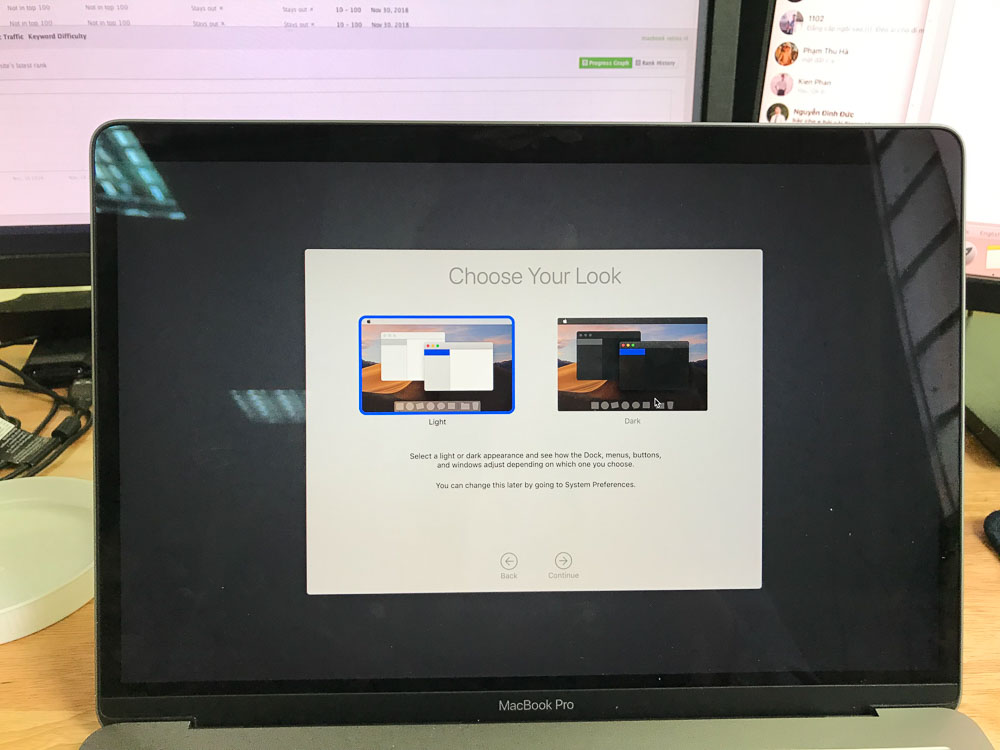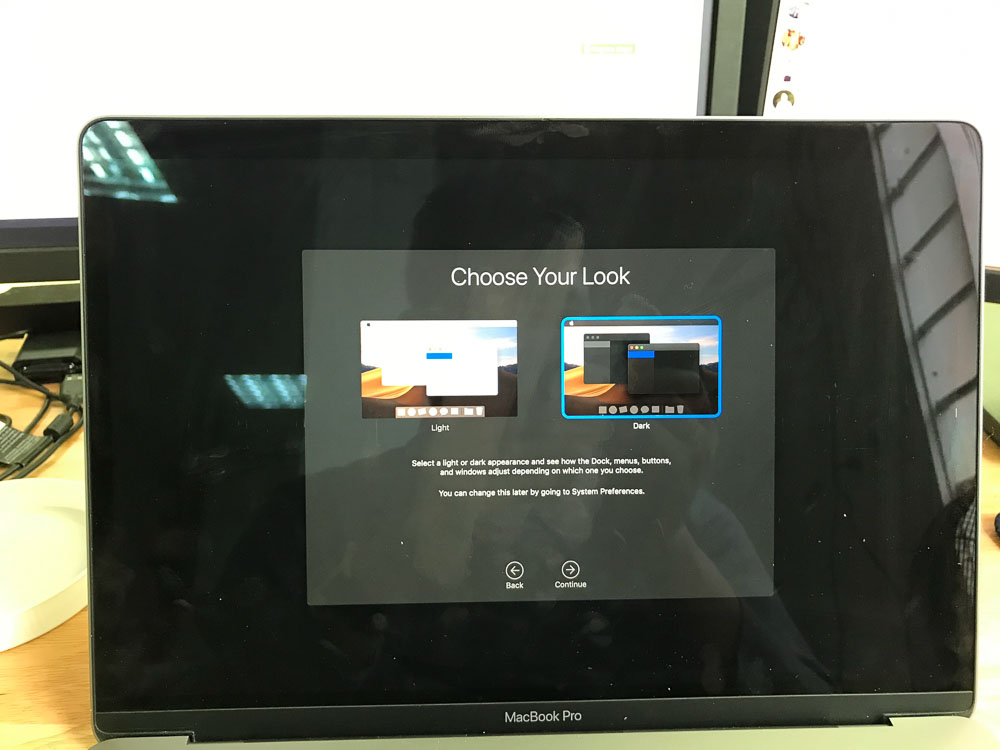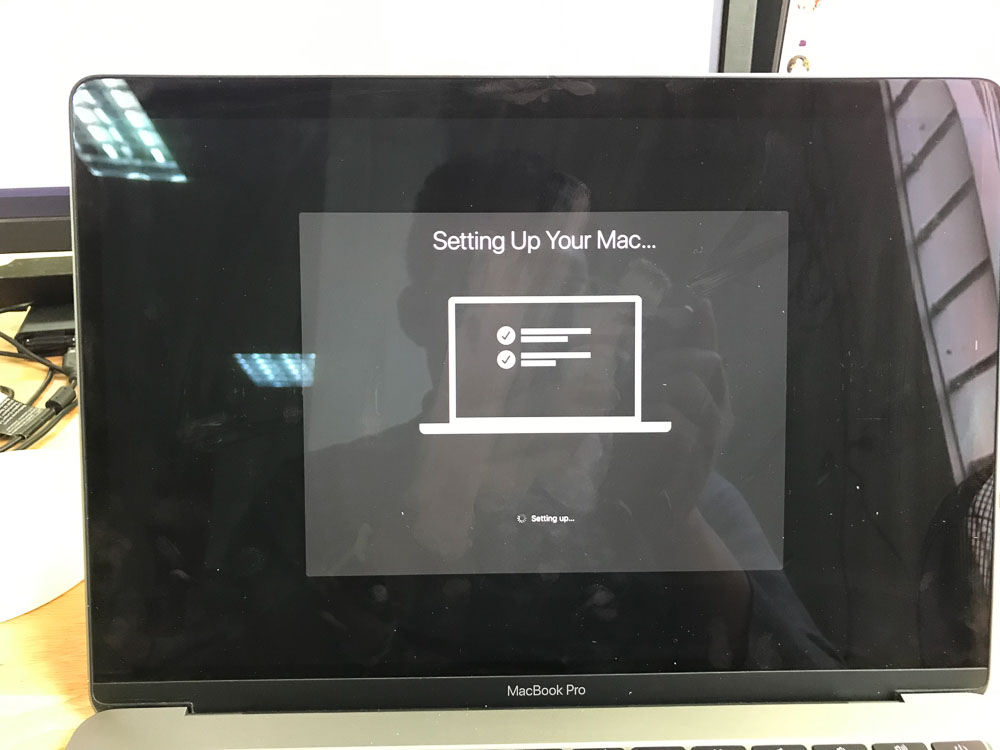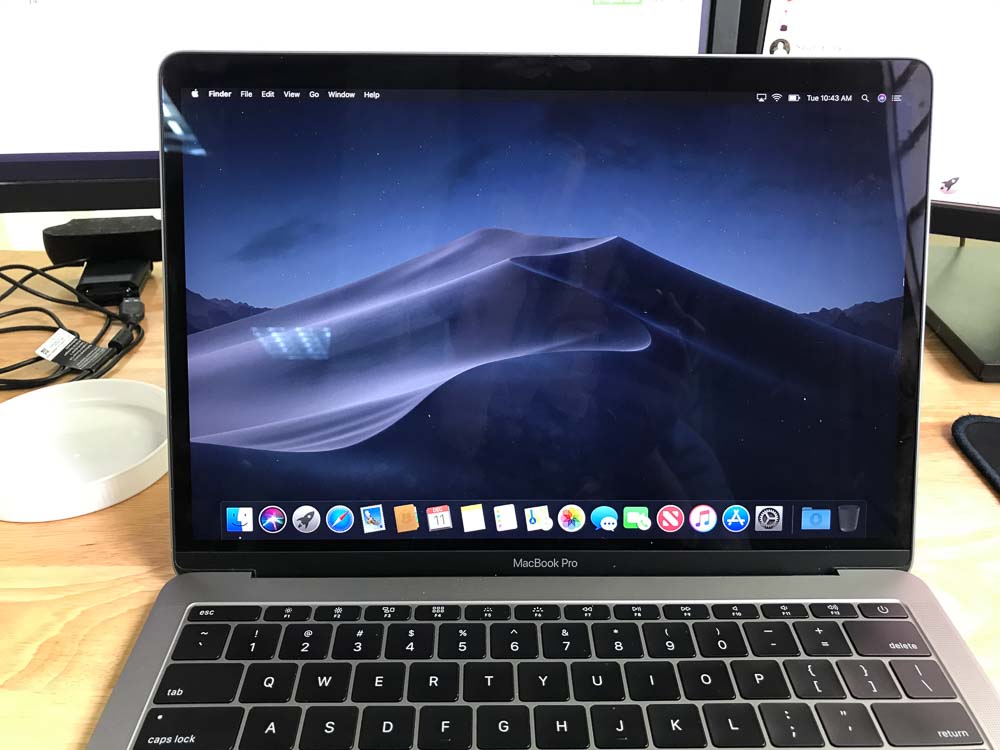1. Khi nào nên cài lại MacBook
- Máy chạy chậm hoặc gặp lỗi, reset SMC – PRAM không fix được, nghi do xung đột phần mềm, hệ điều hành
- Máy cài nhiều chương trình, file rác mà bạn không biết nên xóa gì đầu tiên
- Máy chuẩn bị được đem bán, cho, tặng
Không dài dòng thêm nữa, chúng ta hãy cùng bắt đầu
Factory Reset – macOS Monterey
Kể từ macOS Monterey, Apple mang đến một giải pháp nhanh chóng và đơn giản dành cho những thiết bị ra mắt 2018 trở đi đó là Erase Assistant.
- Sao lưu dữ liệu cần thiết.
- Mở System Preferences.
- Từ Menu bar chọn Erase All Content and Settings…
- Thực hiện theo các bước được chỉ dẫn.
- Sau quá trình xoá, toàn bộ máy Mac sẽ được xoá chỉ còn lại mỗi hệ điều hành mà thôi.
- Phiên bản hệ điều hành sẽ được giữ nguyên. (Ví dụ: Đang ở 12.1 sau Factory Reset là 12.1).
2. Tạo bộ cài MacBook trên USB
Các bạn theo dõi video dưới để xem cách tải và tạo bộ cài, nhớ bấm xem trên Youtube coi mô tả nhé
3. Các bước cài lại MacBook
3.1. Lưu ý với các máy sử dụng chip T2
Áp dụng cho MacBook Pro, MacBook Air 2018 trở lên. Nếu không phải bạn có thể bỏ qua bước tiếp theo.
Nếu cài qua USB, bạn cần bật lựa chọn cho khởi động từ thiết bị cắm ngoài như sau
- Bước 1: Shutdown máy và khởi động vào Recovery bằng cách giữ tổ hợp phím Command + R sau khi mở nguồn
- Bước 3: Chọn Ultilities – Startup Security Ultility
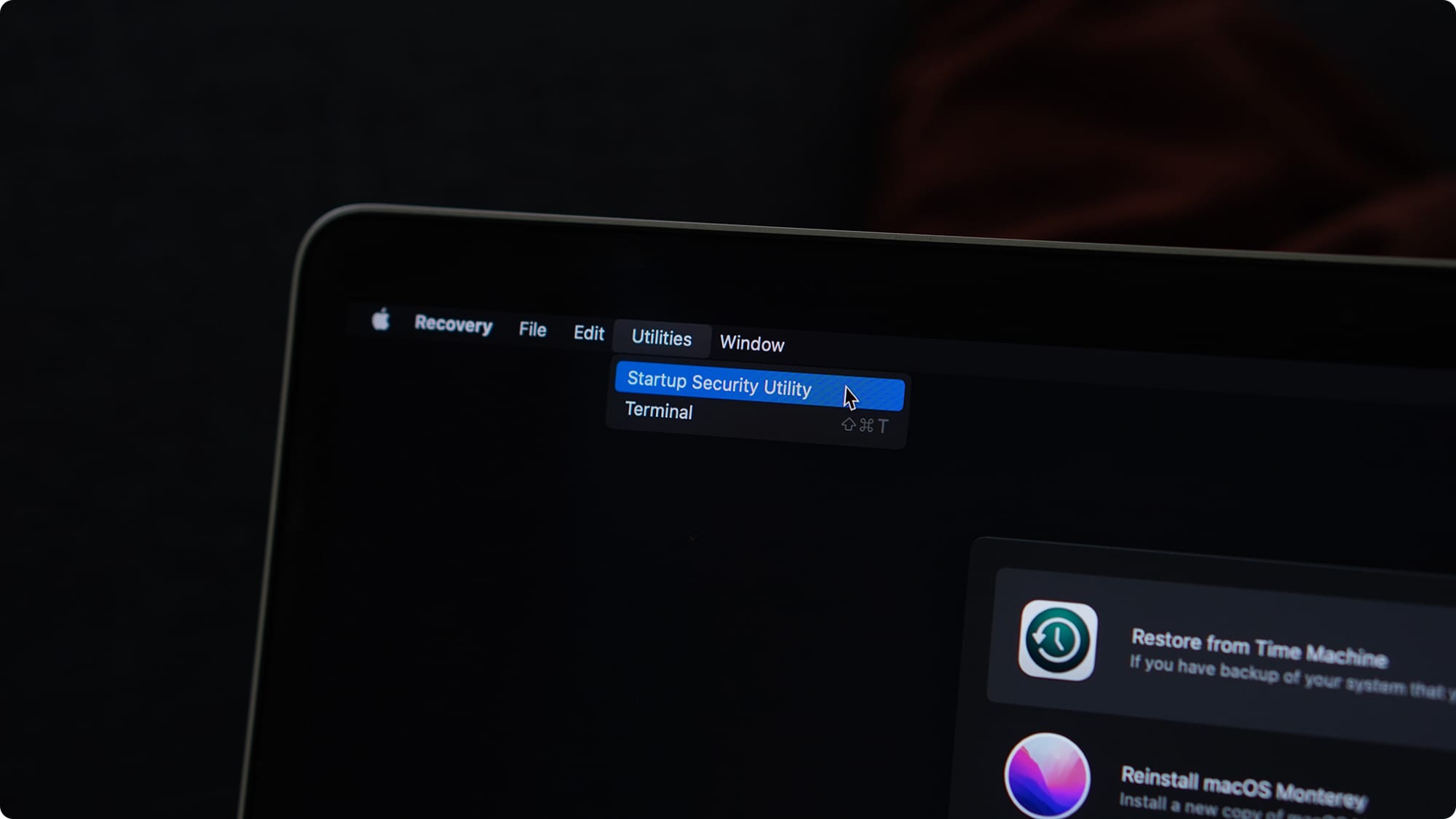
- Bước 3: Ấn Enter macOS Password và nhập mật khẩu admin - mật khẩu mở máy của bạn
- Bước 4: Chọn Allow booting from external media (cho phép khởi động từ ổ cứng – USB ngoài)
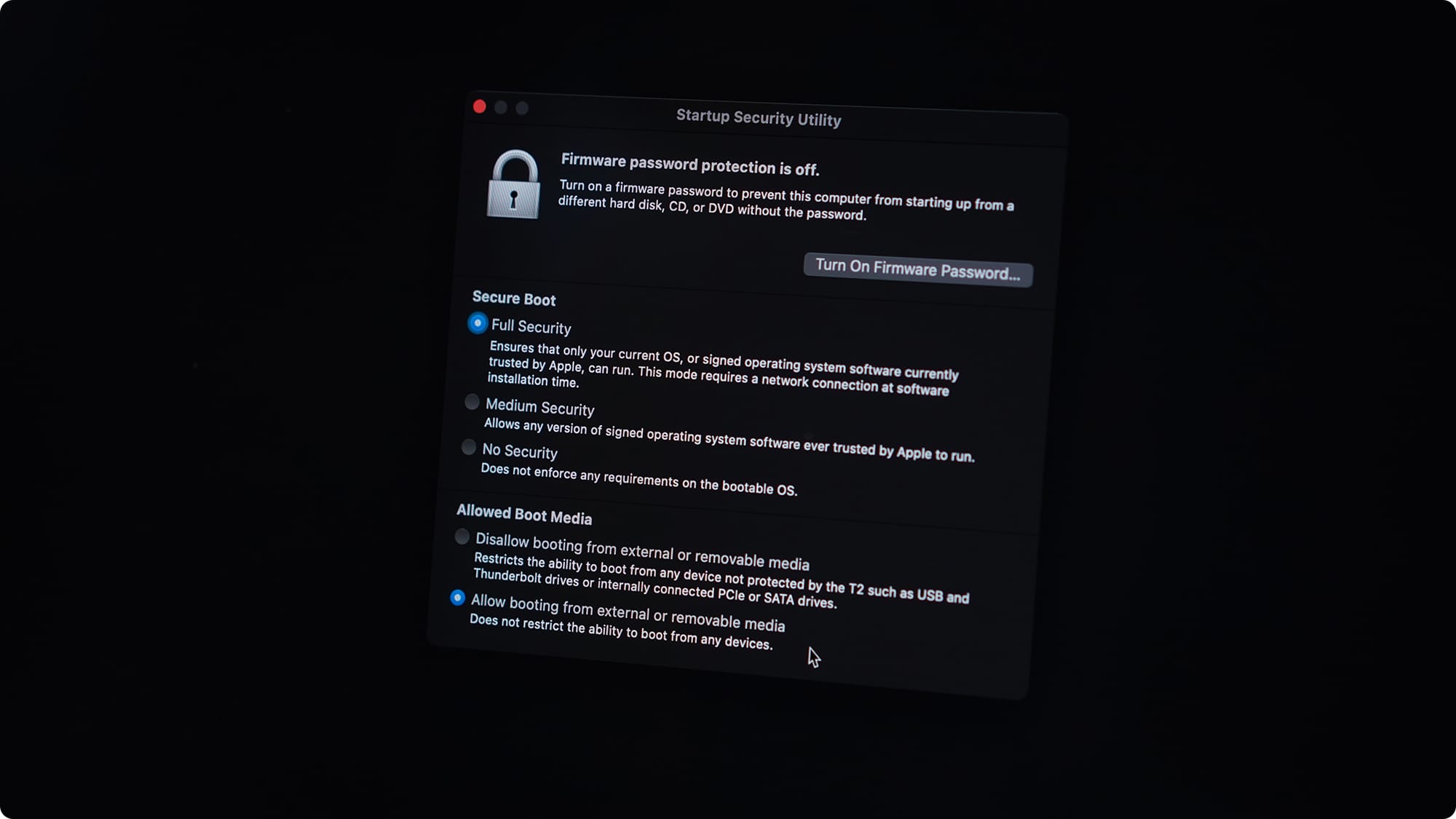
- Bước 5: Shutdown hoặc Restart để kết thúc
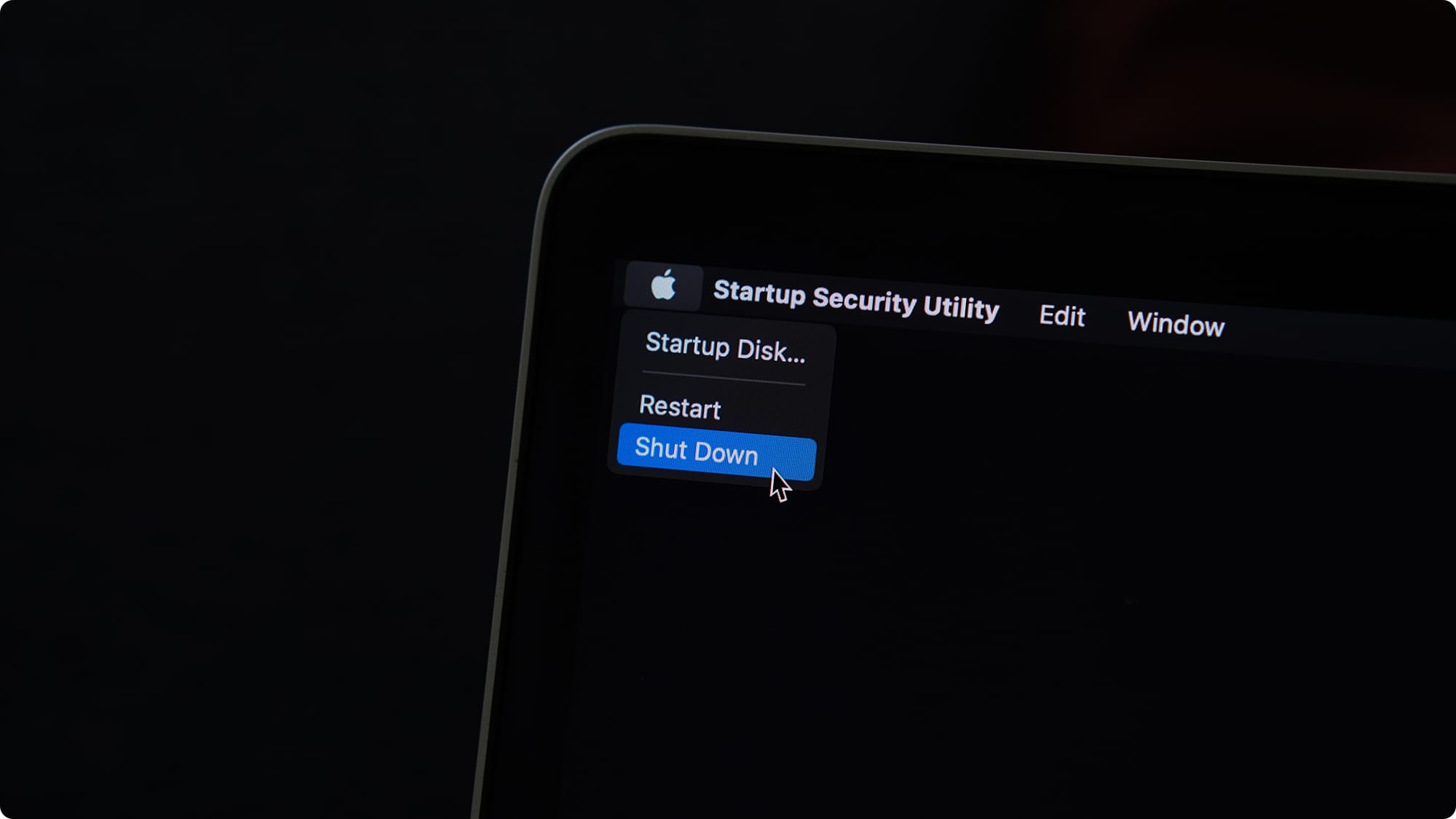
3.2. Khởi động vào USB bộ cài (hoặc Recovery)
3.2.1. Khởi động vào USB bộ cài
- Bật máy lên và giữ nút Option (Alt)
- Màn hình sẽ hiện lên các phân vùng có thể khởi động được, ổ cứng gắn trong sẽ là màu xám đen, ổ cứng gắn ngoài sẽ là màu da cam, usb thường sẽ hiện lên màu trắng hoặc icon riêng nếu có
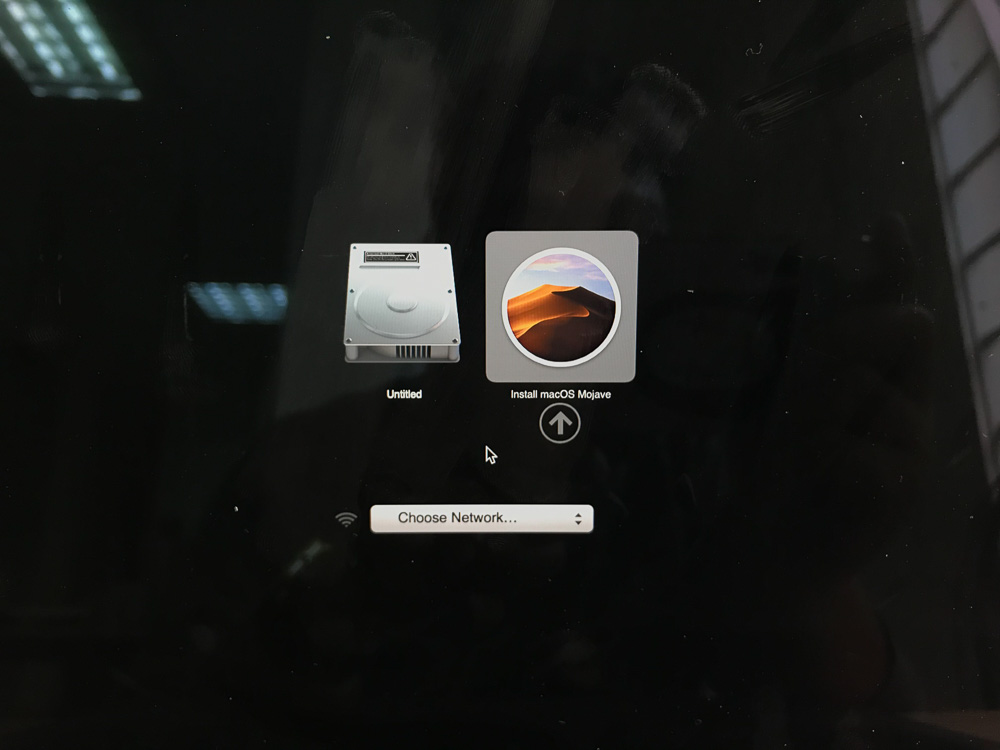
- Chọn phân vùng chứa bộ cài bạn muốn boot vào và ấn Return (Enter)
- Giao diện khi vào bộ cài sẽ như sau
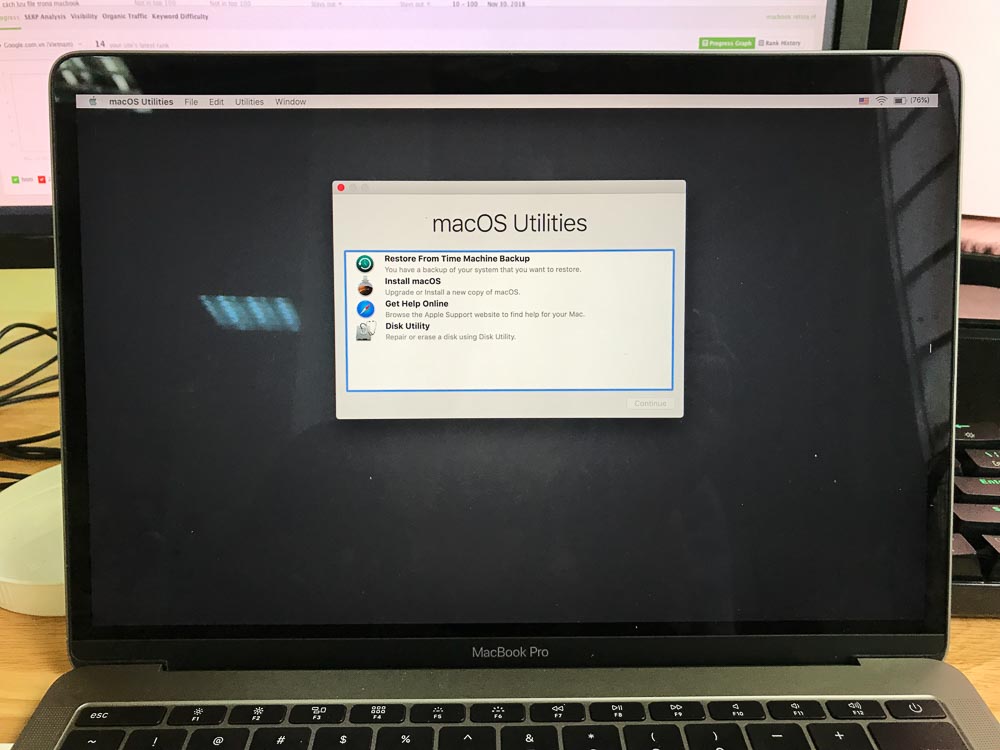
3.2.2. Khởi động vào Recovery
- Nếu máy vẫn còn phân vùng Recovery: bật máy và giữ tổ hợp phím Command + R cho đến khi lên icon quả táo
- Nếu máy không có, không còn hoặc phân vùng Recovery bị lỗi: bật máy và giữ tổ hợp Option + Command + R để vào Internet Recovery
- Giao diện khi vào Recovery sẽ như sau
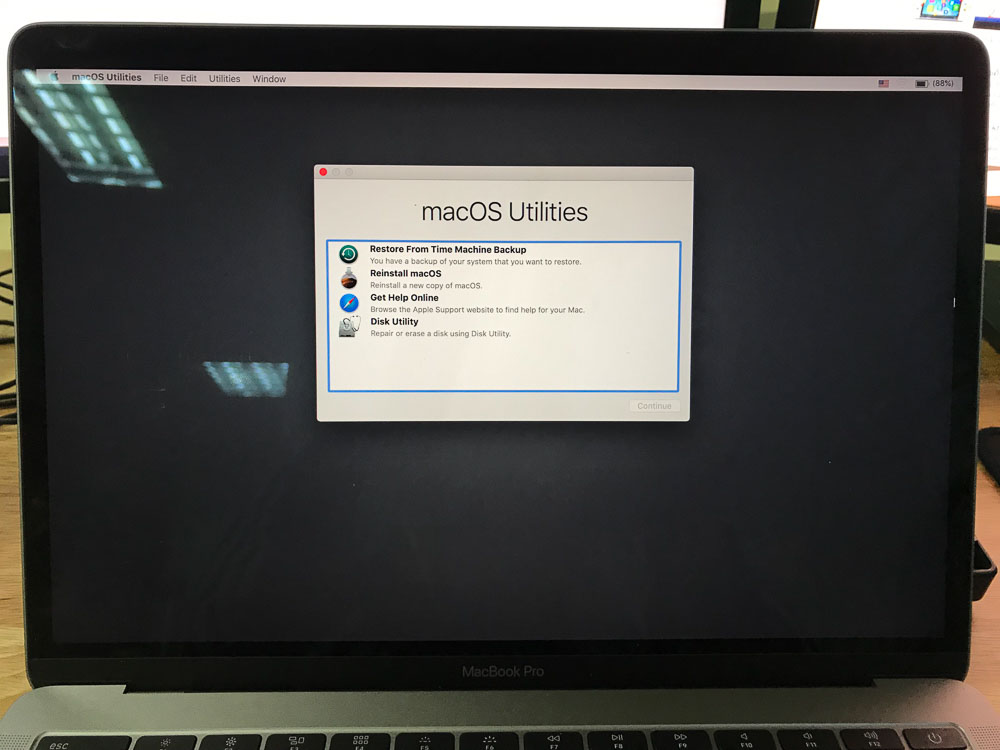
- Nhớ kết nối mạng Wifi để có thể down bộ cài từ Apple
3.3. Format ổ cứng và cài đặt
- Bước 1: Chọn Disk Ultility từ menu macOS Ultility
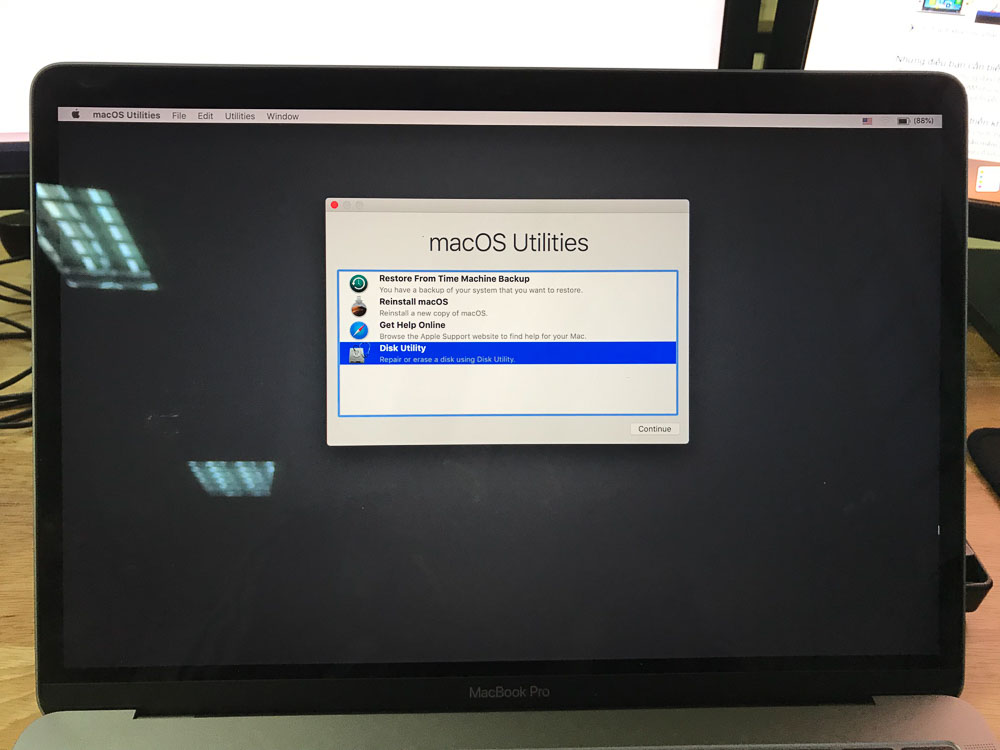
- Bước 2: Ấn view chọn Show All Device (với bản 10.13 trở lên)
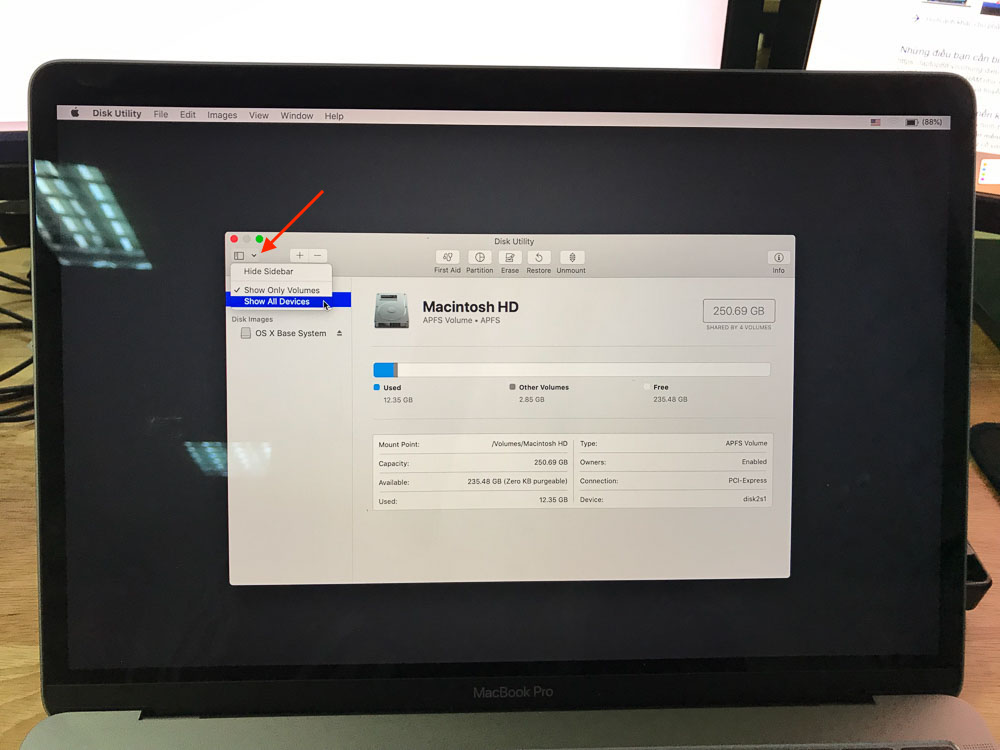
- Bước 3: Chọn ổ cứng lớn (tên bắt đầu bằng APPLE) nếu muốn cài lại toàn bộ máy, hoặc chọn phân vùng macOS muốn cài lại (tên sẽ thường là Macintosh HD)
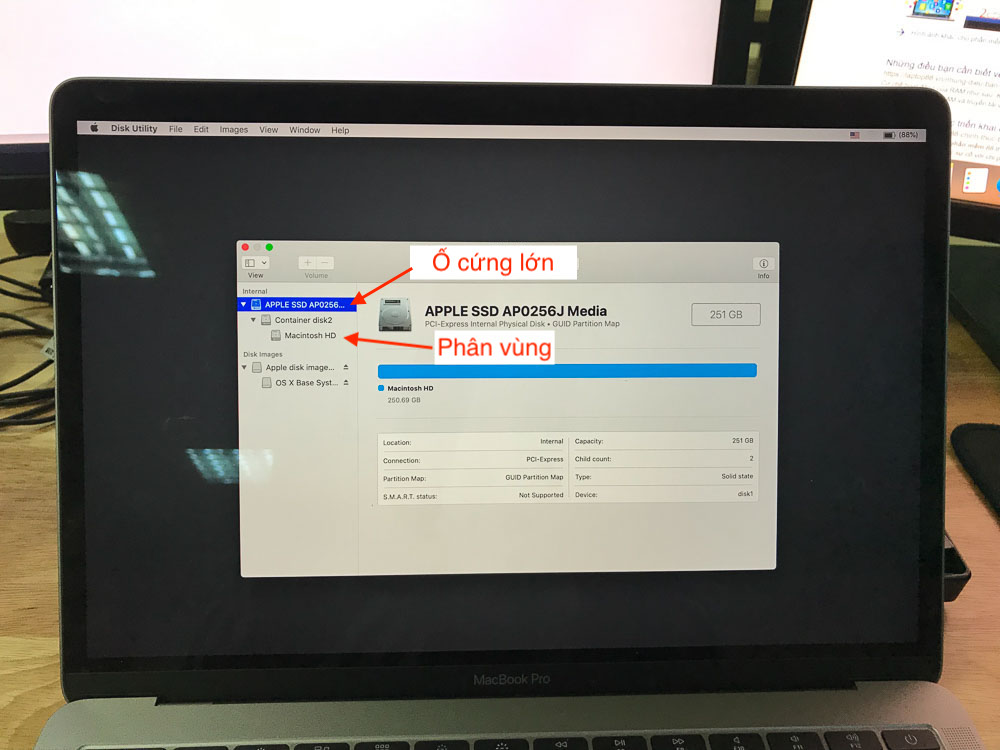
- Bước 4: Chọn Erase, đặt tên theo ý muốn, định dạng Mac OS Extended (hoặc APFS), bảng phân vùng GUID (nếu xóa cả ổ cứng) rồi nhấn nút Erase
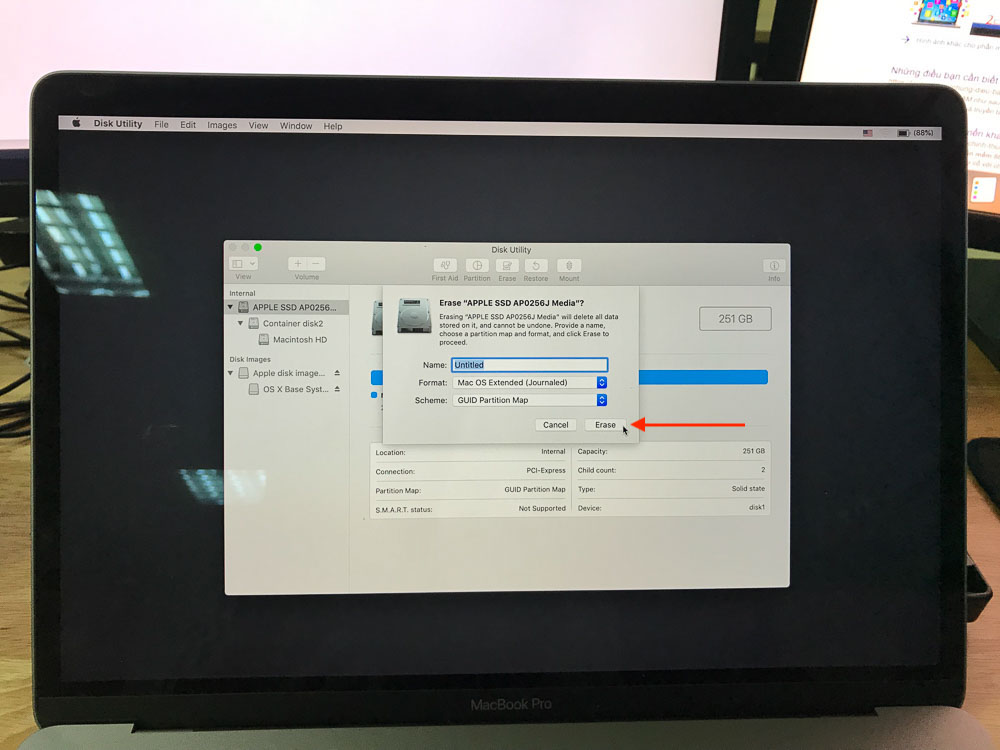
- Bước 5: Ổ đĩa sẽ bị xóa hoàn toàn, trở về 1 phân vùng duy nhất
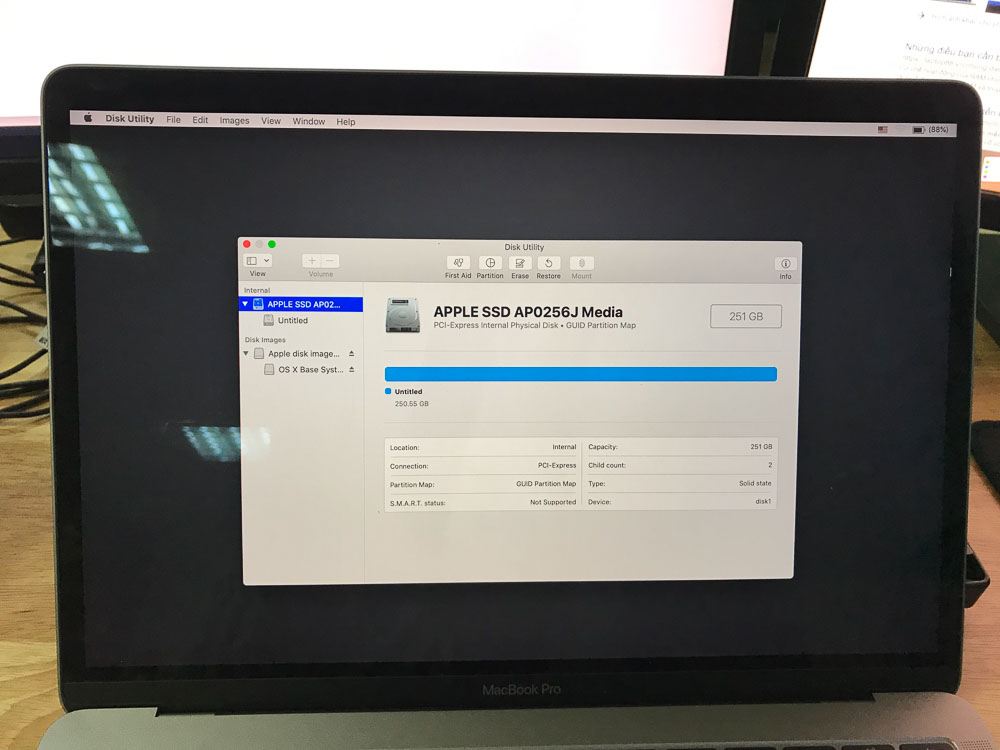
- Bước 6: Quay trở lại, chọn Reinstall macOS (nếu đang ở Recovery) hoặc install macOS (nếu đang ở bộ cài)
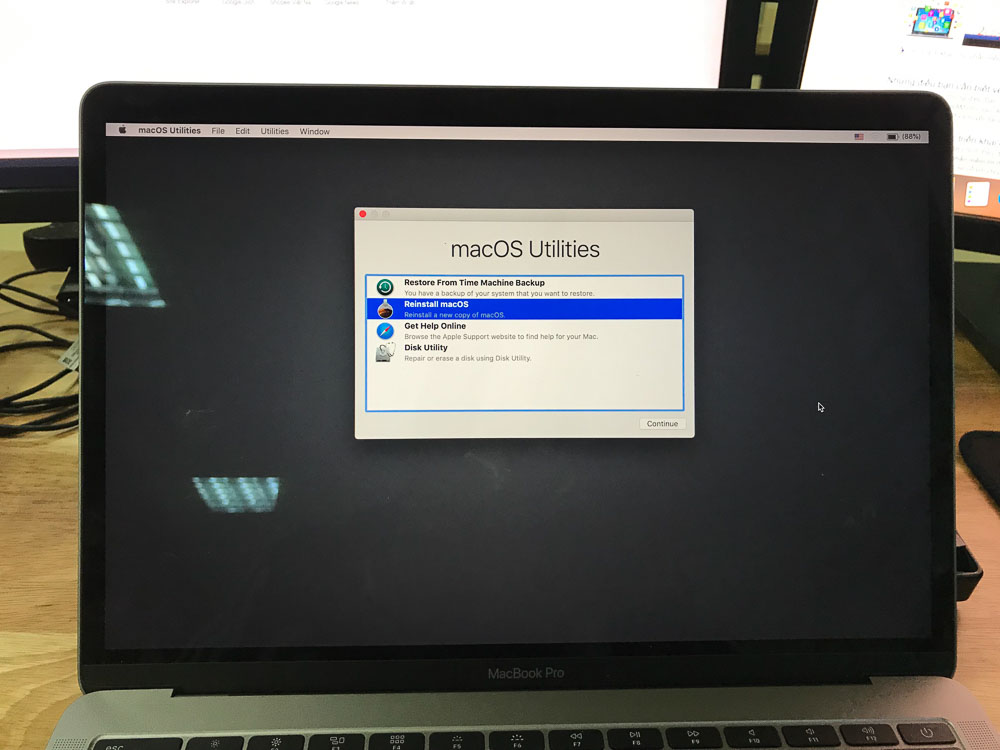
- Bước 7: Chọn phân vùng ổ cứng bạn vừa tạo hoặc format và ấn Install
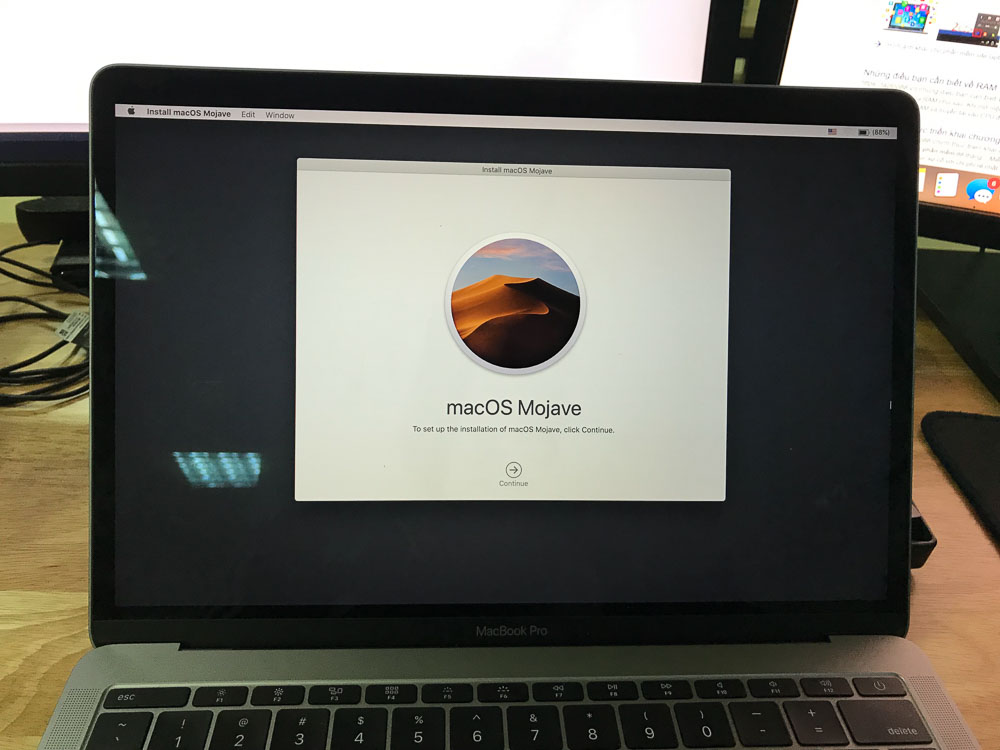
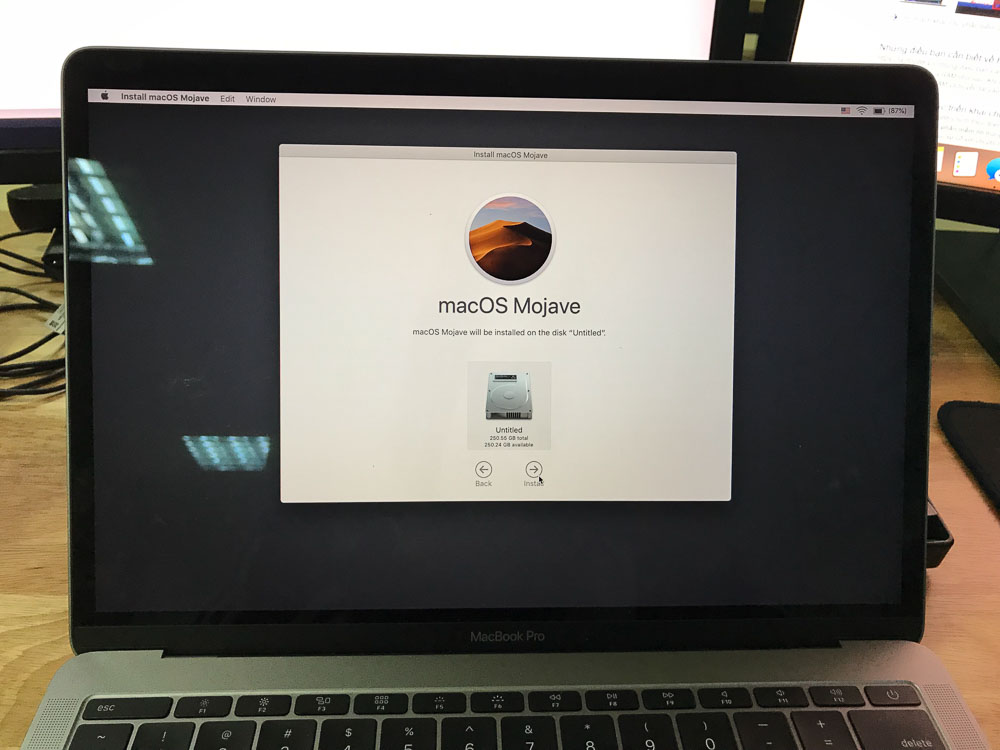
- Bước 8: Máy sẽ khởi động lại 1-2 lần để hoàn tất quá trình cài đặt
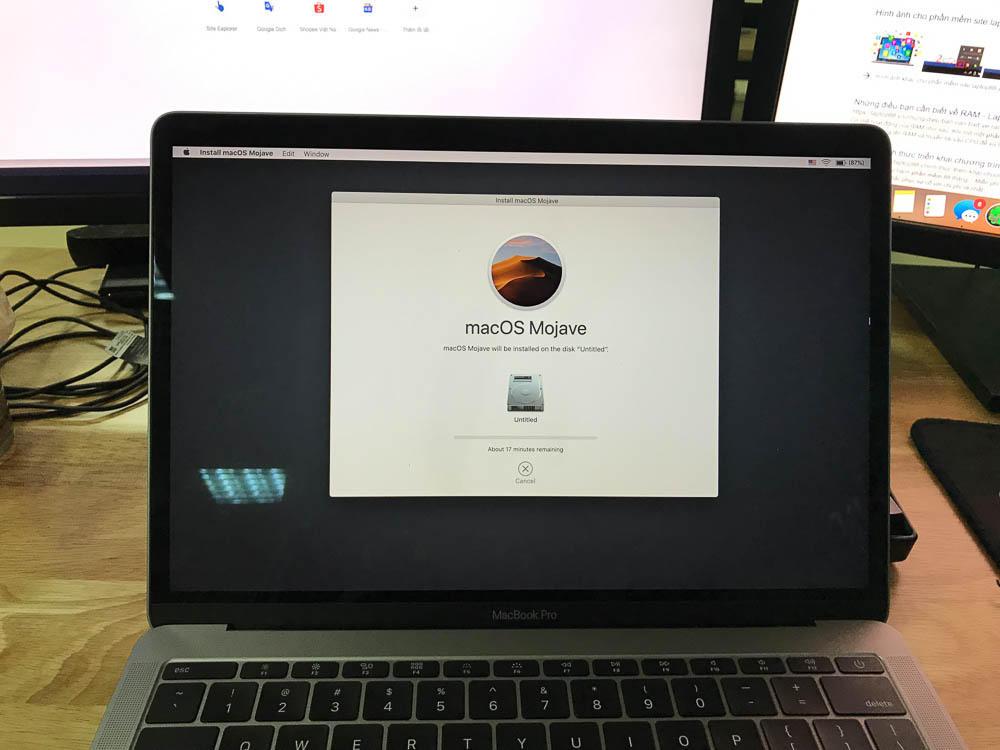
3.4. Khởi động lần đầu và cài đặt cơ bản
Dưới đây là phiên bản 10.14, các phiên bản trước đó cách làm tương tự
- Bước 1: Chọn quốc gia: mình thường để luôn là US
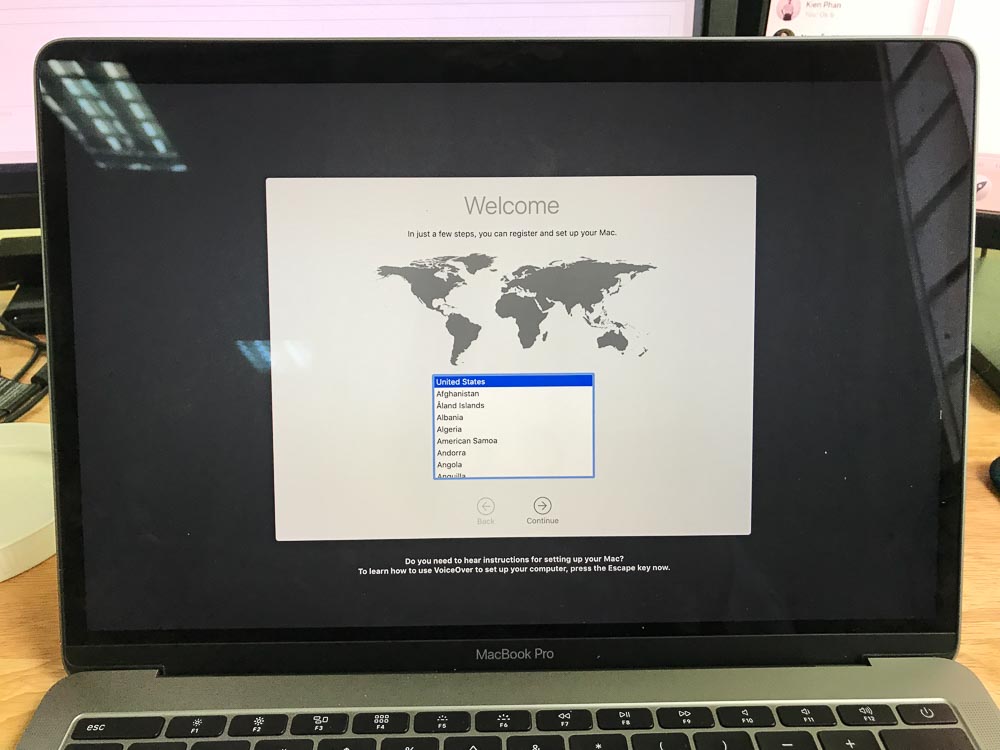
- Bước 2: Chọn kiểu bàn phím: cũng là US luôn (hoặc ABC). Không nên chọn bàn phím tiếng Việt, bàn phím có dấu hoặc các bàn phím không phải chữ la tinh (Trung, Hàn, Nhật …) trong bước này vì có thể gây lỗi khi nhập mật khẩu.
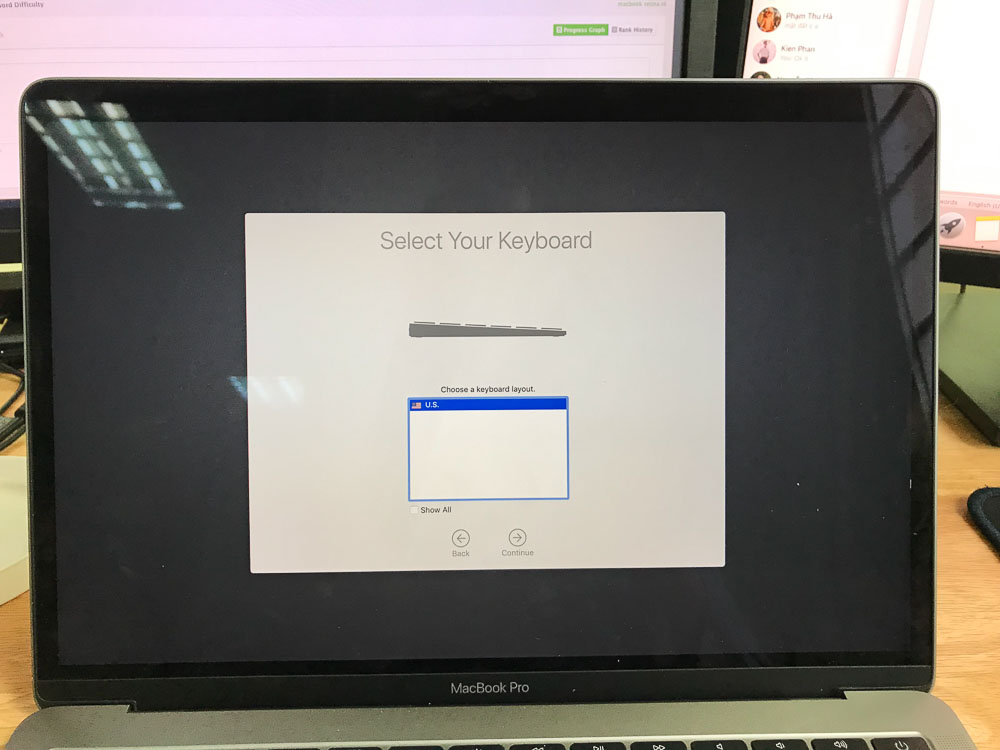
- Bước 3: Đăng nhập mạng Wifi (nếu cần). Cá biệt với MacBook có Touch Bar, khi cài 10.13 (High Sierra) thì bắt buộc phải vào Wifi để down driver Touch Bar. Nếu không có mạng có thể ấn Continue bỏ qua
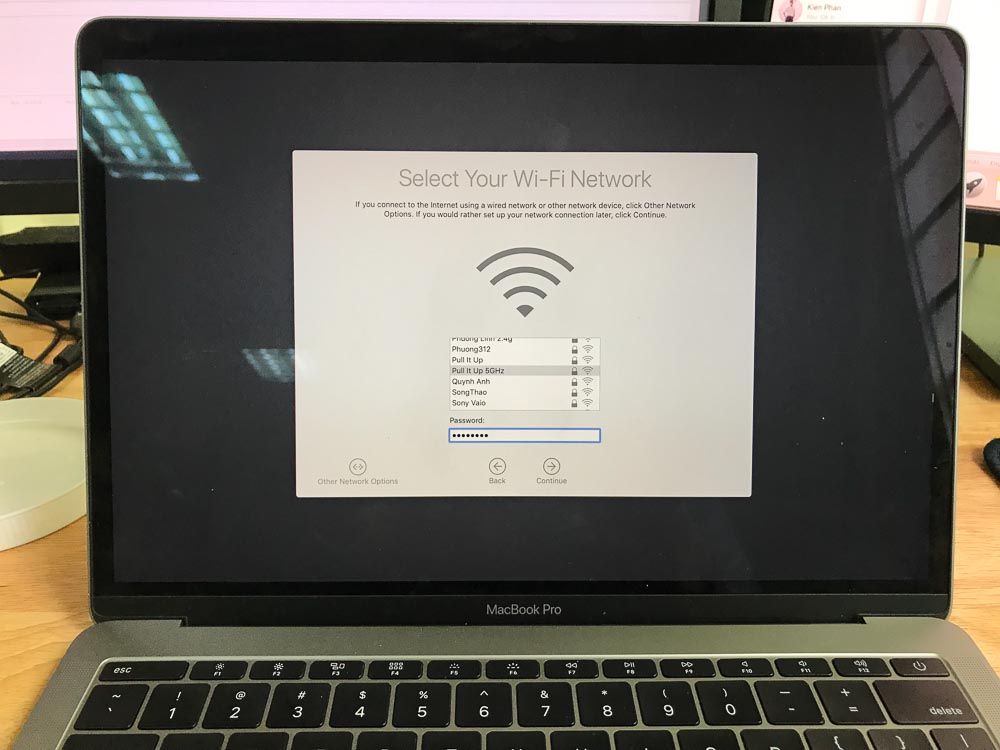
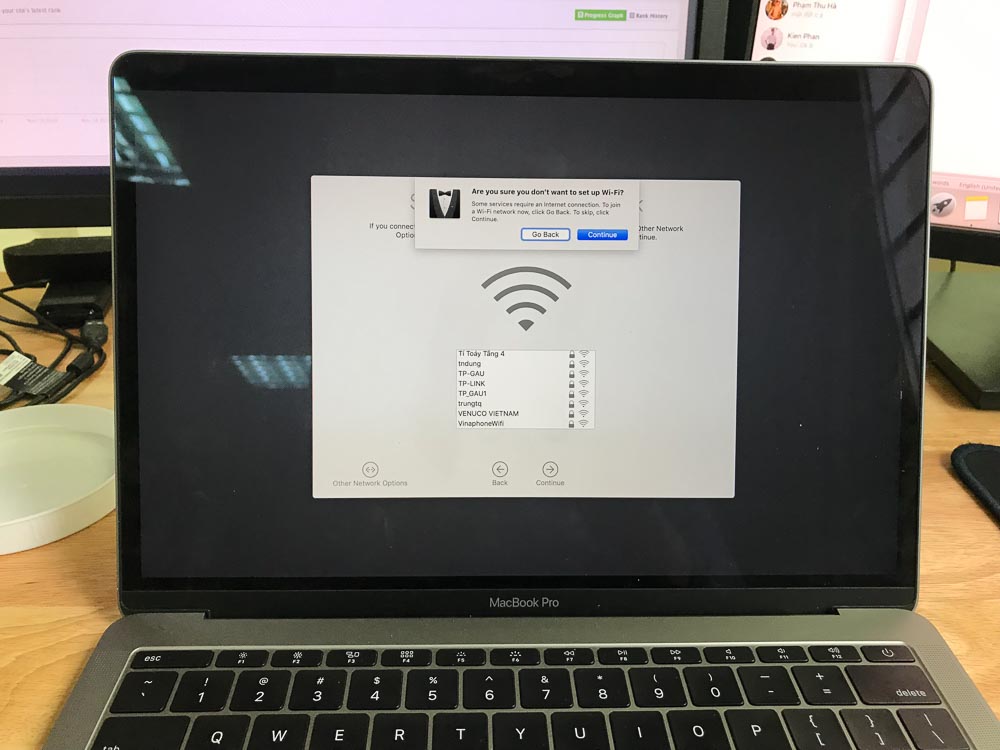
- Bước 4: Thông báo mỗi khi Apple thu thập thông tin cá nhân của bạn trong quá trình sử dụng
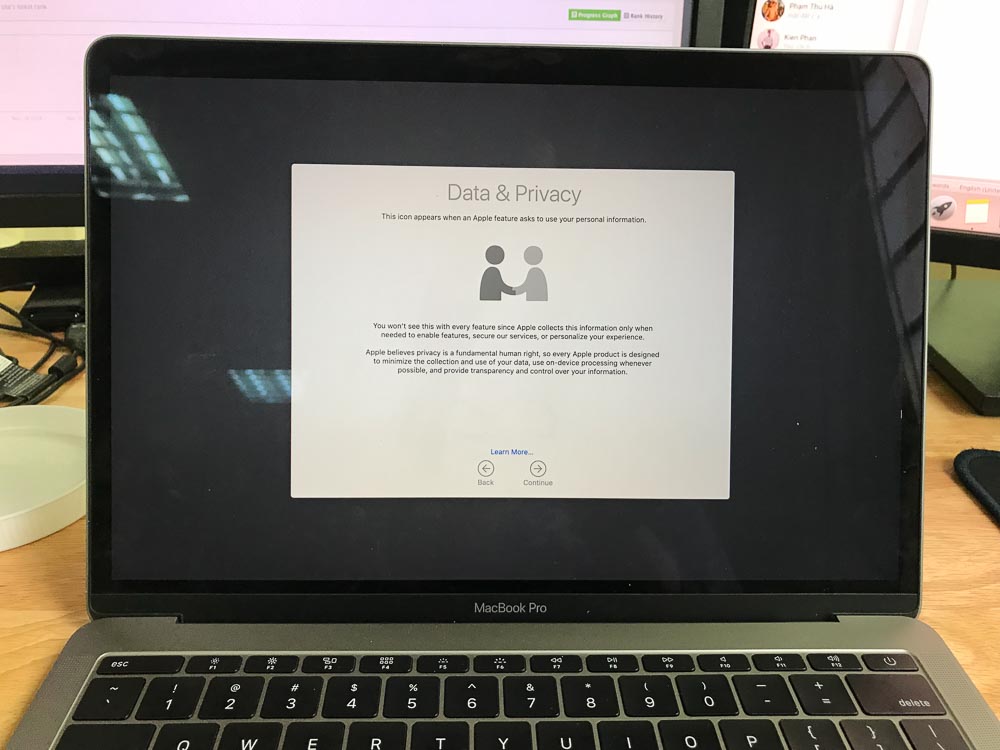
- Bước 5: Các tùy chọn chuyển dữ liệu từ máy khác sang, hoặc khôi phục bản lưu Time Machine. Nếu không có bạn chọn mục dưới cùng
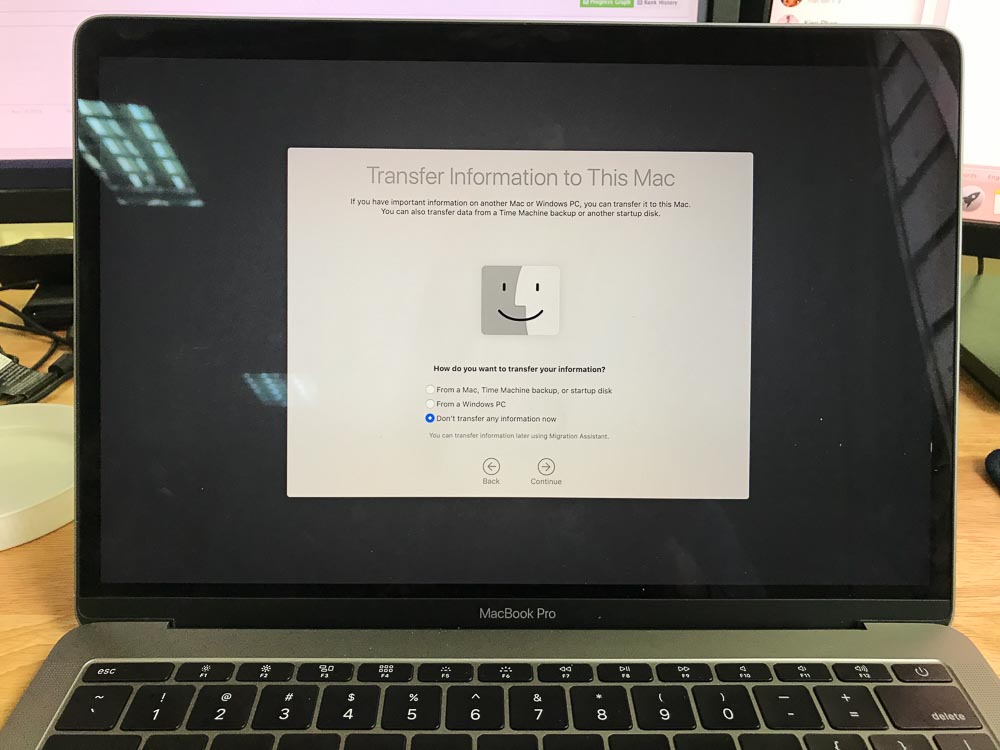
- Bước 6: Chấp nhận các điều khoản sử dụng hệ điều hành
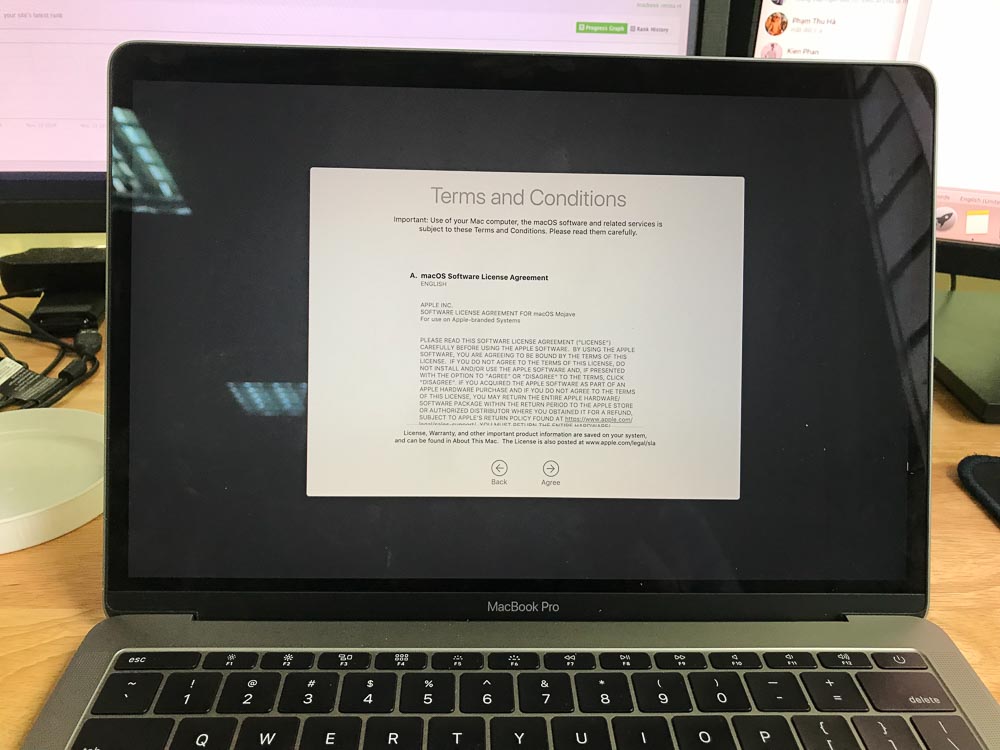
- Bước 7: Đăng nhập iCloud – App Store – Apple ID nếu có hoặc Set Up Later để thiết lập sau
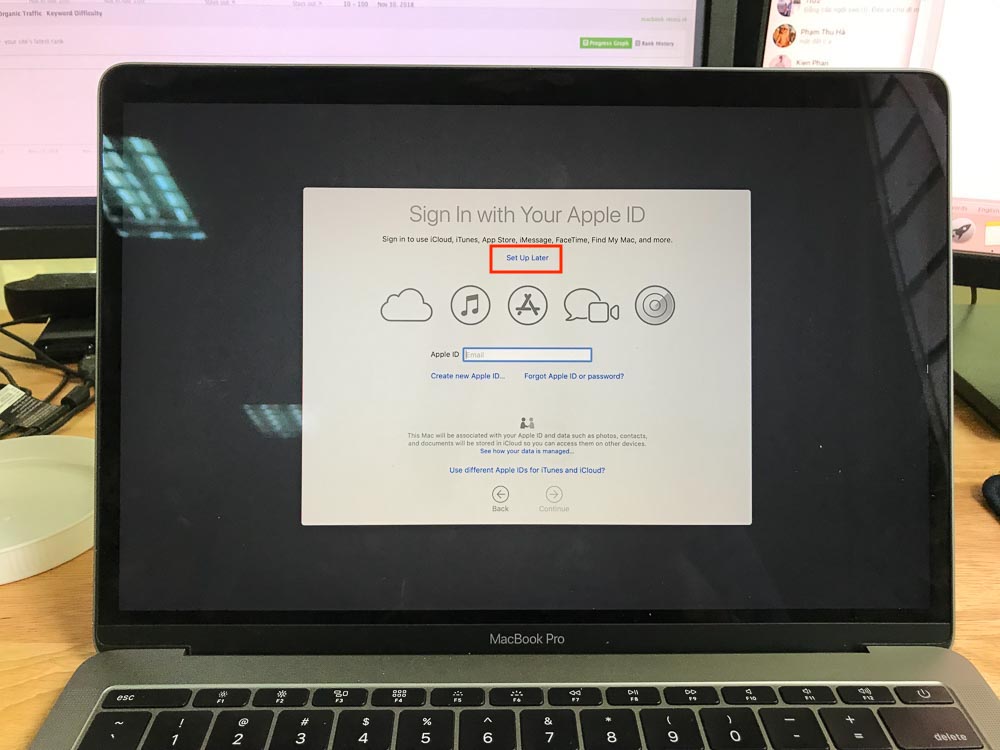
- Bước 8: Tạo tên đăng nhập và mật khẩu. macOS Mojave yêu cầu mật khẩu tối thiểu 4 ký tự
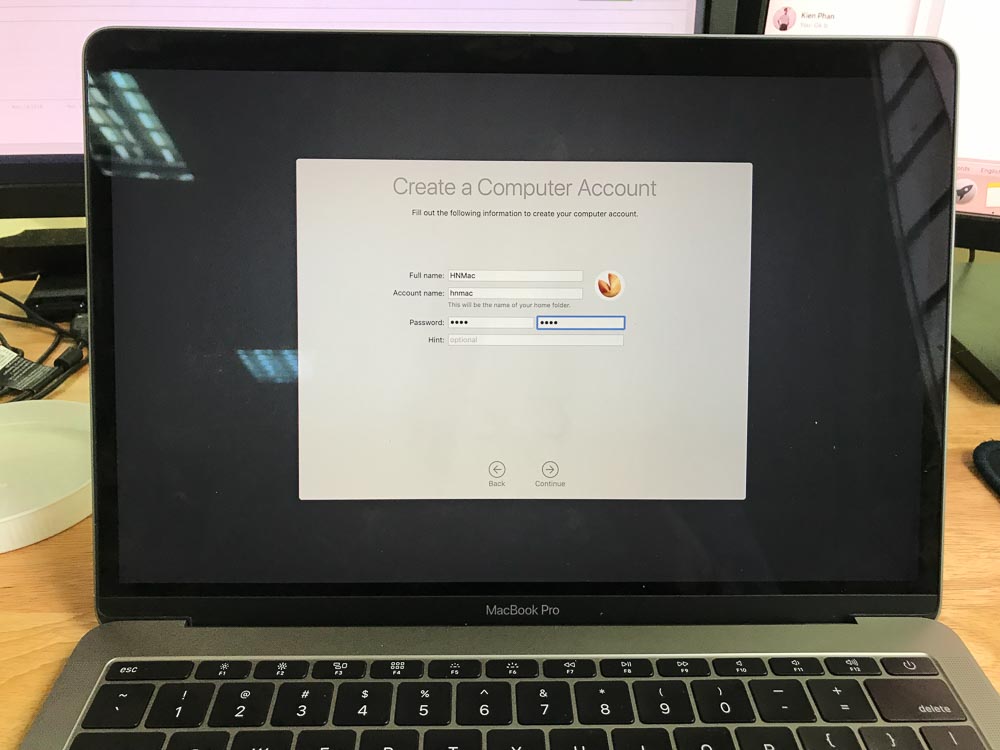
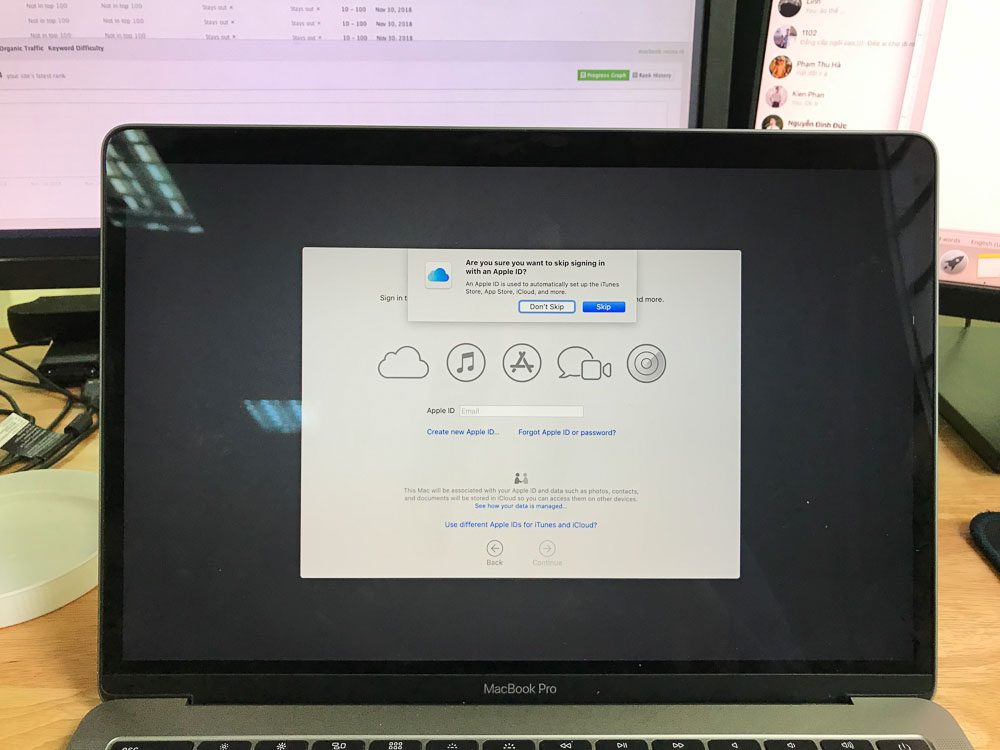
- Bước 9: Cài đặt các tính năng khác như Siri, định vị, Touch ID nếu được yêu cầu …
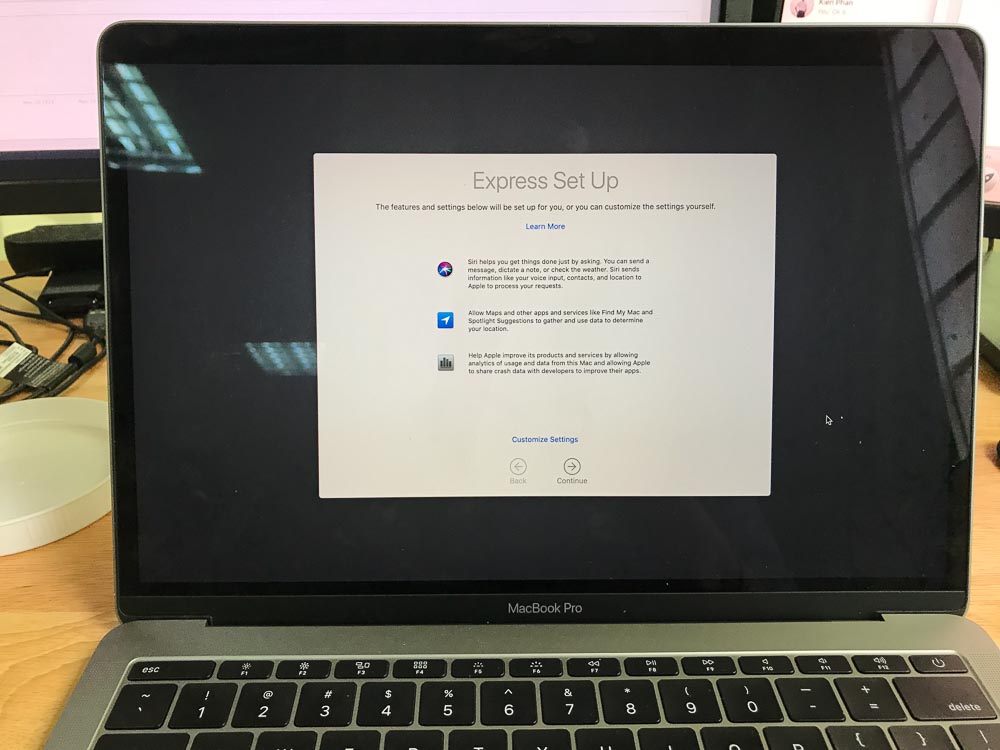
- Bước 10: Chọn tông màu chủ đề: Sáng hoặc Tối. Tính năng lần đầu tiên xuất hiện trên macOS 10.14 và được dân “cú đêm” đánh giá cao.
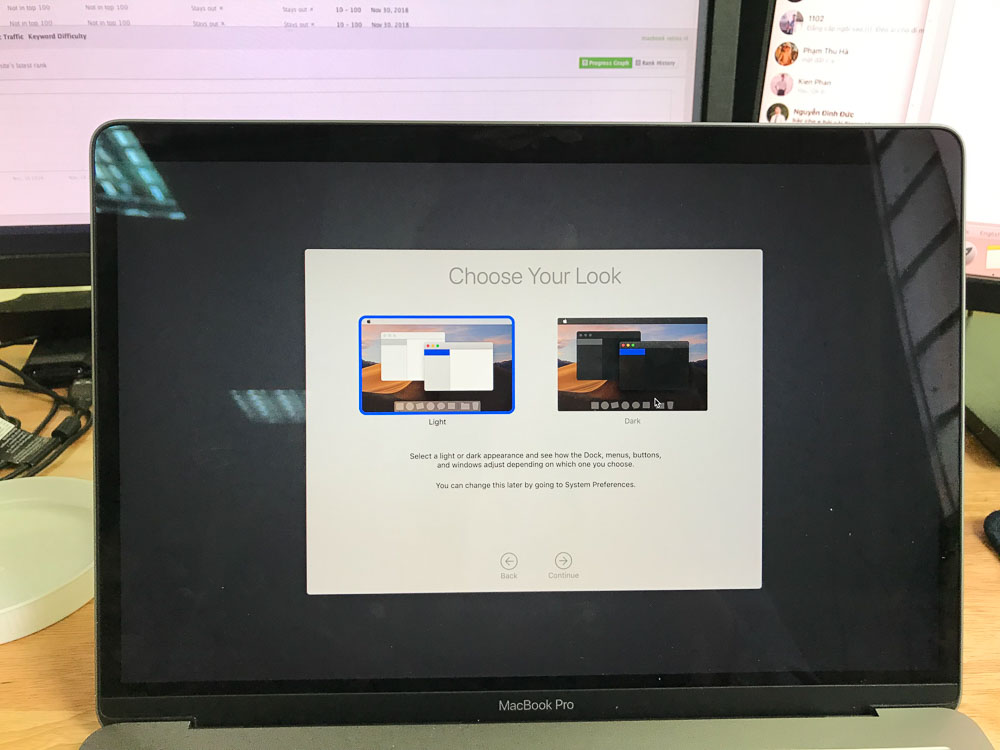
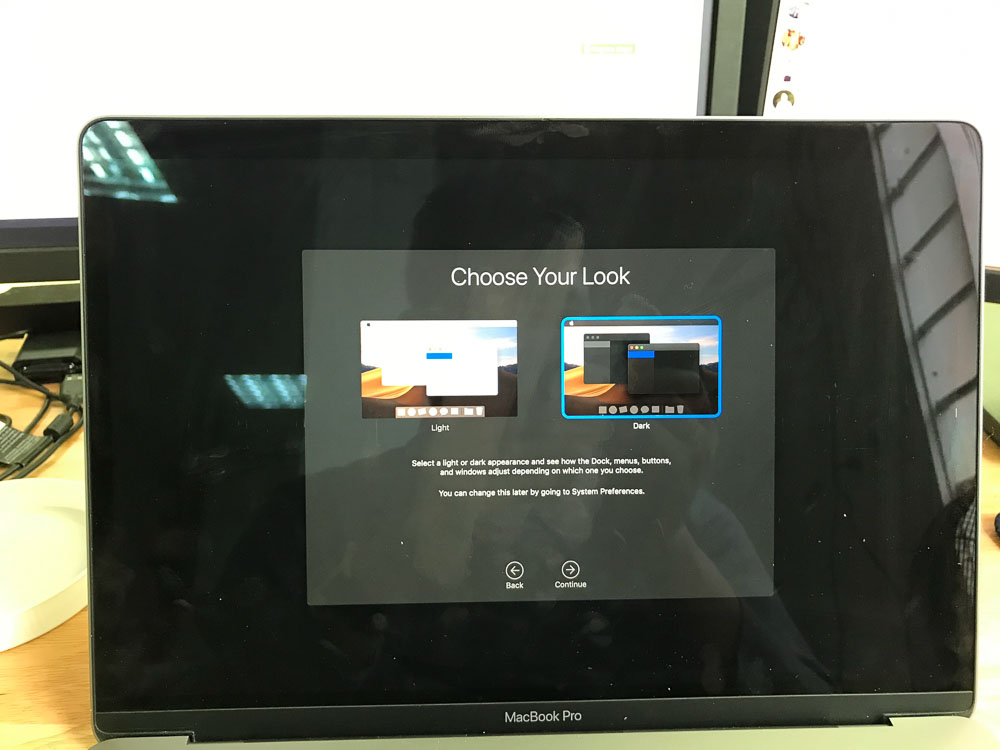
- Bước 11: Máy tổng hợp lại các lựa chọn của bạn
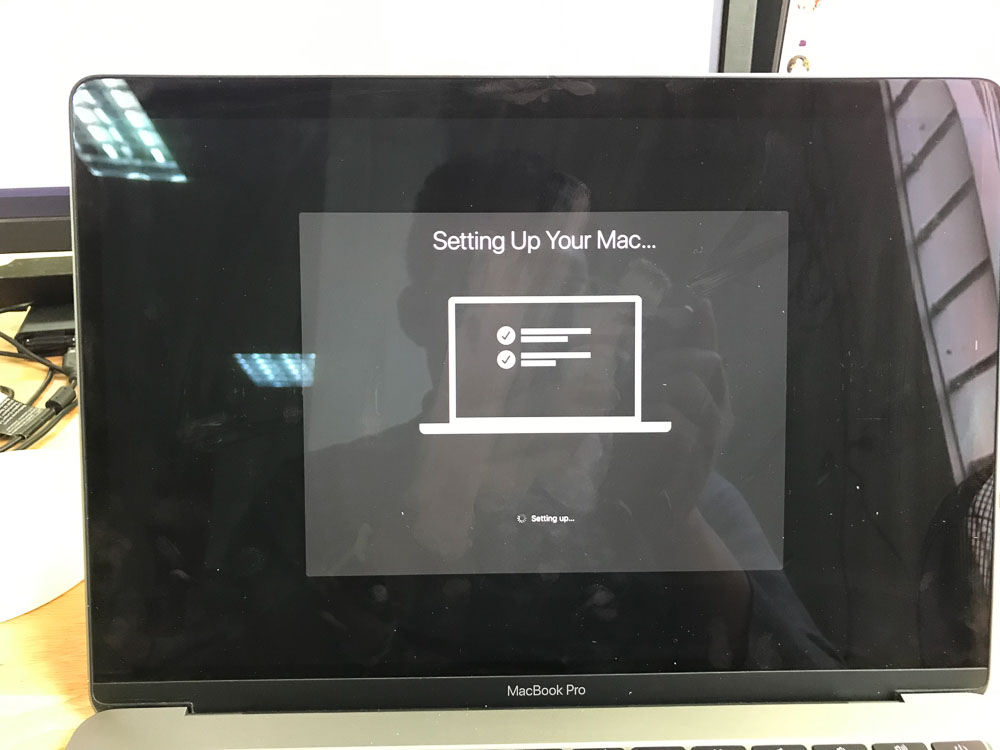
- Bước 12: Chào mừng bạn đến với một chiếc máy hoàn toàn mới và sạch