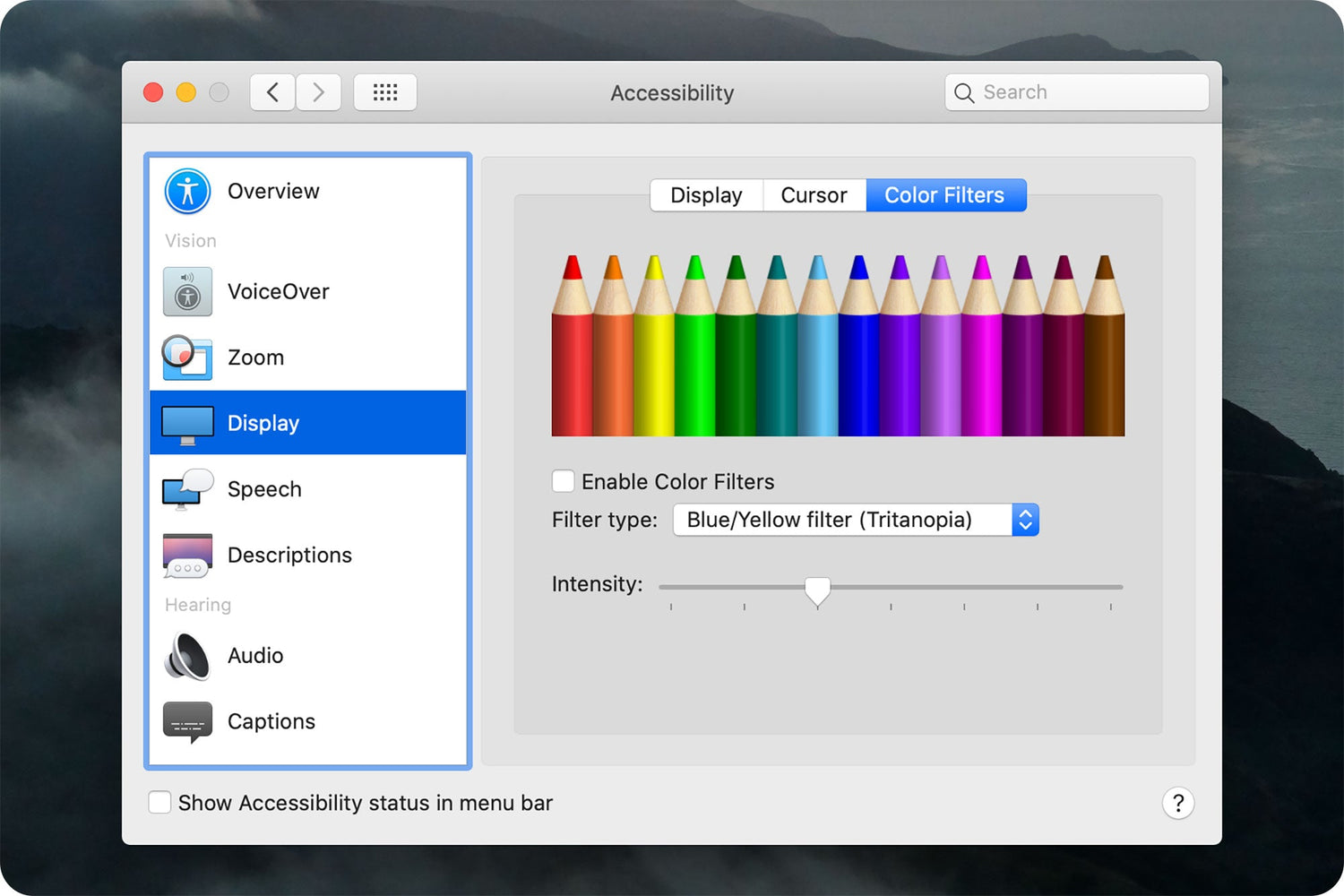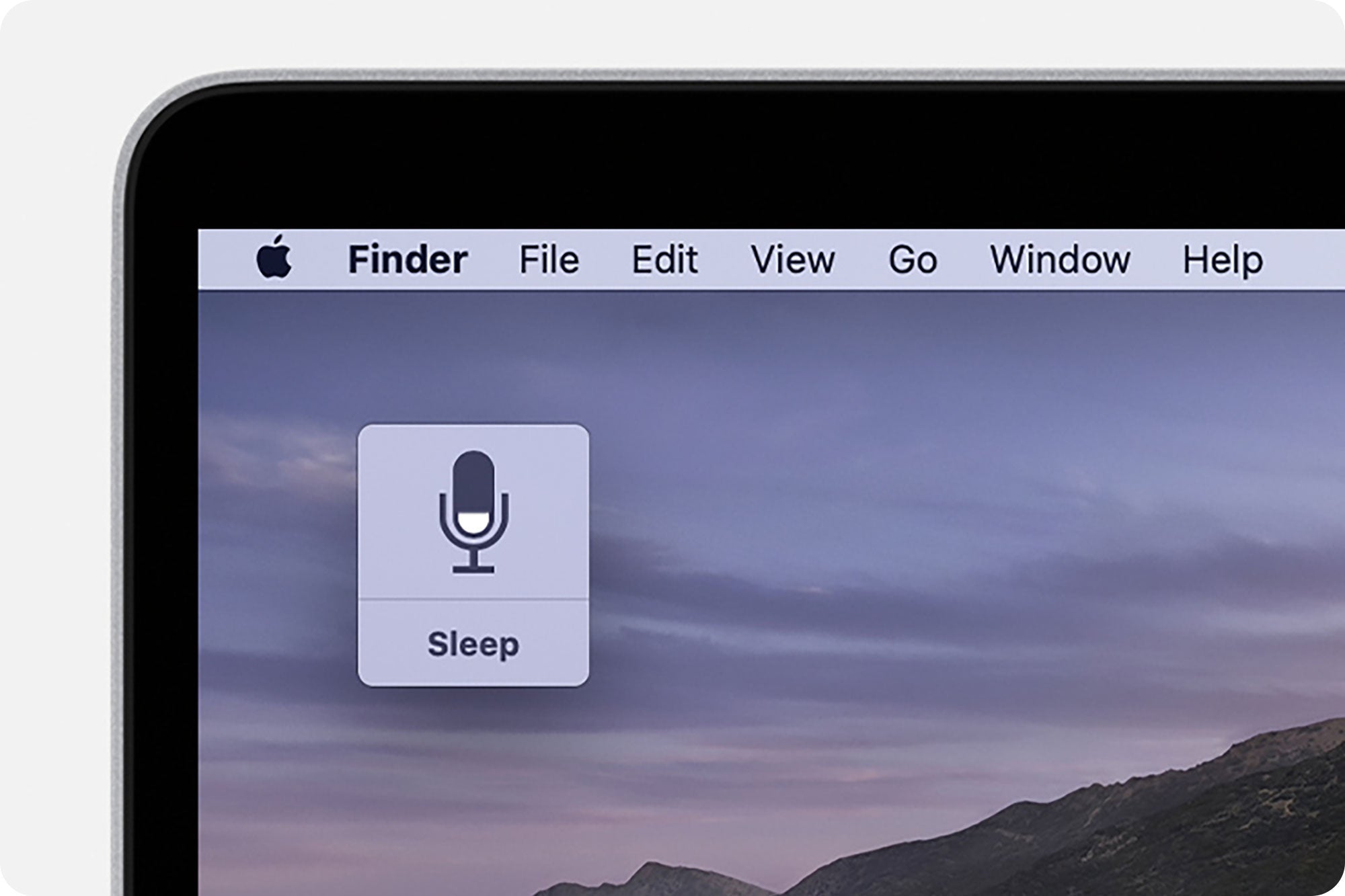Ngoài các chế độ nền tối yêu thích của mỗi bạn, rất nhiều người đã dựa vào các bộ lọc màu (color filter) để đọc văn bản trên Mac dễ dàng hơn. Các bộ lọc này hoạt động hiệu quả trong việc thay đổi diện mạo của hình ảnh và giao diện người dùng. Bạn đã sẵn sàng thử tính năng tuyệt vời này chưa? Hãy để hnmac.vn mách cho bạn cách bật Color Filters trên Mac để cải thiện trải nghiệm đọc! chúc các bạn có nhiều trải nghiệm mới với tùy chỉnh color filters trên Macos mọi thông tin chi tiết xin liên hệ HNMac.vn
1. Tùy chỉnh Color Filters trên MacOS
-
Nhấp vào menu Apple ở góc trên cùng bên trái của màn hình.
-
Bây giờ, chọn System Preferences trong menu.
-
Tiếp theo, chọn bảng điều khiển Accessibility.

4. Tiếp theo, chọn tùy chọn Display trong thanh bên.
5. Tiếp theo, nhấp vào tab Color Filters.
6. Bây giờ, hãy chọn hộp “Enable Color Filters”.

7. Nhấp vào menu pop-up Filter type và chọn bộ lọc ưa thích. Bạn có 5 tùy chọn để chọn:
• Greyscale: bộ lọc xám

• Red/Green filter (protanopia): bộ lọc đỏ/ xanh lá
• Green/Red filter (deuteranopia): bộ lọc xanh lá/ đỏ
• Blue/Yellow filter (tritanopia): bộ lọc xanh dương/ vàng (màu mình thích nhất)
• Color Tint: bộ lọc sắc thái màu tổng hợp. Khi ở tùy chọn này, sẽ có thêm một bảng màu ở dưới cho bạn tùy chỉnh theo ý muốn.
2. Hãy chọn một tùy chọn màu phù hợp với sở thích của bạn.
8. Thanh Intensity cho phép bạn tùy chỉnh cường độ của màu, kéo thanh về bên trái để giảm cường độ và về bên phải để tăng cường độ màu. Bây giờ, tông màu sẽ được áp dụng cho toàn màn hình, giúp bạn thuận tiện hơn khi xem nội dung và cũng đem lại trải nghiệm mới khi sử dụng Macbook.

3. Tùy chỉnh Color Filters trên MacOS bằng Shortcut Accessibility
Là một phần của Accessibility, các bộ lọc màu có thể được tắt/bật thông qua Shortcut Accessibility tiện dụng, không cần phải đi sâu vào System Preferences. Nhưng để tùy chỉnh màu mà bản thân ưng ý thì bạn vẫn bắt buộc phải vào trong System Preferences để chỉnh.
Sử dụng phím tắt nhanh, bạn có thể dễ dàng tắt/bật bộ lọc màu trên máy Mac. Chỉ cần nhấn các phím Option+Command+F5 cùng một lúc để truy cập bảng phím tắt tùy chọn Accessibility. Nếu máy Mac có Touch ID, hãy nhấn nút Touch ID 3 lần để hiển thị bảng điều khiển shortcut và sau đó chọn/bỏ chọn hộp “Color Filters” theo nhu cầu.

Cảm ơn các bạn đã theo dõi bài viết. Các bạn thấy bộ lọc màu của MacOS thế nào?? Nếu có câu hỏi nào hãy để lại ở bên dưới phần bình luận để mình biết nhé!!
Các mẫu sản phẩm mới nhất 2021:
-
Macbook cũ 2021 xem tại đây