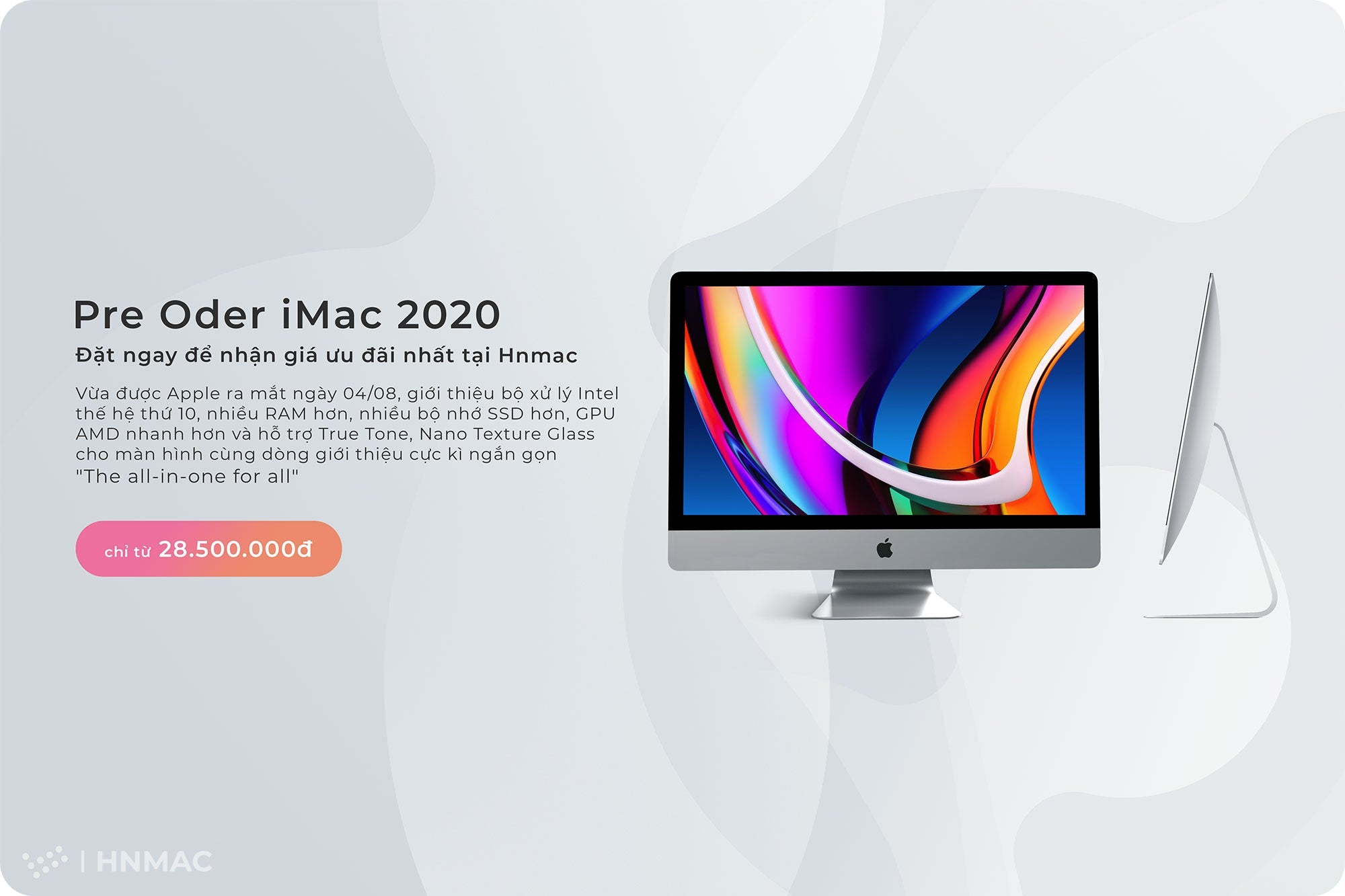1. Tải xuống phần mềm nguy hiểm hoặc vi phạm bản quyền
Cách dễ nhất để làm rối tung hệ thống lên là cài đặt các ứng dụng Mac không được xác thực ngẫu nhiên trên web.
Trong nhiều trường hợp, các nhà phân phối phần mềm lậu chỉ quan tâm đến việc cung cấp những công cụ trả phí một cách miễn phí. Tuy nhiên, bạn không bao giờ có thể hoàn toàn tin tưởng vào phần mềm được crack, vì không có gì đảm bảo ai đó không thêm phần mềm độc hại vào trong quá trình này. Thật vậy, trong lịch sử, nhiều ví dụ về phần mềm độc hại macOS đã xuất hiện trong các phần mềm lậu.

Nơi an toàn nhất để cài đặt ứng dụng Mac là Mac App Store và trực tiếp từ các nhà phát triển đáng tin cậy đã được Apple kiểm duyệt và cho phép. Theo mặc định, tính năng Gatekeeper của MacOS sẽ chỉ cho phép bạn chạy các ứng dụng từ những nhà phát triển được ủy quyền và hiển thị cảnh báo nếu bạn cố chạy một ứng dụng không tin cậy.
Thông thường, một nhà phát triển ứng dụng hợp pháp có thể không đủ khả năng tài chính để đăng ký với Apple. Bạn có thể bỏ qua cảnh báo này khi nó hiển thị, nhưng điều quan trọng là phải đảm bảo rằng bạn thực sự tin tưởng ứng dụng khi thực hiện điều đó.
2. Không cập nhật ứng dụng và hệ điều hành

Theo mình thấy thì người dùng rất lười và chủ quan chẳng bao giờ chịu cập nhật ứng dụng và cập nhật hệ điều hành. Các bạn toàn văn với mình theo lí do update lên thì nặng máy tốn dung lượng rồi máy bị chậm các thứ… Thật ra update lên có thể chiếm thêm một ít dung lượng máy bạn thật nhưng nó không đáng kể là bao, còn về việc máy chậm thì chả liên quan lắm vì bạn vẫn sử dụng hệ điều hành cũ nhưng đã được Apple vá lỗi hệ thống đi thôi. Ít ra bạn cũng nên thấy khó chịu khi các bảng thông báo của Apple hiện ra yêu cầu cập nhật chứ. Việc để hệ thống không được cập nhật khiến bạn dễ bị tấn công hơn nhiều.
Như mình đã nói trong bài viết Antivirus MacOS, các bản cập nhật hệ thống MacOS là để giúp khắc phục, vá những lỗ hổng đã biết để giữ an toàn cho người dùng. Nếu tiếp tục chạy một phiên bản lỗi thời trong nhiều tháng, bạn có thể trở thành nạn nhân của một cuộc tấn công mà Apple đã vá từ lâu. Giữ cho hệ thống của mình chạy phiên bản hệ điều hành mới nhất nghĩa là điều vô cùng quan trọng.
Để kiểm tra xem thiết bị Apple của bạn đã được Update chưa, từ Menu Apple chọn biểu tượng quả táo > System Preferences... > Software Update. Chờ một chút để máy kiểm tra xem máy đã được update chưa, bạn cũng có thể tích vào ô “Automatically… up to date” để máy tự cập nhật mỗi khi có bản update.

Bên cạnh có nút Advanced… để tùy chỉnh các tự động hóa:
- Check for updates: tự động kiểm tra cập nhật
- Download new updates when available: tự động tải bản cập nhật về máy
- Install macOS updates: tự động cài đặt bản cập nhật MacOS
- Install app updates from the App Store: tự động cài đặt bản cập nhật của ứng dụng từ App Store
- Install system data files and security updates: Tự động cài đặt files hệ thống và bảo mật của những phiên bản update mới

Đối với các ứng dụng được tải xuống từ những nguồn khác, bạn sẽ cần phải mở chúng và kiểm tra cập nhật thủ công. Bạn thường sẽ tìm thấy tùy chọn Check for updates trong menu Help hoặc menu ứng dụng. Hoặc có thể, bạn sẽ tìm thấy nó trong menu ứng dụng trên trang About [tên ứng dụng].

2.1 Chạy Flash Player và Java
Ngày xưa, các Plugin trình duyệt như Flash Player và Java là những phần thiết yếu của web, vì chúng cho phép bạn thưởng thức nội dung đa phương tiện trên tất cả các loại trang web. Tuy nhiên, khái niệm đó không còn áp dụng với web hiện nay, chúng đã không còn được ưa chuộng và hầu như không có ai cần sử dụng nữa.
Rất ít trang web yêu cầu Java hoặc Flash ở thời điểm hiện tại. Adobe có kế hoạch khai tử Flash vào cuối năm 2020 và gần như tất cả các trình duyệt đã chặn Java trong nhiều năm qua. Vì vậy, có thể có rất ít khả năng bạn sẽ bị tấn công theo cách này, nhưng việc kiểm tra xem bạn có sử dụng các Plugin này hay không và loại bỏ chúng nếu có vẫn là một hành động khôn ngoan.
Để kiểm tra, hãy mở System Preferences từ menu Apple. Trên thanh tìm kiếm thử gõ Flash Player hoặc Java, nếu thấy có trả lại kết quả nghĩa là bạn đã cài đặt nó.
2.2 Gỡ cài đặt Flash Player khỏi MacOS
Sử dụng Safari hoặc Google Chrome hoặc bất cứ trình duyệt web nào bạn có để truy cập vào đường liên kết này
Dưới tiêu đề Download the Adobe Flash Player uninstaller, có 2 link dành cho Mac OS X, phiên bản 10.6 trở lên và 10.6 trở về trước. Download, chạy công cụ và nó sẽ xóa Flash Player.

Để hoàn tất việc gỡ cài đặt, bạn cũng nên xóa các file sau khỏi thư mục người dùng của mình theo đường dẫn: từ thanh menu của Finder chọn Go > Computer
• [USER]/Library/Preferences/Macromedia/Flash\ Player
• [USER]/Library/Caches/Adobe/Flash\ Player
2.3 Cách xóa Java khỏi MacOS
Việc gỡ bỏ Java khỏi macOS phức tạp hơn một chút so với việc cài đặt nó. Đầu tiên, nhấn Cmd+Space để khởi chạy tìm kiếm Spotlight và mở Terminal. Khi cửa sổ Terminal được mở, hãy dán từng lệnh bên dưới và nhấn Enter để chạy chúng (lưu ý khi nhập lệnh đầu tiên Terminal sẽ hiện bảng nhập Password, cứ nhập bình thường rồi enter, mật khẩu sẽ không hiển thị).
1. sudo rm -fr /Library/internet\ Plug-Ins/JavaAppletPlugin.plugin
2. sudo rm -fr /Library/PreferencePanes/JavaControlPanel.prefPane
3. sudo rm -fr ~/Library/Application\ Support/Oracle/Java

3. Vô hiệu hóa tính năng bảo vệ tích hợp của Mac
Như đã đề cập trước đó, macOS có một số lớp bảo vệ tích hợp. Một trong số đó là System Integrity Protection (SIP), đã được giới thiệu với OS X El Capitan.
Về cơ bản, SIP ngăn người dùng và các chương trình thực hiện những thay đổi đối với phần cốt lõi của hệ điều hành. Việc bổ sung SIP đã ngăn chặn rất nhiều tinh chỉnh hệ thống sâu trên Mac.
Tuy nhiên bạn có thể vô hiệu hóa SIP, nhưng làm như vậy là một ý tưởng tồi, vì tắt SIP làm giảm đáng kể khả năng bảo mật của hệ thống. Không có rào cản đối với các file hệ điều hành được bảo vệ, phần mềm độc hại có thể xâm nhập và phá hoại chúng. Có một số trường hợp khắc phục sự cố nhất định mà bạn cần tắt SIP trong một thời gian ngắn, nhưng bạn phải luôn bật lại ngay để giảm thiểu rủi ro cho hệ thống của mình.

4. Bỏ qua các dấu hiệu nguy hiểm cơ bản
Chỉ vì bạn sử dụng đồ của Apple không có nghĩa là bạn nên bỏ qua các hoạt động bảo mật cơ bản. Mặc dù rất khó để phát hiện được thứ gì đó có vấn đề trên thiết bị Apple, nhưng bạn vẫn nên để mắt đến những hình thức tấn công trực tuyến phổ biến.
Đừng nhấn vào liên kết hoặc file đính kèm từ email lạ, trừ khi bạn chắc chắn là mình tin tưởng chúng. Và tránh nhấn vào liên kết giả mạo hoặc cửa sổ pop-up nhắc bạn cài đặt bản cập nhật.
Bạn cũng nên biết khi nào thì máy có thể đã nhiễm Virus, Malware. Ví dụ như máy nóng lên bất thường, chạy chậm, hay treo, đang sử dụng bị nhảy popup quảng cáo… Nếu bạn nghĩ rằng mình có thể đã làm điều gì đó khiến máy Mac của mình nhiễm Virus, hãy quét phần mềm độc hại bằng một số công cụ như Malwarebytes for Mac.
Như bạn đã thấy, hầu hết người dùng Mac hy vọng sẽ không bao giờ gặp phải một cuộc tấn công từ phần mềm độc hại. Các mối đe dọa lớn nhất đối với hệ thống của bạn đến từ phần mềm của bên thứ ba, do đó, việc kiểm tra những gì được phép hoạt động trên máy Mac rất quan trọng. Một chút suy nghĩ chủ động sẽ giúp giữ cho hệ thống của bạn an toàn trong thời gian dài.
Cảm ơn các bạn đã theo dõi bài viết. Nếu có bất cứ câu hỏi nào hãy để lại ở bên dưới phần bình luận nhé!!