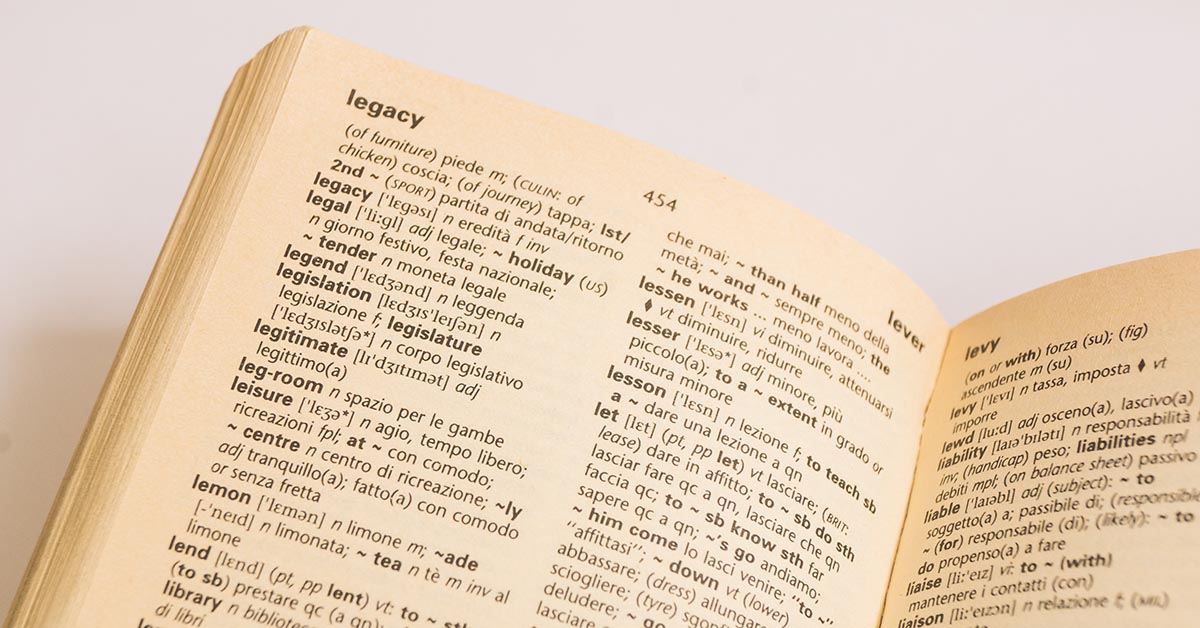1. Time Machine là gì ?
Dù cho bạn là người mới, hay đã sử dụng máy Mac trong một thời gian dài, có một tính năng quan trọng mà bạn không những nên biết, mà còn nên sử dụng thường xuyên. Đó là Time Machine.
Hay tiếng Việt sẽ gọi là cỗ máy thời gian :)

Time Machine là một chương trình sao lưu được tích hợp sẵn trong hệ điều hành macOS, âm thầm cất giữ ngày qua ngày, giúp bạn có thể dễ dàng khôi phục ảnh, nhạc, tài liệu khi gặp sự cố (xóa nhầm chẳng hạn).
Cách thức hoạt động khá phực tạp, nhưng việc thiết lập và cài đặt lại cực kỳ đơn giản. Hãy cùng chúng mình tìm hiểu
2. Cách sao lưu MacBook bằng Time Machine
Bước 1. Chuẩn bị ổ cứng chứa Time Machine
Bạn cần một trong 3 loại thiết bị sau
- Ổ cứng gắn ngoài kết nối qua USB, FireWire hoặc Thunderbolt
- Ổ cứng gắn ngoài kết nối qua USB của Apple AirPort Extreme hoặc thiết bị tương đương có tính năng Time Machine
- Ổ cứng mạng AirPort Time Capsule hoặc một máy chạy macOS Server trong cùng mạng nội bộ
Bước 2. Cài đặt ban đầu cho Time Machine
Với 1 ổ cứng gắn ngoài đã được format chuẩn về định dạng Mac (Mac OS Extended (Journaled)), chỉ cần cắm vào là xong. Mac sẽ hỏi bạn có muốn sử dụng ổ đĩa này để backup bằng Time Machine không ?

Chỉ cần ấn “Use as Backup Disk”, máy sẽ tự động thực hiện quá trình sao lưu. Toàn bộ dữ liệu trên ổ sẽ bị xóa sạch nếu cần (máy sẽ hỏi trước). Bạn cũng có thể chọn “Encrypt Backup Disk” để mã hóa và bảo vệ ổ Time Machine này.
Với ổ cứng mạng như AirPort Time Capsule, ta vào phần Time Machine trong System Preference và chọn Select Disk …

Chọn ổ cứng của bạn tương ứng trong phần Available Disk rồi nhấn Use Disk để bắt đầu.

Cuối cùng, hãy chắc chắn thanh gạt Time Machine hoặc hộp tick Backup Automatically đã được chọn.
Bước 3. Bản backup đầu tiên
Mặc định Time Machine sẽ sao lưu từng file trong máy của bạn (kể cả hệ điều hành). Bạn vẫn có thể sử dụng máy bình thường vì quá trình sẽ chạy ngầm, không tiêu tốn quá nhiều tài nguyên. Nên để máy bật liên tục cho đến khi bản backup đầu tiên hoàn tất

Nếu bạn đang sử dụng ổ cứng mạng (Time Capsule), cắm dây mạng sẽ cho tốc độ backup nhanh hơn qua Wifi
Bước 4. Backup hàng ngày
Nguyên tắc hoạt động của Time Machine
- Giữ các bản lưu trên ổ cứng của máy (nếu dung lượng cho phép)
- Giữ các bản lưu hàng giờ (trong vòng 24h trước đó)
- Giữ các bản lưu hàng ngày (từ 24h đến 1 tháng trước đó)
- Giữ cá bản lưu hàng tuần (sau 1 tháng)
Nếu bạn bật tính năng Power Nap thì kể cả khi gập máy xuống, Time Machine vẫn chạy.

Các biểu tượng trên thanh Task Bar cho biết tình trạng hiện tại của Time Machine
 Sẵn sàng, chờ lần backup tiếp theo
Sẵn sàng, chờ lần backup tiếp theo
 Đang tiến hành sao lưu
Đang tiến hành sao lưu

 Có lỗi xảy ra trong quá trình sao lưu
Có lỗi xảy ra trong quá trình sao lưu
Bạn cũng có thể Back Up Now để tiến hành sao lưu bằng tay.

Thỉnh thoảng cũng nên giữ Option, chọn Verify Backups để chắc chắn rằng những bản sao lưu của bạn vẫn an toàn.
3. Các khôi phục MacBook bằng Time Machine
3.1. Khôi phục một phần
Từ biểu tượng Time Machine, ta chọn “Enter Time Machine”. Trên màn hình sẽ hiển thị như thế này

Cột bên phải hiển thị các mốc thời gian tương ứng, gần nhất sẽ ở dưới cùng. Tìm kiếm folder hoặc file bạn muốn khôi phục ở cửa sổ nằm giữa màn hình, chọn chúng và ấn nút Restore. Mac sẽ cóp lại chúng vào đúng vị trí cũ ban đầu.

Một số phần mềm (chủ yếu của Apple) còn hỗ trợ tính năng Revert. Bạn chỉ cần chọn File -> Revert -> Browse All Versions. Máy sẽ hiển thị tất cả những phiên bản của file đó, việc chọn và khôi phục giống hệt như khi sử dụng cửa sổ Time Machine.

3.2. Khôi phục toàn bộ
3.2.1. Bằng bộ cài hoặc Recovery
Khi sử dụng cách này, Time Machine sẽ xóa trắng ổ cứng và khôi phục lại dữ liệu (bao gồm cả hệ điều hành theo phiên bản nó đang có)
Bước 1. Khởi động vào Recovery bằng tổ hợp phím Command + R hoặc sử dụng chính ổ cứng gắn ngoài chứa Time Machine (nếu có) làm ổ khởi động.

Nếu có vấn đề, bạn có thể dùng Internet Recovery
Bước 2. Kết nối Wifi (nếu Time Machine chứa trên ổ cứng mạng). Chọn Restore From Time Machine Backup

Bước 3. Chọn ổ cứng gắn ngoài hoặc ổ mạng chứa bản lưu Time Machine

Bước 4. Chọn bản lưu tương ứng muốn khôi phục

Bước 5. Chọn ổ cứng đích để khôi phục (thường là ổ gắn trong của máy). Cảnh báo hiện ra, toàn bộ ổ cứng đích sẽ bị xóa sạch.


Bước 6. Quá trình khôi phục bắt đầu. Sau khi chạy xong máy sẽ tự khởi động lại


Bước 7. Bạn hoàn tất một số cài đặt cơ bản khi được yêu cầu

3.2.2. Bằng Migration Assistant (trình chuyển đổi dữ liệu)
Sử dụng cách này khi bạn vừa mới cài lại hệ điều hành, hoặc không muốn can thiệp đến hệ điều hành đang có của máy.
Bước 1. Với máy vừa mới cài, ta sẽ bắt đầu ở bước “Transfer Information to This Mac”

Với máy đã có hệ điều hành, ta sẽ mở trình Migration Assistant


Bước 2. Chọn cái đầu tiên và ấn Continue (từ máy Mac, bản lưu Time Machine hoặc ổ khởi động)
Bước 3. Chọn ổ cứng gắn ngoài hoặc ổ mạng chứa bản lưu Time Machine

Bước 4. Chọn bản lưu tương ứng muốn khôi phục

Bước 5. Máy sẽ đếm và báo cho chúng ta kích thước của bản sao lưu, dung lượng còn máy sau khi khôi phục

Bạn có thể chọn thêm hoặc bớt một vài Folder nếu muốn

Bước 6. Đặt mật khẩu mới cho từng tài khoản người dùng trong bản sao lưu

Bước 7. Nếu trên máy có người dùng trùng tên với tài khoản trong bản sao lưu, máy sẽ hỏi bạn xem nên ghi đè hay đổi sang tên khác

Bước 8. Hoàn tất