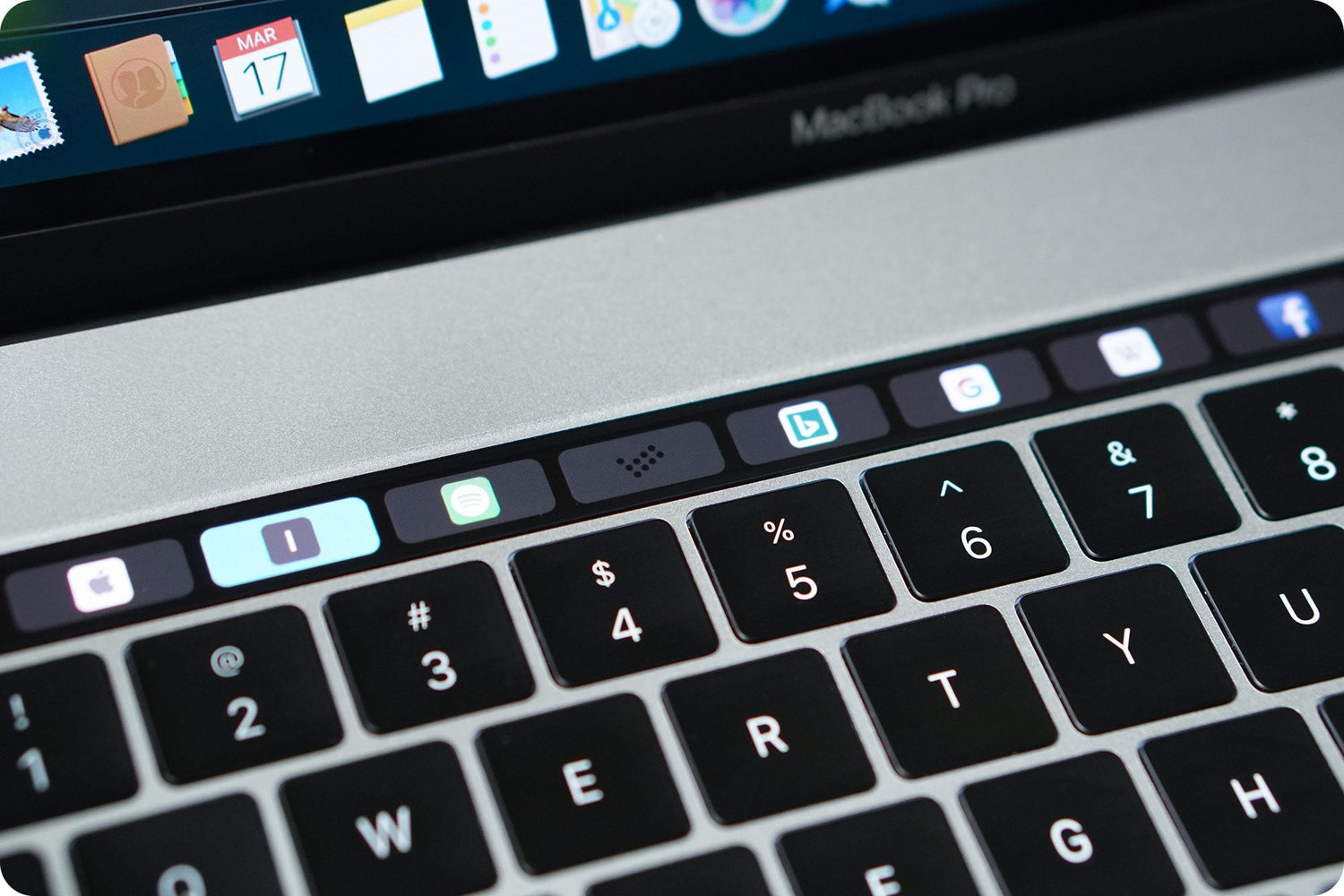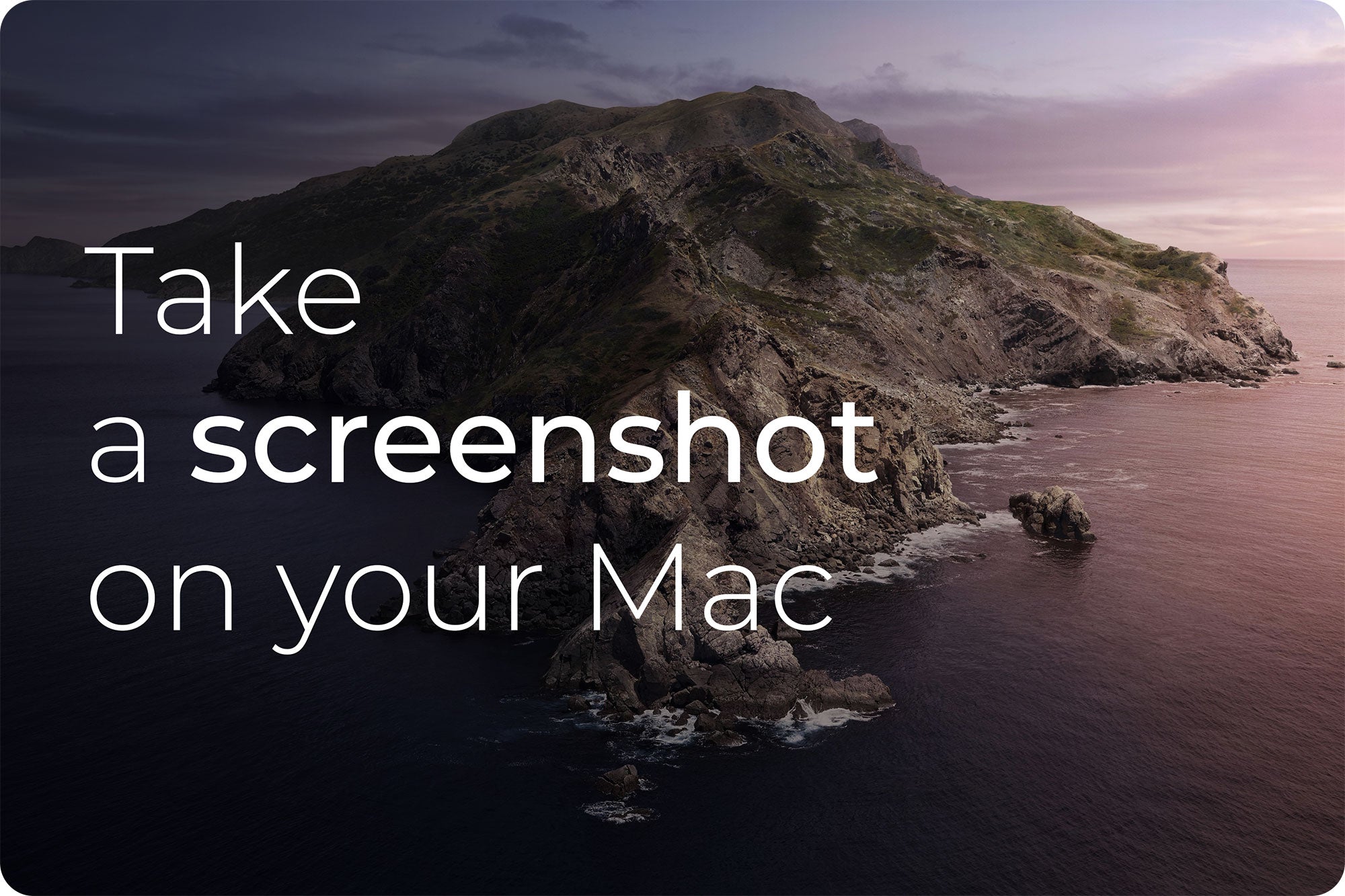11. Chạy phát thấy Emoji
MacBook không có bàn phím Emoji riêng như trên iOS. Nhưng thật tuyệt vời vì chúng ta đã có Touch Bar.
Chỉ cần chạm vào biểu tượng Emoji và vuốt trên thanh Touch Bar để chọn biểu tượng mà bạn mong muốn.
12. Tìm nhanh Emoji mà bạn mong muốn
Chạm vào biểu tượng đồng hồ và chọn danh mục Emoji mà bạn mong muốn, thay vì phải kéo từ phải qua trái một cách bất tận.
13. Chuyển đổi giữa các chế độ xem file
Chạm và giữ nút View Option, sau đó trượt tay về chế độ xem file mà bạn mong muốn: icon (biểu tượng), list (danh sách), column (nhiều cột) hoặc cover flow (có hình ảnh lớn như iPod hồi trước)
14. Tạo Folder mới và chuyển các tệp/thư mục đang chọn vào đó chỉ với một chạm
Bước 01: Trong ứng dụng Finder, bạn chọn menu View -> Customize Touch Bar.
Bước 02: Trong trình chỉnh sửa Touch Bar, kéo nút New Folder With Selection vào thanh Touch Bar.
Bước 03: Bạn chỉ cần chọn các file/folder, ấn nút đó để ném chúng vào cùng một folder mới và đổi tên theo ý thích.
15. Chia sẻ file qua AirDrop với hai chạm
Kéo thả file sang AirDrop bằng chuột có vẻ khá lích kích. Với Touch Bar, bạn chỉ cần nút Share, chọn AirDrop. Một list những người sẵn sàng nhận file sẽ hiện ra.
16. Mẹo Safari 01: Truy cập nhanh những trang web bạn ưa thích
Bước 01: Bạn bấm tổ hợp phím Command + D để lưu trang web bạn đang truy cập là Favourite.
Bước 02: Ngay sau đó, bạn có thể truy cập trang web mà bạn ưa thích ngay từ thanh Touch Bar.
17. Mẹo Safari 02: Sắp xếp lại trang web yêu thích
Mặc dù không thể trực tiếp thay đổi thứ tự các biểu tượng (web yêu thích) trên Touch Bar, bạn có thể sắp xếp lại chúng trong Favorites view của trình duyệt, sau đó nhìn xuống và tận hưởng thành quả.
Còn Tiếp...
==>> Tham Khảo: 40 tips thông dụng nhất khiến thanh Touch Bar trở nên hữu dụng (Phần 01)