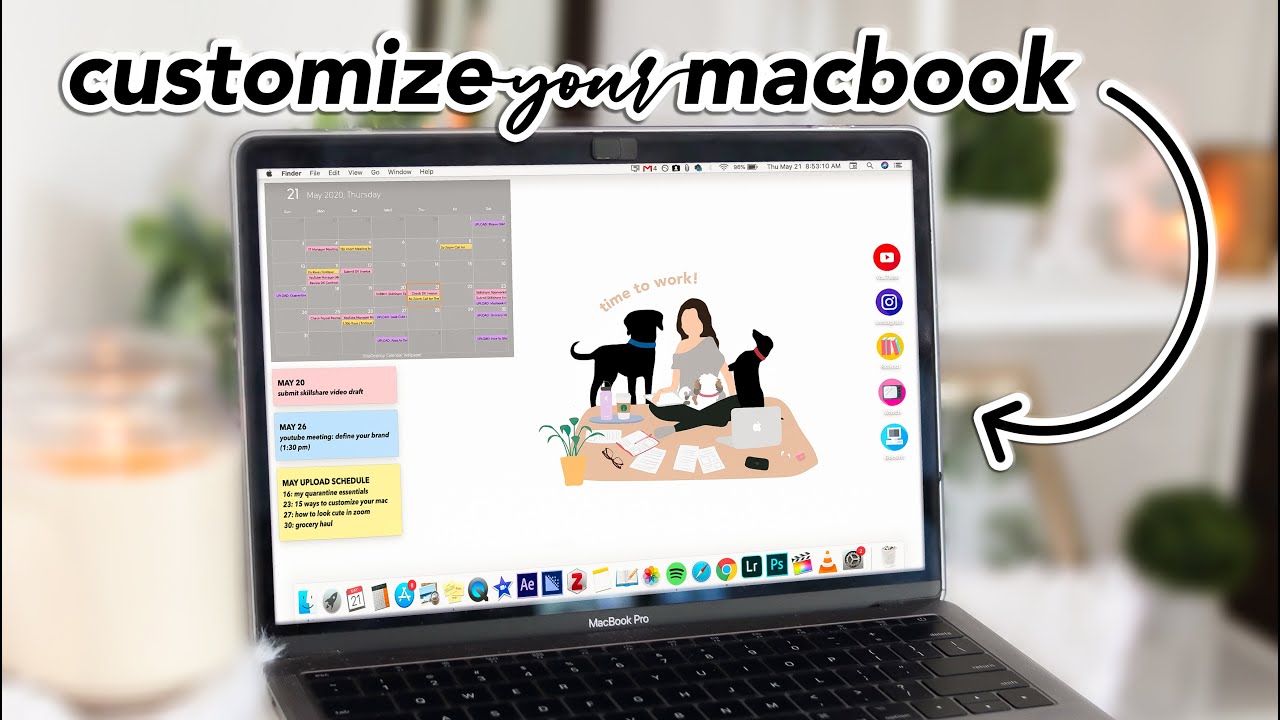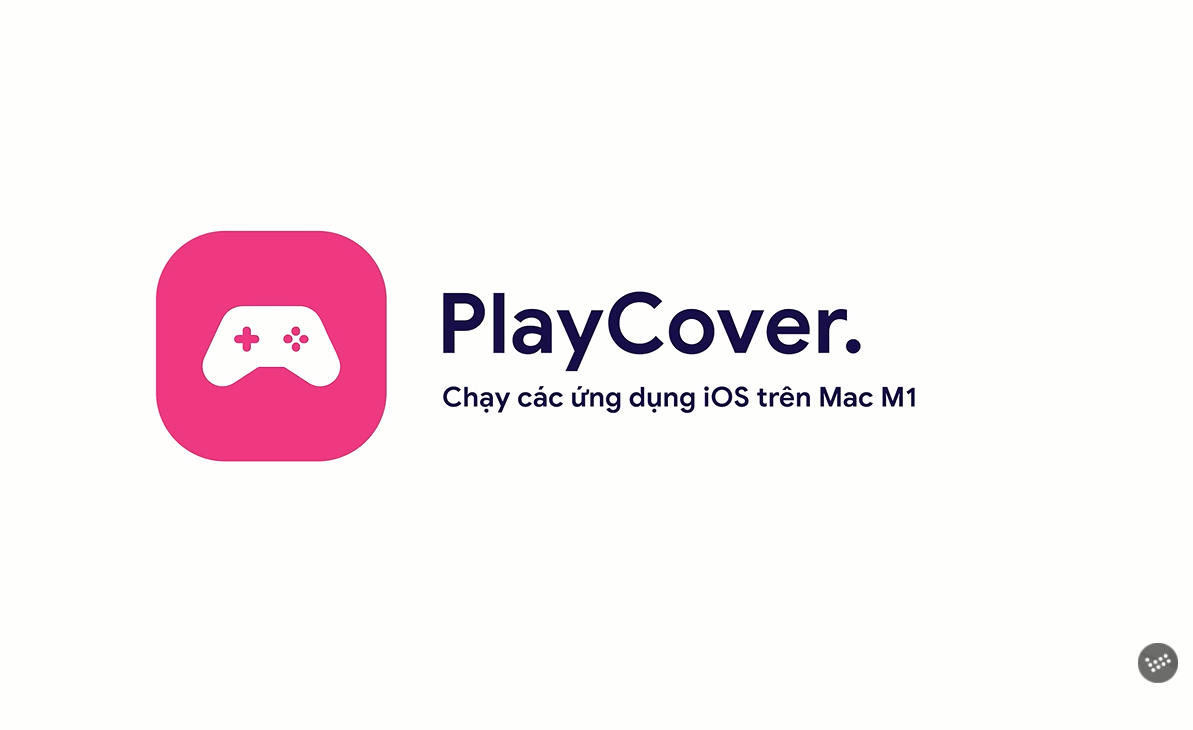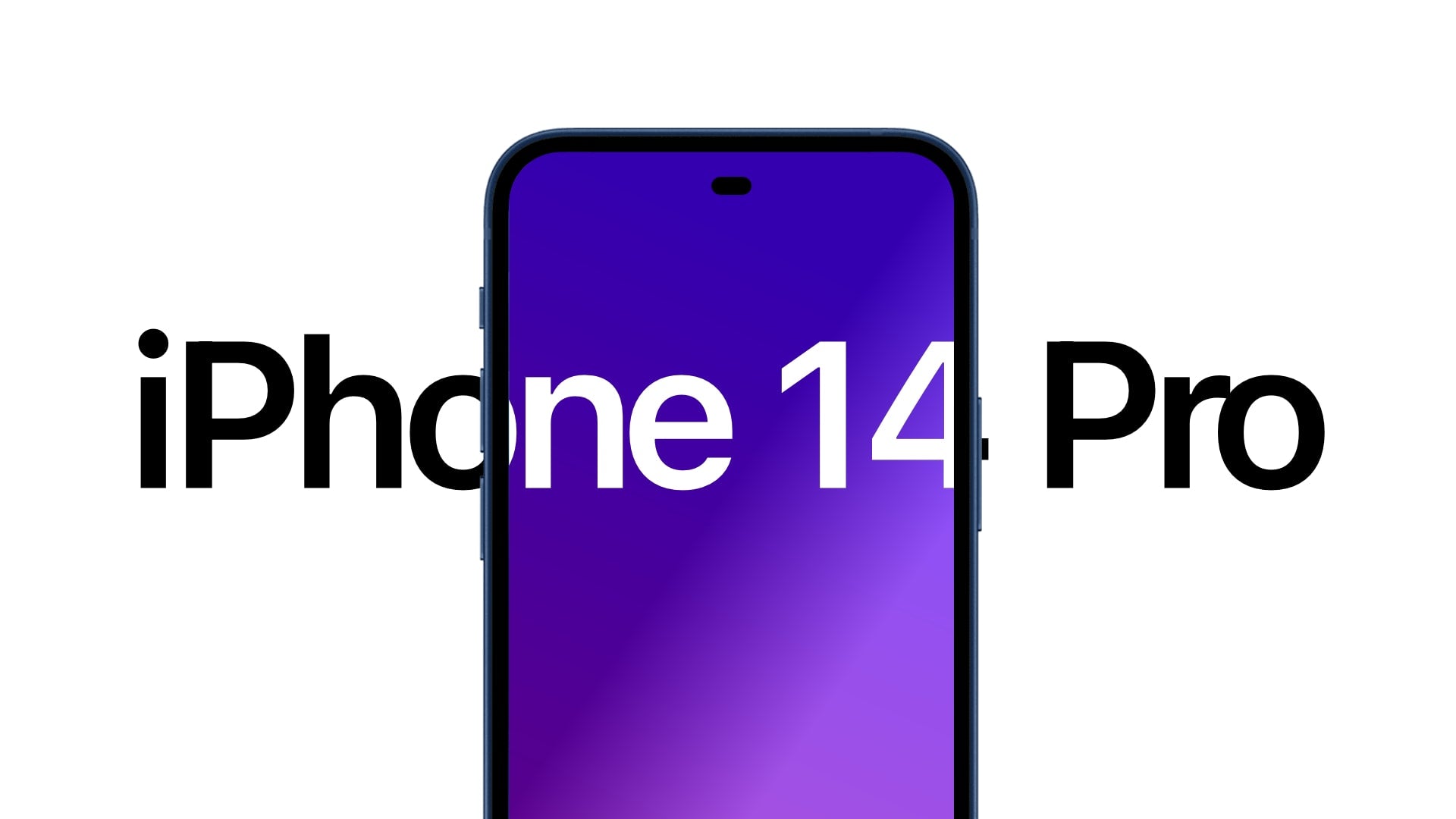1. Đổi màu con trỏ chuột trên Mac Monterey
Đây là một tính năng thú vị khi Apple đã cung cấp cho con trỏ chuột khả năng thay đổi màu sắc, từ màu trắng viền đen tiêu chuẩn và có phần nhàm chán sang bất kỳ sự kết hợp màu sắc nào mà bạn muốn.
Để làm được điều này, bạn chỉ cần mở System Preferences, chọn Accessibility rồi nhấn chọn Display ở cột bên trái. Nhấn vào tab Pointer trong cửa sổ tùy chọn và bạn sẽ nhìn thấy các cài đặt cho màu viền con trỏ cũng như màu của con trỏ chuột. Nhấn chọn màu sắc mà bạn thích từ bảng màu, như vậy là bạn đã có thể đổi màu cho con trỏ chuột của mình. Đồng thời bạn hoàn toàn có thể cài đặt lại về màu mặc định ban đầu nếu muốn.

2. Hình nền và phối màu
Đã có một con chuột màu sắc ấn tượng, chắc chắn tiếp theo bạn sẽ cần một màn hình nền và phối màu hợp tông. Sửa hình nền là thao tác rất đơn giản, bạn chỉ cần mở Desktop, chọn Change desktop background, chọn hình ảnh sau đó mặc định thay đổi màn hình chính và màn hình login của bạn.
Hiện tại Apple đã fix các app can thiệp hệ thống thay đổi màn hình nền login, và một số phiên bản đã không còn thay được khi truy cập Desktop background trong Library. Do đó chúng ta chỉ có thể dùng chung một hình cho màn hình nền và màn hình đăng nhập, chưa thể có hai hình khác nhau cho hai màn hình này.
Tiếp đến chính là phối màu. Để làm điều này, bạn truy cập vào System Preferrences, chọn General. Ở đây chúng ta có thể tuỳ chọn giao diện Light Mode hoặc Dark Mode, bạn có thể chọn màu nổi bật để cái nút, các khung màu được thay đổi theo phong thuỷ hoặc màu yêu thích của bạn.

3. Đổi hình icon và sắp xếp icon
Vậy là chúng ta đã có hình nền đẹp, highlight Color và con trỏ chuột ton sur ton, nhưng desktop toàn các thư mục màu xanh dương thì sao? Sau đây sẽ là mẹo đơn giản để bạn có thể thay đổi chúng.
Hãy chuẩn bị sẵn hình ảnh bạn thích ở định dạng PNG hoặc JPG, có thể là hình tròn, vuông, hoặc nếu là hình dạng của thư mục thì càng tốt. Ngoài ra bạn cũng có thể tự design nếu biết sử dụng Photoshop, hoặc search Google với các từ khoá “kiểu bạn thích + Folder icon” rồi tải về máy.
Khi đã có icon mới, click chuột phải vào Folder bạn muốn đổi icon, sau đó chọn Get Info để có thể chỉnh sửa.
Copy hình ảnh bằng cách nhấn tổ hợp phím Command C, sau đó nhấn vào biểu tượng thư mục nhỏ ở trên cùng bảng info, nhấn tổ hợp Command V để dán.
Như vậy là bạn đã thực hiện xong việc đổi hình icon cho thư mục. Nếu bạn không thích những icon này nữa và muốn trở về mặc định ban đầu, chỉ cần nhấn chọn vào hình ảnh và nhấn Delete là được.
Để thay đổi vị trí đặt thư mục, kích thước... bạn click chuột phải màn hình và chọn Show view option để tuỳ chỉnh thêm nhé.

4. Tuỳ chỉnh Dock
Nếu như cảm thấy thanh Dock đang chiếm dụng màn hình và che mất đi vẻ đẹp màn hình của bạn, bạn cũng có thể chỉnh sửa Dock tại System Preferences với rất nhiều tuỳ chọn thú vị. Điều này tuy dễ nhưng không phải ai cũng biết, và để khám phá nhiều hơn về Dock, bạn có thể xem video cực kỳ chi tiết của chúng mình dưới đây:
5. Thêm Widget
Đối với tính năng này, bạn kéo 2 ngón tay từ bên phải màn hình hoặc click vào ngày giờ ở góc phải, rồi kéo xuống cuối cùng, vào Edit Widget, sau đó chọn loại Widget và kích thước cần (tuỳ loại Widget) để có thể sử dụng xem lịch tiện lợi hơn mà không cần mở App, hoặc truy cập vào các mục bạn cần xem thông tin nhanh.

6. Trang trí và ghi chú bằng Stickies
Đây là một ứng dụng thú vị có sẵn trong MacOS, giúp bạn không chỉ hiển thị note trên màn hình, tuỳ chỉnh màu sắc, mà còn là nơi bạn có thể gắn ảnh để trang trí cho màn hình của mình.
Mở Stickies, tuỳ chỉnh Font, màu sắc giấy note, truy cập tab Window để chỉnh sửa khả năng hiển thị.
Kéo thả giấy note ở bất kì vị trí nào bạn thích, sau đó copy, paste chữ, hình ảnh, thậm chí là video bạn yêu thích để trang trí màn hình của mình.
Lưu ý là với video, nó sẽ tự động vừa khung, nhưng với hình ảnh thì bạn cần phải cắt (crop) nhỏ trước.

7. Đổi tên máy Mac và ảnh đại diện khi Login
Điều này chắc chắn ai cũng muốn làm để khẳng định “chủ quyền” và tính sở hữu với Macbook của mình.
Để đổi ảnh đại diện, bạn truy cập System Preferences, chọn User & Group, click vào Edit ở hình tròn để sửa hình ảnh đại diện.
Để sửa tên của bạn, mở khoá ở góc dưới, click chuột phải vào tài khoản muốn sửa, chỉnh sửa Full name rồi nhấn OK.

8. Lời note ở màn hình Login
Đây cũng là một tính năng rất thú vị, nó như một lời nhắn hiển trị ngay trên màn hình khi có ai đó mở Macbook của bạn như hình bên dưới:

Để làm được điều đó, bạn chọn Security & Privacy, Mở khoá, sau đó tick chọn Show a message when the screen is locked ở Screen Lock.
Điền nội dung bạn muốn, ví dụ như là một câu chào, hoặc thông tin liên lạc đề phòng máy tính của bạn bị thất lạc chẳng hạn.

Video hướng dẫn Customize - Tuỳ chỉnh MacBook/MacOS
Theo dõi HNMAC và Subcribe kênh YOUTUBE của bọn mình để xem nhiều thông tin thú vị hơn nhé!