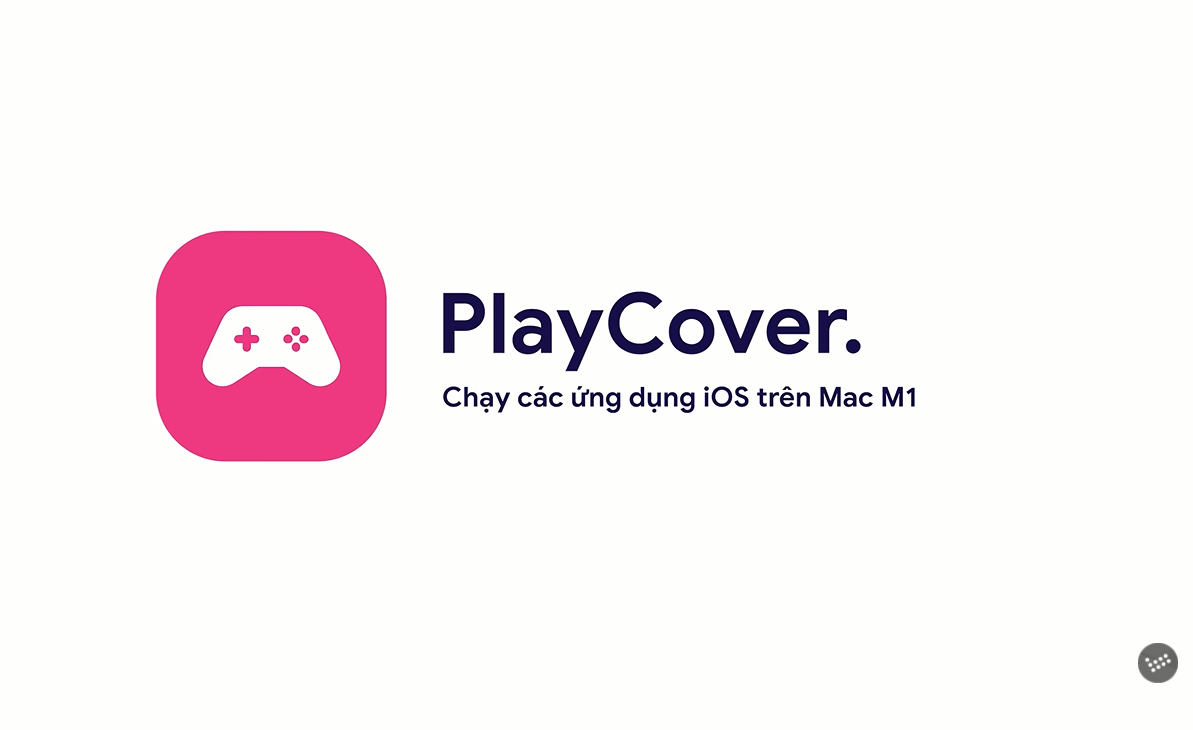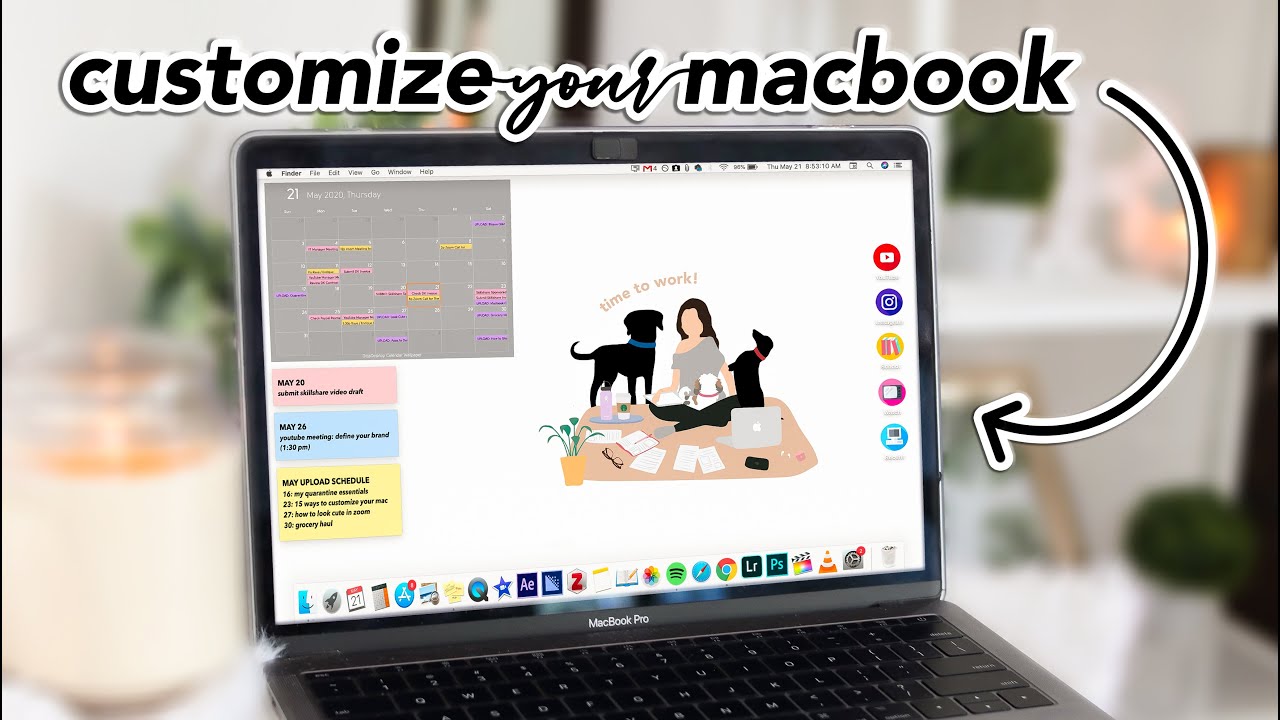1. PlayCover là gì?
Với việc không còn cho phép người dùng tự do cài đặt các ứng dụng iOS, có lẽ Apple đang muốn các nhà phát triển phát triển phiên bản dành riêng cho Apple Slilicon, thay vì tận dụng phiên bản iOS. Từ đó trải nghiệm sử dụng ứng dụng sẽ tốt hơn từ giao diện người dùng cho đến hiệu năng.
Playcover là dự án cho phép bạn sideload tất cả các ứng dụng iOS trên MacOS ngay cả sau MacOS 11.1. Nghĩa là bạn có thể chạy các ứng dụng và game iOS trên máy Macbook M1 với chuột, bàn phím và hỗ trợ tay cầm. Đối với máy Mac sử dụng chip Intel có thể sẽ được hỗ trợ trong tương lai.
2. Cài đặt PlayCover cho Macbook M1
2.1 Download file PlayCover
Đầu tiên, các bạn truy cập vào link https://github.com/iVoider/PlayCover/releases, ở đó bạn sẽ nhìn thấy phiên bản mới nhất là 0.9.6.

Bắt đầu từ phiên bản 0.9.5, các bạn bắt buộc phải cập nhật lên macOS 12 Monterey để có thể cài đặt PlayCover. Nếu là macOS Big Sur thì tải các bản cũ hơn.
-
Các bạn nhấn vào file có đuôi .dmg để tải PlayCover.

-
Sau khi tải xong, mở tệp vừa tải về. Sau đó kéo biểu tượng PlayCover sang thư mục Applications.

-
Mở Applications, click phải vào biểu tượng PlayCover và nhấn Open để mở ứng dụng.
-
Nếu xuất hiện lỗi như hình, bạn nhấn OK, sau đó mở lại, và tiếp tục nhấn Open trong phần thông báo hiện lên.


Giao diện Playcover 0.9.5 sẽ như hình dưới:

2.2 Tắt SIP trong PlayCover
Tuy PlayCover có thể chạy các ứng dụng có bật SIP, nhưng bạn vẫn phải tắt SIP để đăng nhập vào một số trò chơi. Để làm được điều này, bạn nhấn vào Enable Playsign, cửa sổ xuất hiện sẽ hướng dẫn cho bạn cách tắt SIP.

-
Đầu tiên, bạn nhấn vào biểu tượng Apple trên thanh Menu, và nhấn vào Shut Down.
-
Sau khi màn hình đen, đợi một lúc cho tắt hẳn, sau đó nhấn và giữ nút nguồn cho đến khi hiện startup option thì thả tay ra.
-
Chọn Option, nhấn Continue để vào Recovery.
-
Trên thanh Menu, chọn Utilities, nhấn vào Terminal.
-
Gõ lệnh “csrutil disable” để tắt SIP, sau đó nhấn Enter.

-
Cửa sổ hỏi có chắc chắn muốn tắt SIP không, nhấn chữ “y” rồi Enter.
-
Nhập mật khẩu mở máy của bạn trong dòng lệnh tiếp theo rồi nhấn Enter tiếp. Lưu ý khi bạn nhập mật khẩu thì nó sẽ không hiện gì cả, nên bạn nhớ gõ đúng mật khẩu của mình nhé.
-
Đợi quy trình hoàn tất, gõ “reboot” rồi nhấn Enter và đợi máy khởi động lại.

-
Mở lại PlayCover và nhấn nút Enable PlaySign, nhấn tiếp Enable PlaySign trong thông báo hiện lên.
-
Nhập mật khẩu mở máy của bạn rồi nhấn OK. Thông báo Success sẽ hiện lên, tiếp tục nhấn OK.

-
Tiến hành khởi động lại máy tính của bạn bằng cách nhấn vào biểu tượng Apple, chọn Restart.
-
Đợi máy khởi động xong, mở PlayCover và bắt đầu sử dụng.
Ở đây sẽ hiện các app mà HNMAC đã sử dụng ổn định trên PlayCover, còn nếu không có ứng dụng mà bạn cần, click vào Add App để có thể import ipa của các ứng dụng cần cài đặt.

2.3 Cài đặt ứng dụng để sử dụng trong Playcover
Ở đây, chúng mình sẽ hướng dẫn bạn cài thử Tik Tok nhé.
-
Các bạn có thể vào trang iosninja.io, nhấn IPA Library.

-
Kéo xuống để tìm Tik Tok, nhấn vào ứng dụng Tik Tok rồi nhấn chọn Download IPA để tải về.
-
Cửa sổ mới hiện ra, nhấn vào I accept. Nhấn tiếp vào I agree, rồi nhấn Download.
-
Đợi tải xong, bạn quay lại PlayCover rồi nhấn vào Add App.
-
Sau đó, vào mục Download, chọn tệp ipa vừa tải về và nhấn Open.

-
Đợi hoàn tất quá trình cài đặt, biểu tượng Tik Tok sẽ hiện lên trong giao diện PlayCover, bạn chỉ cần mở ứng dụng Tik Tok và bắt đầu sử dụng.
Bạn có thể xem chi tiết các hướng dẫn trên trong clip do HNMAC thực hiện: Hướng dẫn cài ứng dụng iPhone lên Mac M1 / mới nhất 2022
Hy vọng những thông tin cài đặt PlayCover cho Macbook M1 chúng mình chia sẻ sẽ có ích với bạn. Và đừng ngần ngại liên hệ với chúng mình nếu bạn đang gặp các vấn đề liên quan đến các sản phẩm Apple nhé!