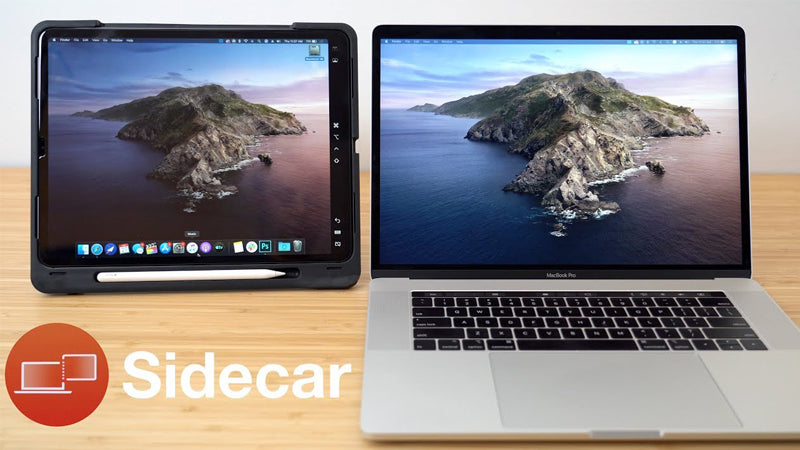Điều hướng và điều khiển iPad của bạn bằng chuột hay bàn di chuột Bluetooth cũng tương tự như sử dụng chuột hoặc bàn di chuột trên máy tính để bàn hoặc máy tính xách tay. Tuy nhiên, sẽ có một vài điểm khác biệt mà bạn cần lưu ý như bên dưới. Trước đó, bạn cần biết cách kết nối chuột hoặc bàn di chuột Bluetooth với iPad như sau:
1. Cách kết nối chuột hoặc bàn di chuột Bluetooth với iPad
Cách kết nối chuột hoặc bàn di chuột Bluetooth với iPad của bạn:
- Khởi chạy Settings, nhấn vào Bluetooth.
- Bật trackpad hoặc chuột máy tính của bạn, sau đó đảm bảo rằng nó đang ở chế độ ghép nối và ở gần iPad của bạn.
- Chuột hoặc trackpad của bạn sẽ xuất hiện trong cài đặt Bluetooth dưới Other Devices. Nhấn vào tên thiết bị để kết nối nó với iPad của bạn.
- Sau khi được kết nối, thiết bị đầu vào của bạn sẽ tự động xuất hiện trong danh sách My Devices miễn là thiết bị được bật nguồn và ở gần.

Cách ngắt kết nối chuột hoặc bàn di chuột khỏi iPad của bạn:
- Khởi chạy Settings, nhấn vào Bluetooth.
- Nhấn vào nút Info (biểu tượng chữ “i” được khoanh vòng) bên cạnh chuột hoặc trackpad được liệt kê trong My Devices.
- Nhấn vào Disconnect.
- Lưu ý rằng bạn có thể chọn Forget This Device, nhưng làm như vậy có nghĩa là bạn sẽ phải ghép nối lại chuột hoặc bàn di chuột của mình theo cách thủ công nếu bạn muốn sử dụng lại nó với iPad của mình.
2. Cách sử dụng chuột hoặc bàn di chuột Bluetooth với iPad
2.1 Con trỏ tròn
Khi sử dụng chuột hoặc bàn di chuột Bluetooth trên iPad của bạn, một con trỏ tròn giống đầu ngón tay sẽ xuất hiện trên màn hình thay vì con trỏ mũi tên truyền thống.

Con trỏ tròn thay đổi hình dạng hoặc dịch chuyển khi nó di chuyển qua các phần tử tương tác khác nhau trên màn hình. Ví dụ: di con trỏ qua một ứng dụng trên Màn hình chính, biểu tượng ứng dụng sẽ dịch chuyển một chút để cho bạn biết rằng bạn có thể chọn nó.
Con trỏ cũng sẽ biến thành biểu tượng “I” trên văn bản, cho biết rằng bạn có thể chèn nó vào tài liệu văn bản với mục đích chỉnh sửa hoặc để đánh dấu và sao chép văn bản từ một trang web.
Con trỏ sẽ biến mất sau vài giây không hoạt động. Bạn chỉ cần di chuyển chuột hoặc chạm vào bàn di chuột để làm cho nó xuất hiện trở lại.
2.2 Tác vụ con trỏ trên iPad
Apple đã thiết kế hỗ trợ chuột và bàn di chuột để một số cử chỉ có thể kích hoạt các chức năng iPadOS khác nhau. Ví dụ: di chuyển con trỏ vào góc trên bên phải của màn hình và chạm vào sẽ hiển thị Control Center. Bạn cũng có thể tương tác với tất cả các yếu tố trong Control Center bằng cách click và nhấn giữ.

Tương tự, di chuyển con trỏ đến ngày và giờ ở góc trên bên trái của màn hình và thao tác này sẽ hiển thị Notification Center.
Bạn có thể thay đổi giao diện và cách hoạt động của con trỏ trong iPadOS. Các tùy chọn bao gồm làm cho con trỏ tối hơn, thay đổi màu của nó, làm cho nó lớn hơn hoặc nhỏ hơn và tắt tính năng tự động ẩn sau khi không hoạt động. Bạn có thể tìm thấy các cài đặt này trong ứng dụng Settings, tìm đến Accessibility và chọn Pointer Control.
2.3 Bàn di chuột cử chỉ
Apple cũng đã bổ sung hỗ trợ cử chỉ cho người dùng trackpad. Ví dụ: bạn có thể vào giao diện đa nhiệm Slide Over với bàn di chuột bằng cách di chuyển con trỏ sang phía bên phải của màn hình hoặc kéo một ứng dụng từ Dock qua. Apple cũng đã bổ sung hỗ trợ cho các cử chỉ đa chạm, bao gồm:
- Ba ngón tay: Nếu đang sử dụng bàn di chuột, bạn có thể vuốt xuống bằng ba ngón tay để truy cập Màn hình chính từ mọi nơi.
Vuốt lên bằng ba ngón tay sẽ mở ra giao diện đa nhiệm. Vuốt sang trái hoặc phải bằng ba ngón tay cũng có thể hoán đổi giữa các ứng dụng.
- Hai ngón tay: Vuốt hai ngón tay xuống trên bàn di chuột của bạn sẽ hiển thị tìm kiếm Spotlight. Bạn cũng có thể sử dụng hai ngón tay để cuộn lên hoặc xuống khi điều hướng một trang web trong Safari.
Ở những nơi khác, cử chỉ nhấn bằng hai ngón tay trong ứng dụng chỉnh sửa văn bản sẽ hiển thị các tùy chọn Cut, Copy, và Paste và có một cử chỉ nhấp chuột phải để hiển thị các thanh menu trong hầu hết các ứng dụng.

Bạn cũng có thể thực hiện một cú click hoặc chạm bằng hai ngón tay như một lần click phụ trong cài đặt bên dưới. Lưu ý rằng hành động click thứ 2 trên bàn di chuột sẽ hoạt động như cách nhấn giữ trên màn hình cảm ứng iPad hoặc một lần Control-click (hoặc nhấp chuột phải) trên máy Mac.
3. Cách điều chỉnh cài đặt bàn di chuột trên iPad
Có một số cài đặt bàn di chuột hữu ích trong iPadOS mà bạn có thể thay đổi để phù hợp với sở thích của mình. Bạn có thể tìm thấy các tùy chọn sau trong ứng dụng Settings, trong General, chọn Trackpad.
- Tracking Speed slider - điều chỉnh tốc độ di chuyển của con trỏ trên màn hình.
- Natural Scrolling switch - giúp nội dung theo dõi chuyển động của ngón tay khi bạn cuộn.
- Tap to Click - nhấn để đăng ký bàn di chuột dưới dạng một lần nhấp.
- Two Finger Secondary Click - thực hiện chức năng click hoặc chạm bằng hai ngón tay như một lần click phụ.
Lưu ý rằng bạn cũng có thể thực hiện một lần click phụ trên iPad bằng bất kỳ thiết bị trỏ nào bằng cách giữ phím Điều khiển Control key khi bạn click.
4. Cách điều chỉnh cài đặt chuột trên iPad
Ngoài ra còn có một số cài đặt chuột trong iPadOS mà bạn có thể thay đổi để phù hợp với sở thích của mình. Bạn có thể tìm thấy các tùy chọn sau trong ứng dụng Settings, trong General, chọn Trackpad & Mouse.
- Tracking Speed slider - điều chỉnh tốc độ di chuyển của con trỏ trên màn hình.
- Natural Scrolling switch - giúp nội dung theo dõi chuyển động của ngón tay khi bạn cuộn.
- Secondary Click - cho phép bạn chọn có sử dụng click phụ hay không mỗi khi bạn nhấn vào bên trái hoặc bên phải của chuột máy tính.

Cuối cùng, nếu bàn phím ảo của bạn biến mất khi bạn kết nối chuột hoặc bàn di chuột Bluetooth, hãy nhấn và giữ phím mũi tên trong thanh phím tắt ở góc dưới bên phải của màn hình cho đến khi bàn phím ảo xuất hiện trở lại.
5. Cách điều khiển iPad bằng bàn phím ngoài với phím tắt hỗ trợ
Nếu gặp khó khăn khi sử dụng màn hình cảm ứng trên iPad, bạn có thể điều khiển màn hình cảm ứng thông qua bàn phím được kết nối bằng cách sử dụng nhiều phím tắt trợ năng của Apple.

Trước tiên, hãy đảm bảo rằng bàn phím của bạn được kết nối với iPad bằng các bước sau:
- Khởi chạy ứng dụng Settings trên iPad của bạn.
- Chọn Accessibility, rồi chọn Keyboards.
- Chọn quyền truy cập bàn phím đầy đủ Full Keyboard Access.
- Chuyển nút gạt bên cạnh Full Keyboard Access sang vị trí ON màu xanh lục.
Sau đó, bạn có thể điều khiển iPad của mình bằng các phím tắt sau đây:
- Chuyển đến mục tiếp theo: Tab
- Chuyển đến mục trước: Shift-Tab
- Kích hoạt mục đã chọn: Space bar
- Chuyển đến Màn hình chính: Command-H
- Mở Trình chuyển đổi ứng dụng App Switcher: Tab-A
- Mở Trung tâm điều khiển Control Center: Tab-C
- Mở Trung tâm Thông báo Notification Center: Tab-N
- Hiển thị trợ giúp: Tab-H
Để tùy chỉnh các phím tắt, hãy quay lại màn hình Full Keyboard Access được mô tả ở trên và chọn Commands. Từ màn hình này, bạn sẽ có thể ánh xạ lại các phím riêng lẻ để điều khiển các chức năng cơ bản, chuyển động, tương tác, các thành phần thiết bị, cử chỉ và phím tắt.