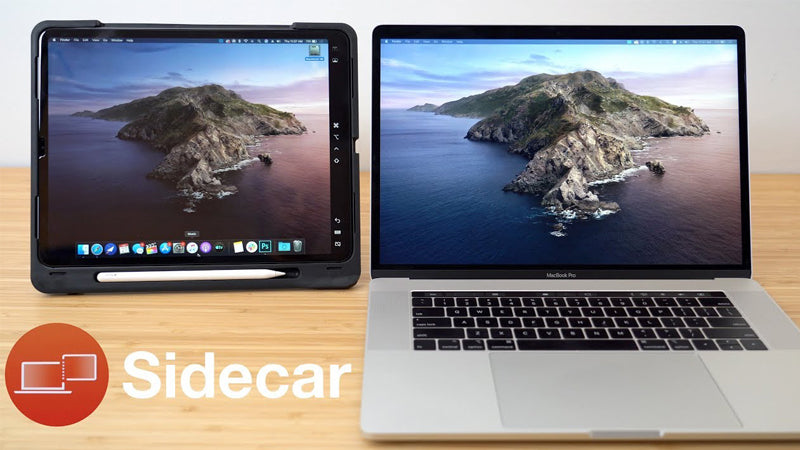Dưới đây là mọi thứ bạn cần biết về Sidecar, từ cách sử dụng cho đến khả năng tương thích với tích hợp Apple Pencil.
1. Cách sử dụng Sidecar
Để sử dụng Sidecar, máy Mac tương thích của bạn cần phải chạy trên hệ điều hành macOS Catalina trở lên và iPad tương thích chạy trên iOS 13 trở lên. Có nhiều cách để kích hoạt Sidecar, và tất cả đều có thể được thực hiện từ Catalina.
Cách dễ nhất để truy cập Sidecar là sử dụng giao diện AirPlay trên máy Mac. Khi bạn nhấp vào biểu tượng AirPlay ở đầu thanh Menu (biểu tượng trông giống như màn hình với mũi tên), nếu bạn có iPad tương thích với Sidecar, nó sẽ hiển thị trong danh sách AirPlay.
Từ đó, chỉ cần chọn iPad mà bạn muốn kết nối và nó sẽ tự động bật và được kích hoạt như một màn hình Mac phụ.
Bạn cũng có thể truy cập Sidecar bằng cách nhấp và giữ nút mở rộng cửa sổ màu xanh lục trên bất kỳ ứng dụng Mac nào và bạn có thể truy cập Sidecar trong phần Sidecar của System Preferences.

2. Sử dụng Sidecar
Sidecar được thiết kế như một màn hình Mac phụ, vì vậy nó hoạt động giống như bất kỳ màn hình phụ nào khác mà bạn có thể sử dụng với máy Mac của mình. Bạn có thể kéo các cửa sổ từ máy Mac sang iPad và ngược lại, đồng thời tương tác với cả hai bằng cách sử dụng bàn di chuột trackpad của máy Mac.

Sidecar không được thiết kế để hoạt động với các cử chỉ cảm ứng, vì vậy mặc dù bạn có thể nhấn vào một số tùy chọn điều khiển trên màn hình hoặc cuộn qua một số trang web, nhưng bạn chủ yếu điều khiển mọi thứ bằng bàn di chuột trackpad, chuột của máy Mac hoặc bằng Apple Pencil. Bởi vì Sidecar không nhắm đến việc điều khiển cảm ứng trên máy Mac, nên nó chỉ là một tùy chọn phụ.
3. Tích hợp Apple Pencil
Khi sử dụng Sidecar, Apple Pencil (bút cảm ứng thế hệ thứ nhất hoặc thứ hai tùy thuộc vào iPad của bạn) đóng vai trò thay thế chuột máy tính để thực hiện các tác vụ click, chọn và các tác vụ điều khiển trên màn hình khác. Vì thế, bạn hãy coi Apple Pencil như một con chuột hoặc bàn di chuột khi sử dụng nó với Sidecar.

Trong các ứng dụng như Photoshop và Illustrator, Apple Pencil thậm chí còn làm được nhiều hơn thế. Bạn có thể vẽ ngay trong Photoshop hoặc các ứng dụng Mac tương tự khác, giúp biến iPad thành một máy tính bảng đồ họa cho máy Mac của bạn, không khác gì một máy tính bảng đồ họa Wacom. Đó là một cách tuyệt vời đối với những người làm sáng tạo hoặc thiết kế để tạo một tác phẩm nghệ thuật, chỉnh sửa ảnh, đặc biệt là với khả năng tương tác của Apple Pencil nhưng sử dụng sức mạnh của máy Mac.
4. Tích hợp bàn phím
Khi sử dụng bàn phím như Smart Keyboard của Apple với iPad, bàn phím này sẽ đóng vai trò thay thế cho bàn phím của máy Mac, cho phép bạn nhập dữ liệu giống như thao tác trên máy Mac trong bất kỳ cửa sổ đang mở nào.

5. Kết nối có dây hoặc không dây
Máy Mac của bạn có thể được kết nối với iPad của bạn qua kết nối có dây hoặc không dây. Đối với kết nối có dây, bạn sẽ cần cáp thích hợp, chẳng hạn như từ cáp USB-C sang USB-C cho iPad Pro mới nhất, hoặc cáp USB-C sang cáp Lightning cho các mẫu iPad được trang bị Lightning.
Sử dụng kết nối có dây cho phép bạn sạc iPad khi cắm cáp và nó sẽ giảm thiểu mọi vấn đề về độ trễ mà bạn có thể gặp phải nếu sử dụng kết nối không dây kém. Sử dụng Sidecar thông qua kết nối không dây cũng hoạt động rất tốt, mặc dù đôi khi nó sẽ bị ảnh hưởng nếu tốc độ kết nối thấp.
Sử dụng kết nối không dây yêu cầu iPad của bạn phải cách máy Mac trong vòng 10 mét.
6. Touch Bar và Điều khiển
Sidecar đặt một thanh điều khiển trên iPad của bạn để thực hiện những việc như ẩn hoặc hiển thị thanh công cụ, hiển thị bàn phím ảo, đóng cửa sổ hoặc truy cập các điều khiển như Shift, Command, Option và Control.
Sidecar cũng thêm Touch Bar vào phía dưới của iPad, giống như Touch Bar trên các mẫu MacBook Pro tương thích với Touch Bar. Ngay cả khi máy Mac của bạn vốn không có Touch Bar thì các điều khiển Touch Bar này vẫn sẽ hiển thị.
Các điều khiển Touch Bar sẽ bật lên cho các ứng dụng của Apple và cho các ứng dụng của bên thứ ba đã triển khai hỗ trợ cho Touch Bar.
7. Truy cập cài đặt Sidecar
Nếu bạn nhấp vào biểu tượng AirPlay trong khi máy Mac được kết nối với iPad, bạn có thể thấy một số điều khiển nhanh để thực hiện những việc như ẩn sidebar hoặc ẩn Touch Bar, ngoài ra còn có một tùy chọn để hoán đổi giữa việc sử dụng iPad làm màn hình riêng hoặc chiếu màn hình hiện tại của Mac.
Bạn có thể tìm thấy các tùy chọn Sidecar bổ sung bằng cách mở System Preferences và chọn phần Sidecar. Tại vị trí này, bạn có thể di chuyển thanh sidebar sang trái hoặc phải của màn hình, di chuyển thanh cảm ứng Touch Bar xuống dưới cùng hoặc trên cùng của màn hình, hoặc bật tính năng nhấn đúp trên Apple Pencil.
8. Tương thích Sidecar
Sidecar được giới hạn cho nhiều máy Mac mới hơn và nó tương thích với các máy sau:
- iMac 27 ra mắt cuối năm 2015 hoặc đời mới hơn
- MacBook Pro 2016 hoặc mới hơn
- Mac mini ra mắt cuối năm 2018 hoặc mới hơn
- MacBook Air ra mắt cuối 2018 hoặc mới hơn
- MacBook đầu năm 2016 hoặc mới hơn
- Mac Pro 2019
- IMac Pro 2017
Hầu hết các máy cũ hơn đều bị đưa vào “danh sách đen” không sử dụng được Sidecar, nhưng một số máy Mac cũ hơn có thể sử dụng tính năng này thông qua lệnh Terminal do nhà phát triển Steve Troughton-Smith cung cấp.
Còn trên iPad, Sidecar chỉ giới hạn ở các mẫu iPad hoạt động với Apple Pencil, vì vậy, các mẫu cũ hơn không hỗ trợ Apple Pencil sẽ không thể sử dụng với Catalina. Các mẫu iPad tương thích bao gồm:
- Tất cả các mẫu máy iPad Pro
- iPad (thế hệ thứ 6) trở lên
- iPad mini (thế hệ thứ 5)
- iPad Air (thế hệ thứ 3 và thứ 4)