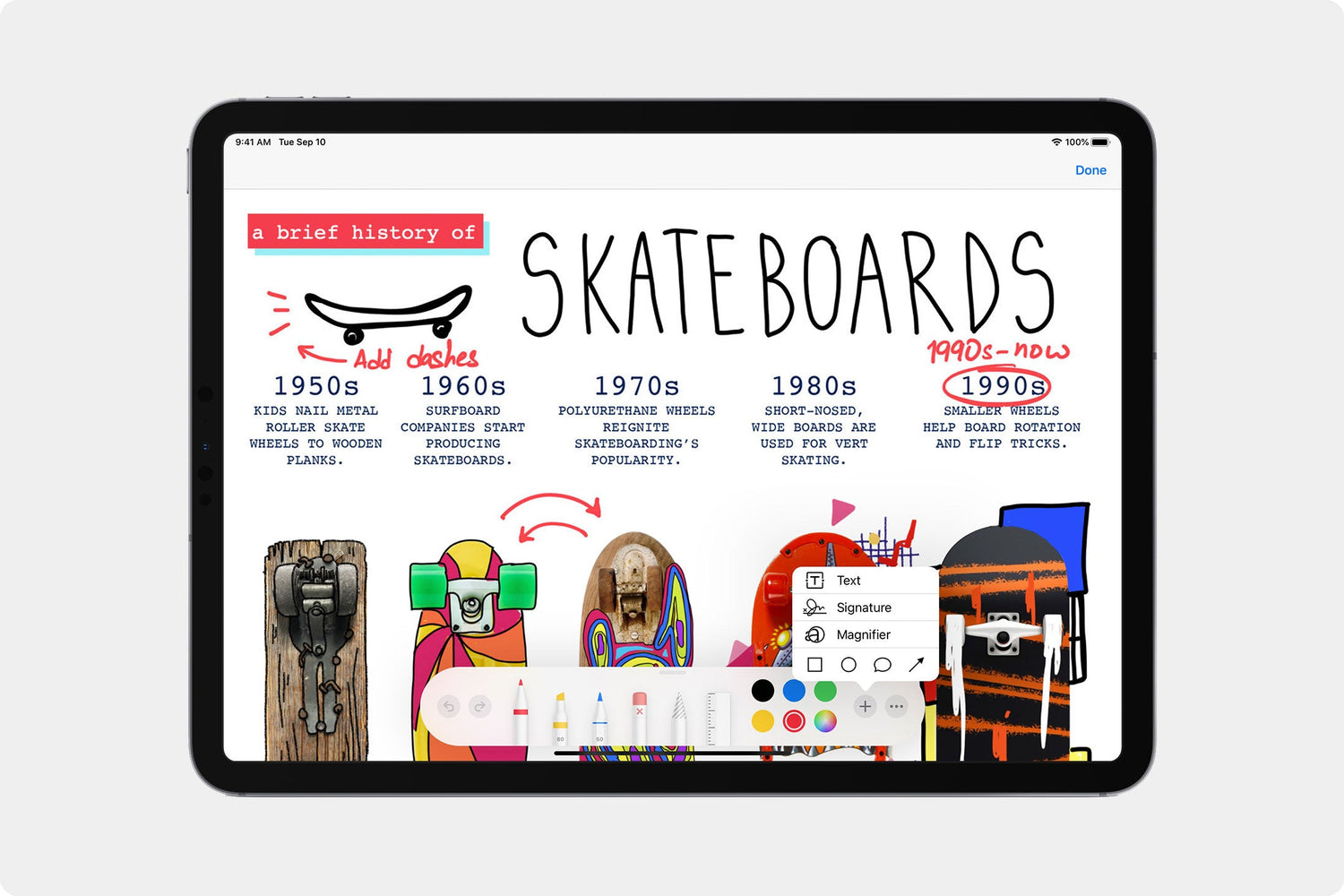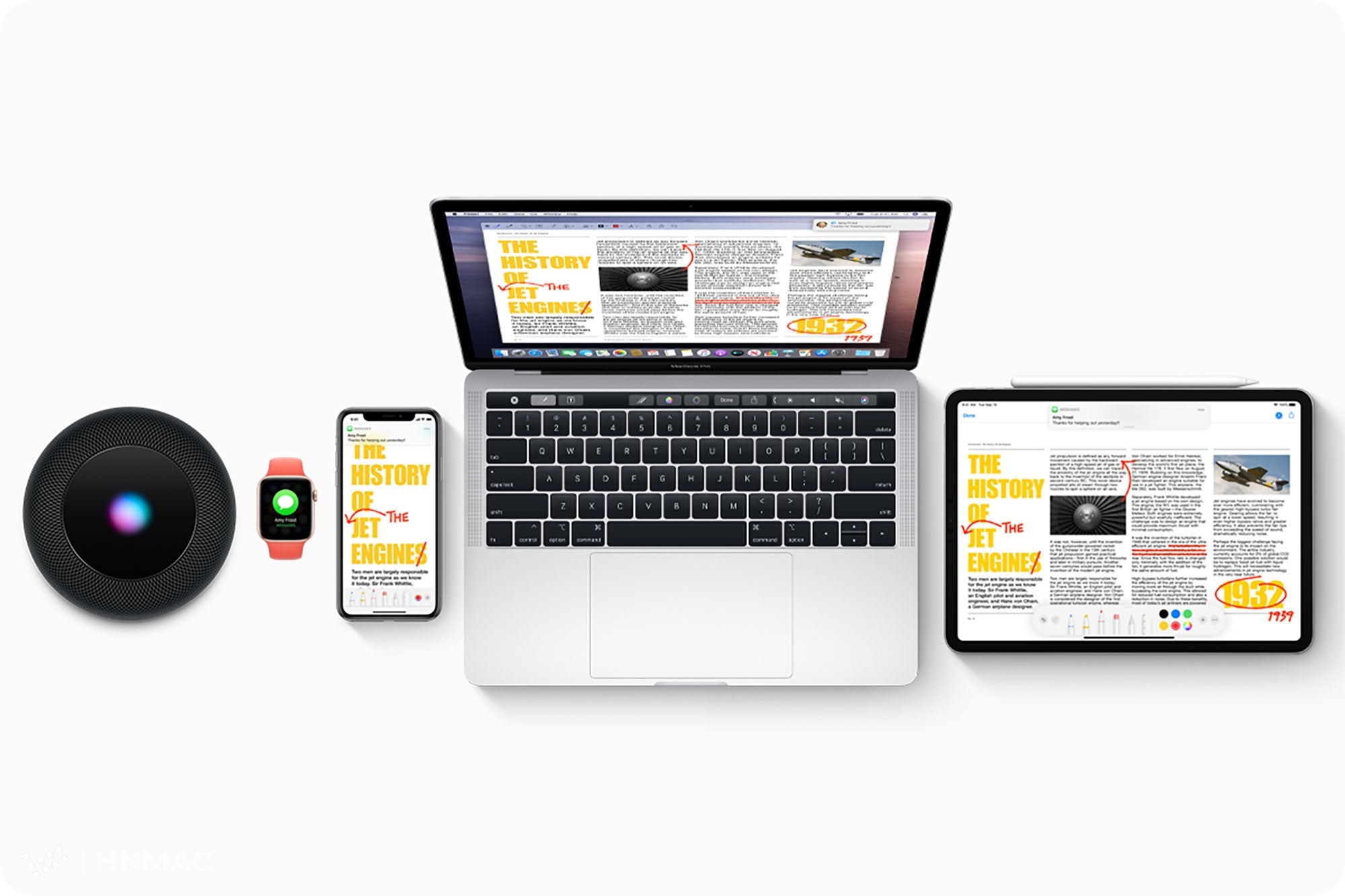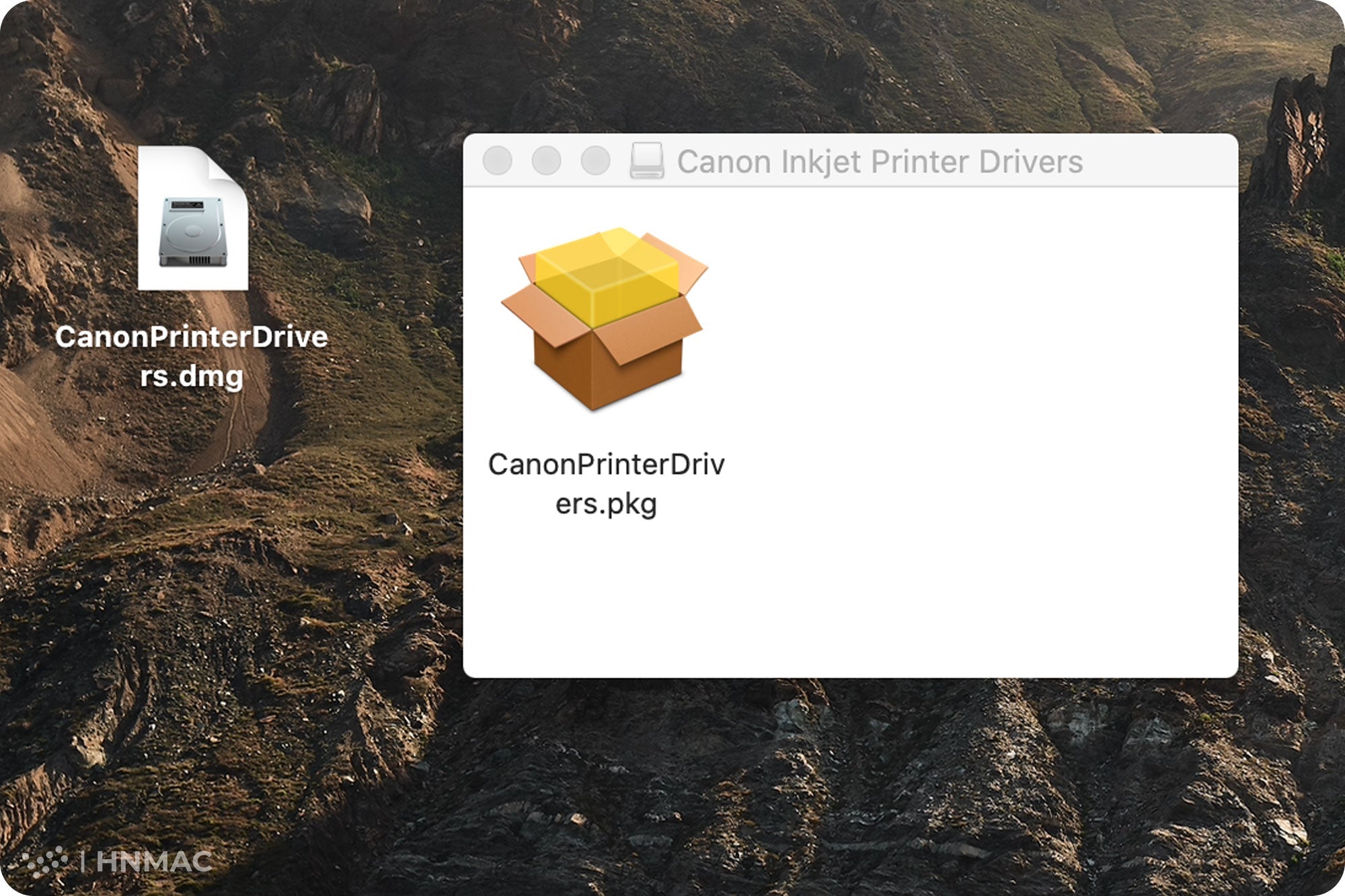Continuity Sketch
Nếu bạn đã quen thuộc với các tính năng Continuity Camera được giới thiệu trong macOS 10.14 Mojave, Continuity Sketch hoạt động theo cách tương tự. Tuy nhiên, thay vì cho phép bạn chụp ảnh hoặc quét tài liệu bằng thiết bị iOS, nó cho phép bạn sử dụng thiết bị iOS của mình làm bảng vẽ phác thảo cho máy Mac.
Các ứng dụng tương tự hỗ trợ Continuity Camera cũng hỗ trợ Continuity Sketch, chẳng hạn như Finder, Mail, Tin nhắn, Ghi chú, Trang và TextEdit. Sau đây là cách sử dụng Continuity Sketch:
1. Bấm vào Tệp trong thanh menu hoặc Bấm chuột điều khiển. Trong Mail, bạn có thể bấm Control trong cửa sổ soạn thảo. Trong Tin nhắn, bạn có thể bấm Điều khiển trong trường tin nhắn. Trong Finder, Control-click vào bất kỳ vùng trống nào trên Desktop.
2. Chọn Import from iPhone or iPad > Add Sketch. Nếu bạn có sẵn nhiều thiết bị, menu con sẽ hiển thị nhiều mục.
3. IPhone hoặc iPad của bạn sẽ lập tức sáng màn hình với ứng dụng vẽ phác thảo. Đây sẽ là lúc bạn thể hiện khả năng hội họa của mình.

4. Khi bạn hoàn thành, chạm Done để gửi bản phác thảo cho máy Mac và chèn nó vào ứng dụng mà bạn đã chọn để chèn phác thảo.

Continuity Markup
Continuity Markup là tính năng cũng có tác dụng phác thảo tương tự như Continuity Sketch, nhưng nó hoạt động khác nhau. Đầu tiên nó chỉ có thể sử dụng trong chế độ xem nhanh (Quick Look). Ngoài ra, không giống như Continuity Sketch, khi bạn vẽ trên thiết bị kết nối thì những nét đó sẽ xuất hiện đồng thời trên máy Mac của bạn. Hiểu đơn giản Continuity Markup là vừa vẽ vừa hiển thị còn Continuity Sketch là vẽ xong ấn xác nhận thì mới hiển thị trên Mac. Để sử dụng tính năng này, chúng ta sẽ thực hiện như sau:
1. Trước tiên, hãy bật một hình ảnh hoặc tài liệu PDF bằng Quick Look - Chọn file trong Finder > chuột phải (sử dụng 2 ngón tay nếu bạn thao tác trên TrackPad) > chọn Quick Look
2. Nhấp vào nút Markup ![]() trong thanh công cụ Quick Look.
trong thanh công cụ Quick Look.
3. Trong thanh công cụ đánh dấu, nhấp vào biểu tượng ![]() ở phía bên phải và chọn thiết bị của bạn từ menu bật lên.
ở phía bên phải và chọn thiết bị của bạn từ menu bật lên.

Một cửa sổ đánh dấu mở trên thiết bị đã chọn của bạn. Bây giờ bạn có thể sử dụng Apple Pencil hoặc ngón tay với các công cụ phác thảo hoặc nhấn vào dấu cộng ![]() và sử dụng các công cụ đánh dấu để thêm văn bản, chữ ký, kính lúp hoặc hình dạng và mũi tên.
và sử dụng các công cụ đánh dấu để thêm văn bản, chữ ký, kính lúp hoặc hình dạng và mũi tên.

4. Khi bạn làm việc trên thiết bị của mình, các thay đổi sẽ xuất hiện trực tiếp trên máy Mac của bạn:

5. Khi bạn hoàn thành đánh dấu hình ảnh, nhấn Done để ngắt kết nối với Mac.
6. Quay lại máy Mac, nhấp Done trong Quick Look để lưu các thay đổi của bạn hoặc nhấp vào Revert để hoàn tác tất cả.
HNMAC đã giới thiệu và hướng dẫn các bạn sử dụng 2 tính năng Continuity Sketch và Continuity Markup, nếu có bất cứ thắc mắc nào các bạn hãy để lại ở phần bình luận bên dưới nhé!!