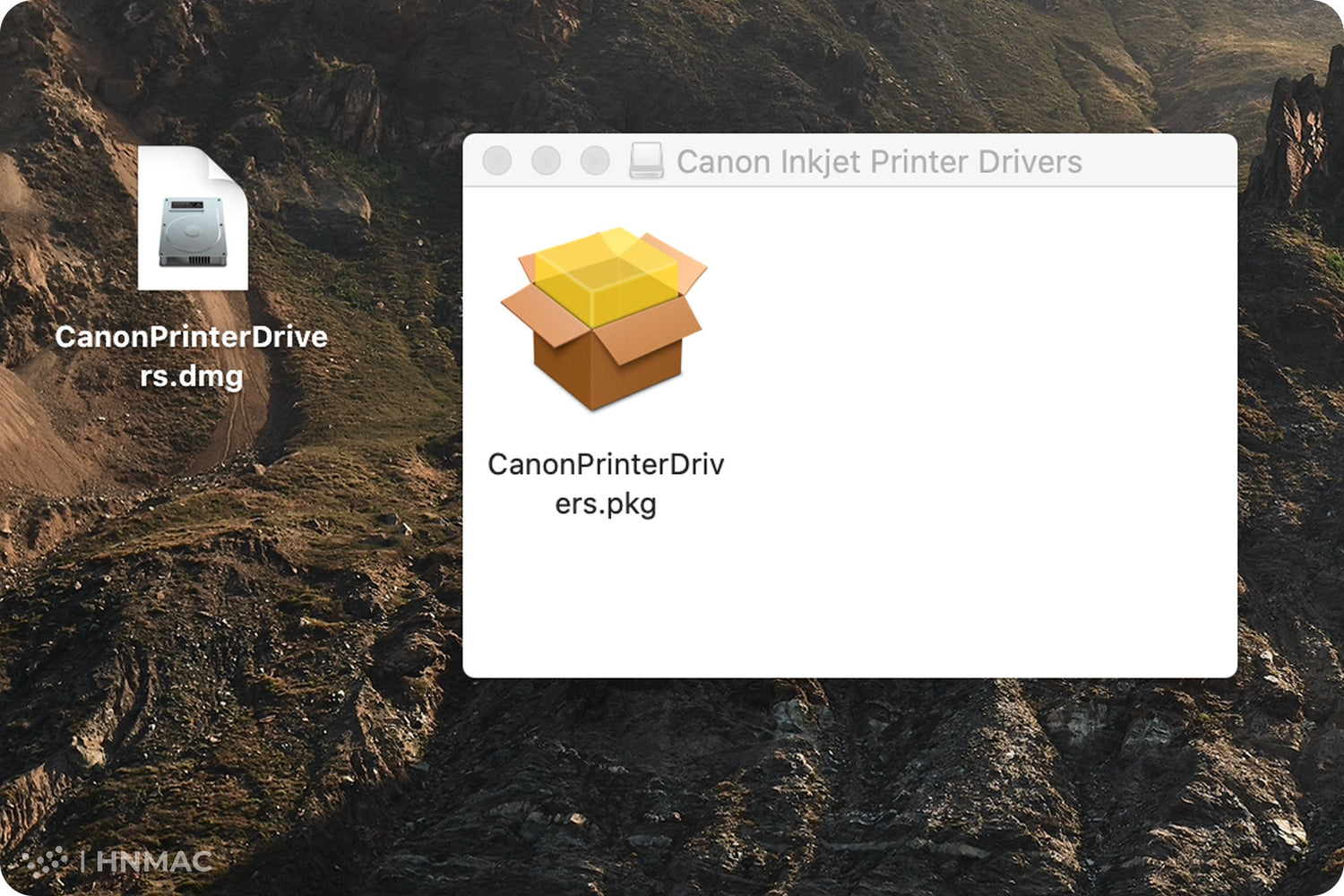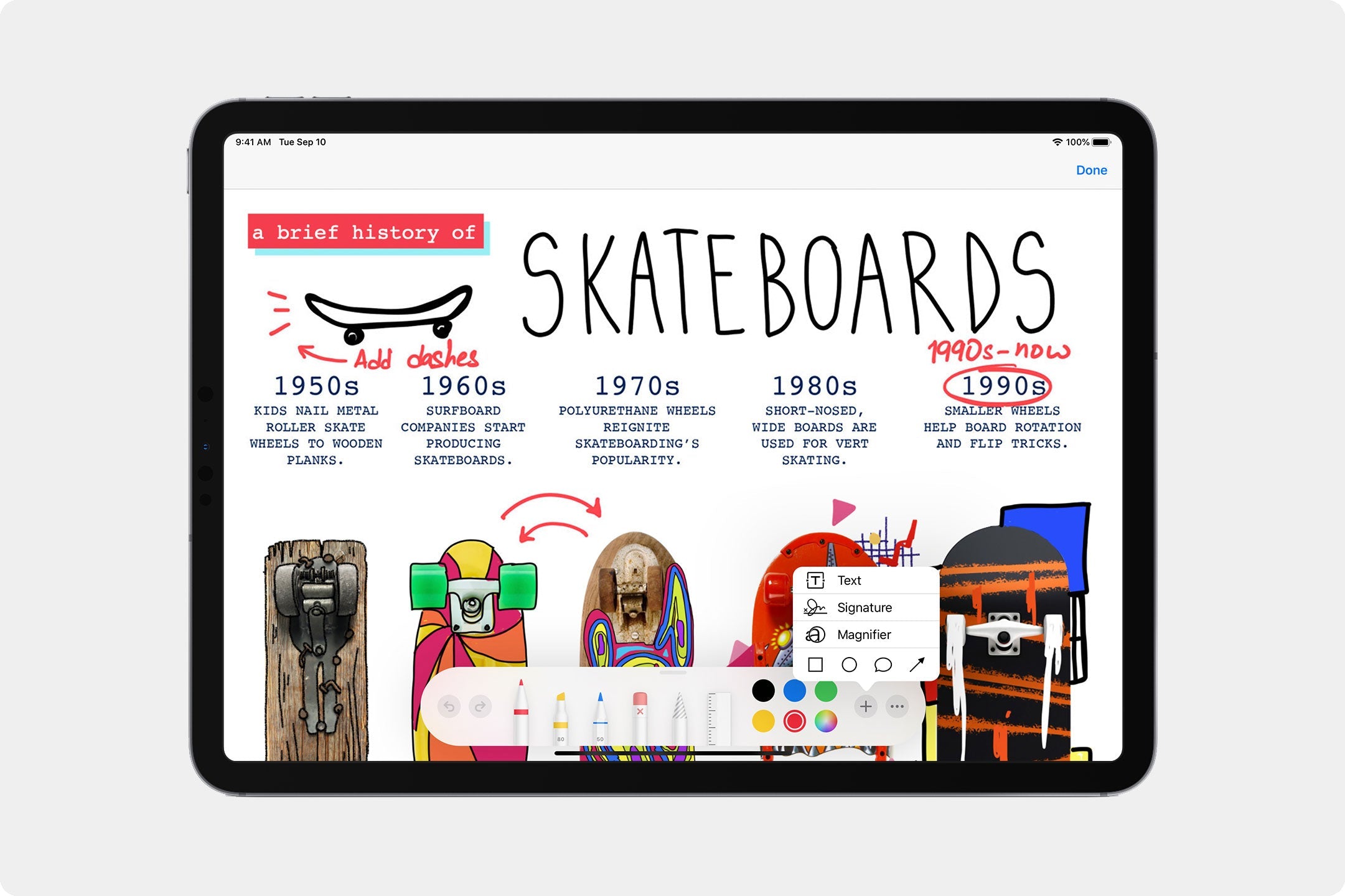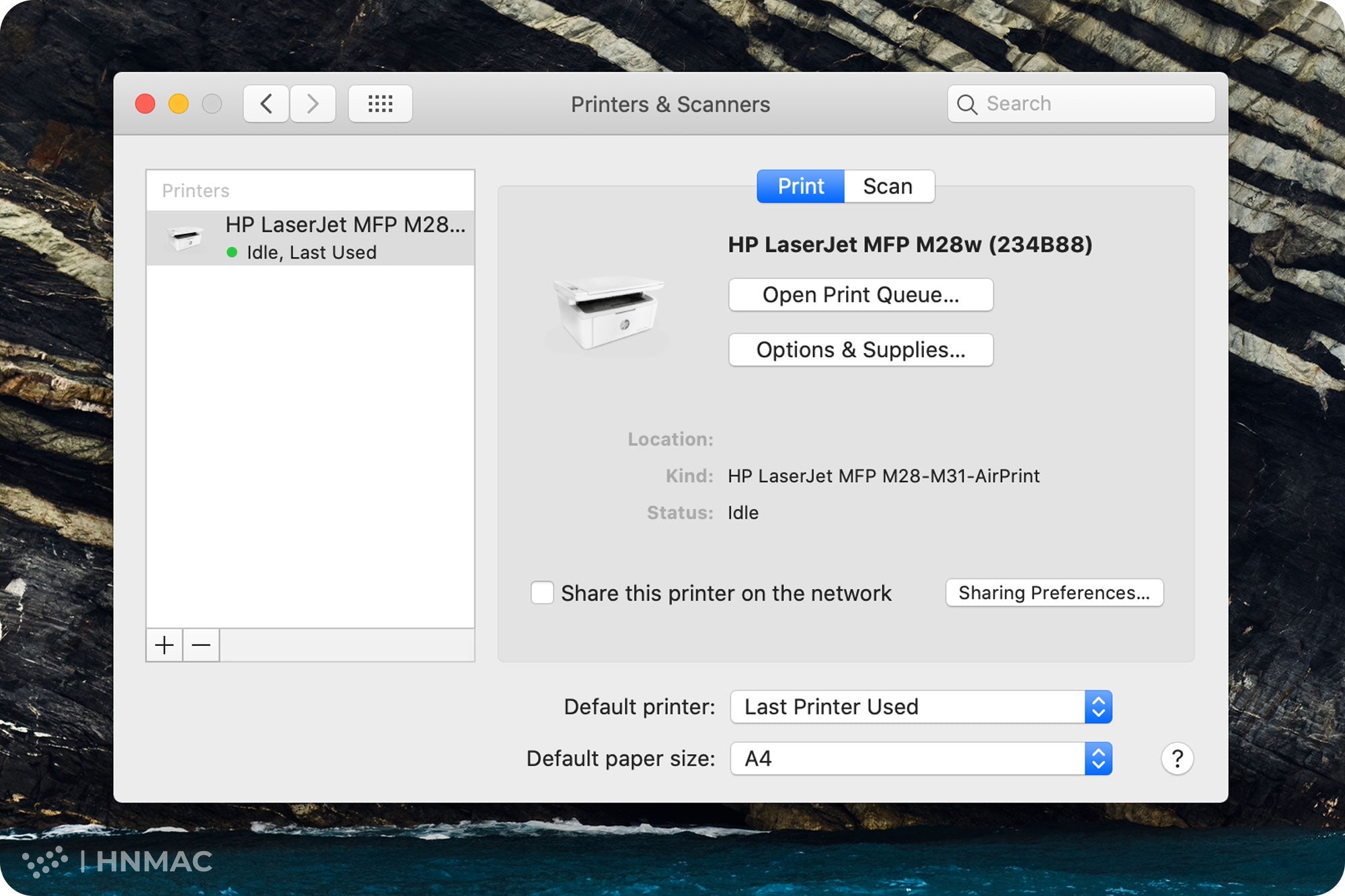Bài viết này sẽ hướng dẫn các bạn kết nối Macbook của mình với máy in, cụ thể trong bài là Canon MG2910
Bước 1. Tải Driver của máy in
Truy cập vào các link dưới, chú ý máy nào tải hãng đó nhé:
• Canon: https://support.apple.com/kb/DL1928?locale=en_US
• Brother: https://support.apple.com/kb/DL1927?locale=en_US
• Lexmark: https://support.apple.com/kb/DL1926?locale=en_US
• Epson: https://support.apple.com/kb/DL1925?locale=en_US
• SamSung: https://support.apple.com/kb/dl905?locale=en_US
• Fuji-Xerox: https://support.apple.com/kb/dl1776?locale=en_US
Bước 2. Tiến hành cài đặt Driver và khởi động lại máy
File tải về là file dưới dạng “.dmg”, nhấn đúp và cài đặt file ".pkg"

Nhớ khởi động lại máy để máy nhận Driver nhé
Bước 3: Cài đặt máy in cho Macbook của bạn
Chọn menu Apple > System Preferences > Printers and Scanners.

Cửa sổ tùy chọn máy in và scan sẽ xuất hiện, nhấp vào dấu “+” trên hộp cửa sổ, xuất hiện một cửa sổ mới hiển thị các thiết bị máy in hoặc scan được kết nối có dây hoặc không dây


Cắm dây từ máy in tới Macbook của bạn (Máy in sử dụng kết nối USB, nếu Macbook của bạn không có cổng USB thì bắt buộc phải có thiết bị chuyển đổi USB sang Type-C). Lúc này MG2910 sẽ xuất hiện

- Tại mục Name, các bạn đặt tên cho máy để đỡ lẫn với các thiết bị khác mà có thể bạn sẽ kết nối sau này
- Tại mục Use, chọn thiết bị đang kết nối dây với máy của bạn (như của mình thì sẽ chọn Canon MG2900 Series)

Cuối cùng chỉ việc nhấn vào “Add” và chờ đợt một chút để quá trình cài đặt được hoàn tất là xong. HNMac đã hướng dẫn bạn cách cài đặt máy cho Macbook theo phương pháp mặc định (dễ nhất). Các bạn có bất cứ câu hỏi gì hãy để phía dưới phần bình luận. Cảm ơn các bạn đã theo dõi bài viết!!