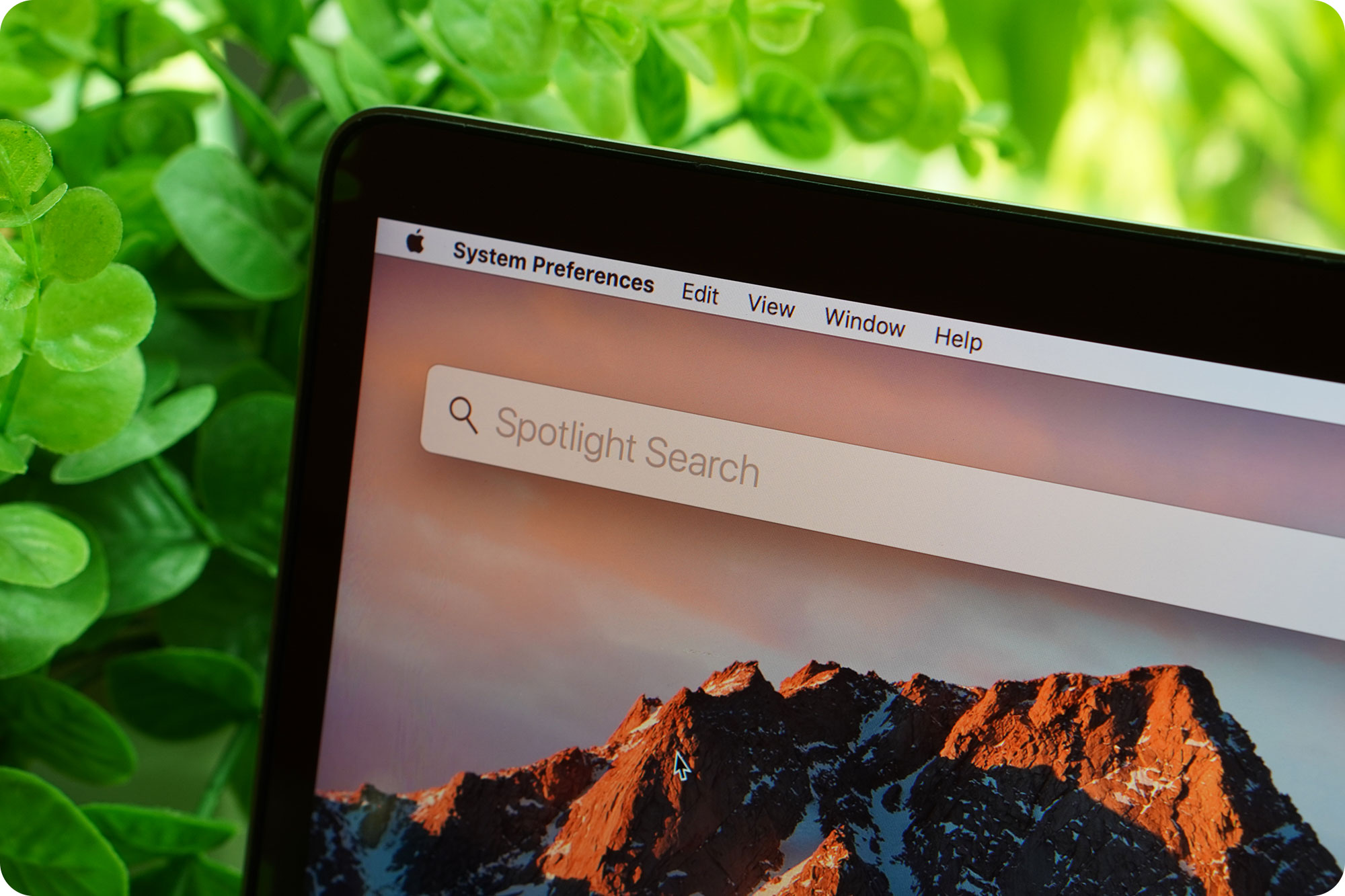
Spotlight chính là tính năng tìm kiếm ở trên macOS. Tuy nhiên, công cụ tìm kiếm này được đánh giá là mạnh mẽ hơn các nền tảng rất nhiều. Vì sao Spotlight lại được đánh giá như vậy. Hãy cùng HNMAC tìm hiểu trong bài viết ngày hôm nay.
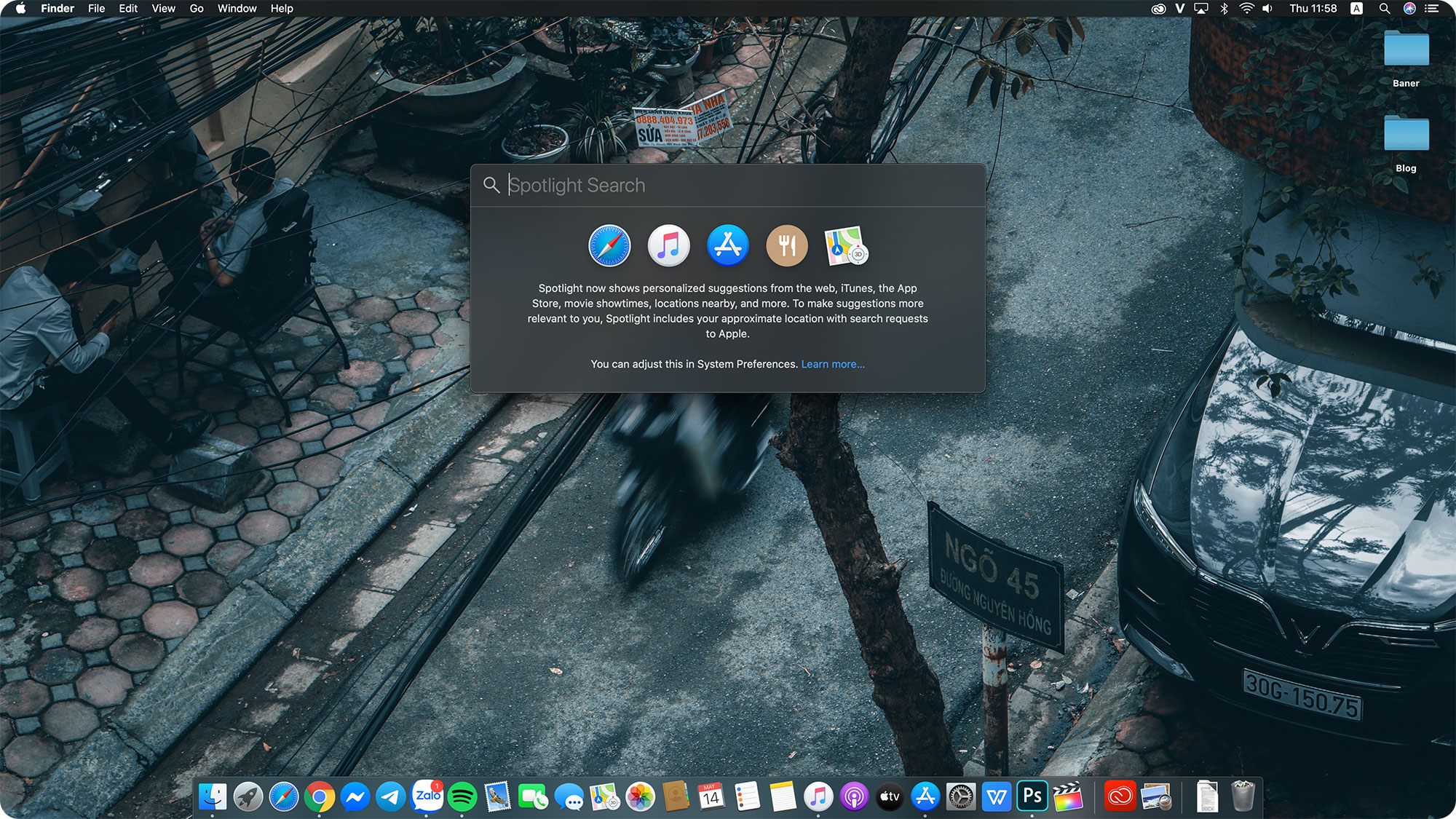
Spotlight có thể giúp bạn tìm kiếm mọi thứ ở trên máy Mac: Nó có thể giúp bạn tìm kiếm thông tin ở trên mạng, Bản đồ, âm nhạc -- hay thậm chí bạn còn có thể quy đổi ngoại tệ thông qua tính năng này. Quả là tuyệt vời đúng không?
Cách 01: Click vào biểu tượng kính lúp ở góc trên cùng bên phải của màn hình.
Các bạn click vào biểu tượng kính lúp ở bên cạnh biểu tượng Siri.
Tìm kiếm một thứ gì đó
Ảnh: Tính năng Spotlight khi kích hoạt lần đầu. Sẽ có một bảng chỉ dẫn nhỏ ở bên dưới để cho bạn biết những tính năng chính của Spotlight là gì.
Ngay sau khi tính năng Spotlight được kích hoạt, bạn có thể đánh nội dung cần tìm kiếm ngay lập tức.
Ví dụ: Khi bạn tìm Photo, Spotlight sẽ liệt kê tất cả những thứ có từ khoá: Ứng dụng, Thư Mục, Các Files cũng như Bookmark liên quan.
Bạn có thể làm gì với tính năng này:
Mở mục này: Bạn click trực tiếp vào gợi ý xuất hiện ở trên Spotlight
Xem Preview: Bạn bấm vào một mục bất kỳ, tính năng Spotlight sẽ cho bạn xem trước nội dung đó ở phần bên phải của ứng dụng.
Một công dụng tuyệt vời của Spotlight: Bạn có thể tra dùng từ điển ngay trong tính năng Spotlight. Chỉ cần đánh từ cần tìm vào ô Spotlight, sau đó nghĩa của từ đó sẽ hiện ở ngay bên phải.
Bạn chọn một file bất kỳ từ cửa sổ Spotlight. Sau đó nhấn và giữ phím Command. Vị trí của file sẽ hiện ở góc dưới cùng của cửa sổ Spotlight.
Bước 01: Chọn một file bất kỳ.
Bước 02: Giữ phím Command, vị trí của file hiện ở phía bên dưới.
Bạn có thể sao chép một file bất kỳ bằng cách kéo file từ cửa sổ Spotlight ra ngoài màn hình chính.
Bước 01: Chọn một file bất kỳ.
Bước 02: Kéo và giữ ra phía bên ngoài màn hình.
Bước 03: Bạn đã sao chép file đó thành công.
Bạn có thể tạo Shortcut để truy cập nhanh ứng dụng.
Bước 01: Đánh tên Ứng Dụng.
Trong minh họa lần này, người viết bài sẽ lấy ứng dụng Siri ra làm ví dụ.
Bước 02: Kéo, Thả Ứng Dụng ra ngoài màn hình chính.
Bạn gõ tên ứng dụng cần tìm kiếm.
Bước 03: Bạn đã tạo short cut thành công cho ứng dụng của mình.
Bạn kéo thả ứng dụng ra ngoài màn hình. Vậy là bạn đã tạo lối tắt thành công cho Siri. Bạn có thể kích đúp ứng dụng này trực tiếp để kích hoạt tính năng Siri.
Bạn có thể nhờ Spotlight để đổi ngoại tệ sang tiền Việt.
Spotlight tự động đổi 300 USD sang Euro khi bạn đánh vào ô tìm kiếm.
Đổi nhiệt độ.
Các bạn có thể nhiệt độ bất kỳ vào thanh Spotlight. Ứng dụng sẽ tự động quy đổi sang nhiệt độ tương ứng.
Đổi đơn vị đo:
Làm phép tính.
Nếu bạn có lười làm mở ứng dụng máy tính, bạn có thể làm phép tính ngay trên ô tìm kiếm của Spotlight.
Tra từ điển:
Bạn có thể đánh một từ bất kỳ vào ô tìm kiếm Spotlight. Sau đó, bạn bấm vào dòng “Definition" để xem nghĩa của từ đó.