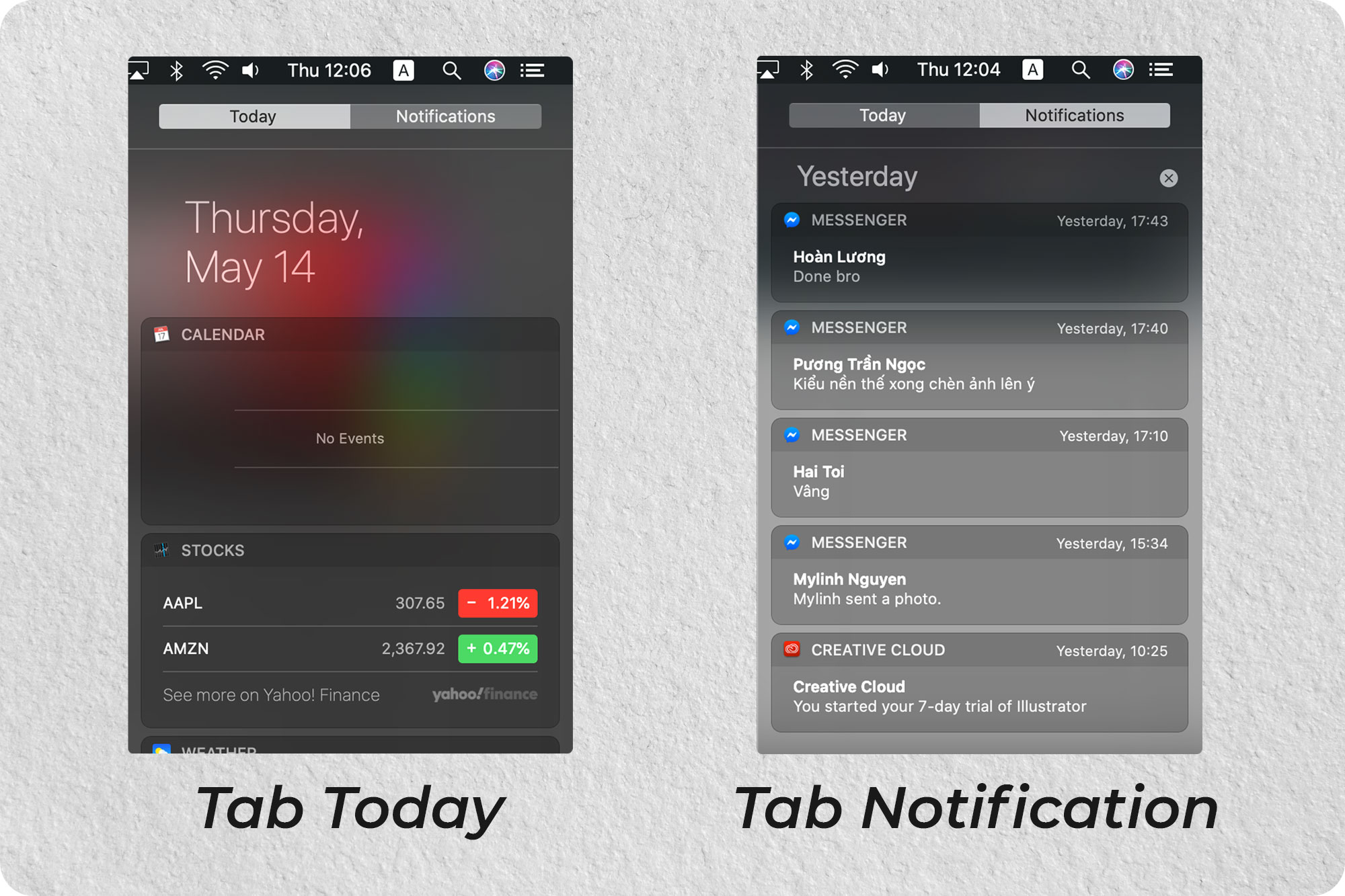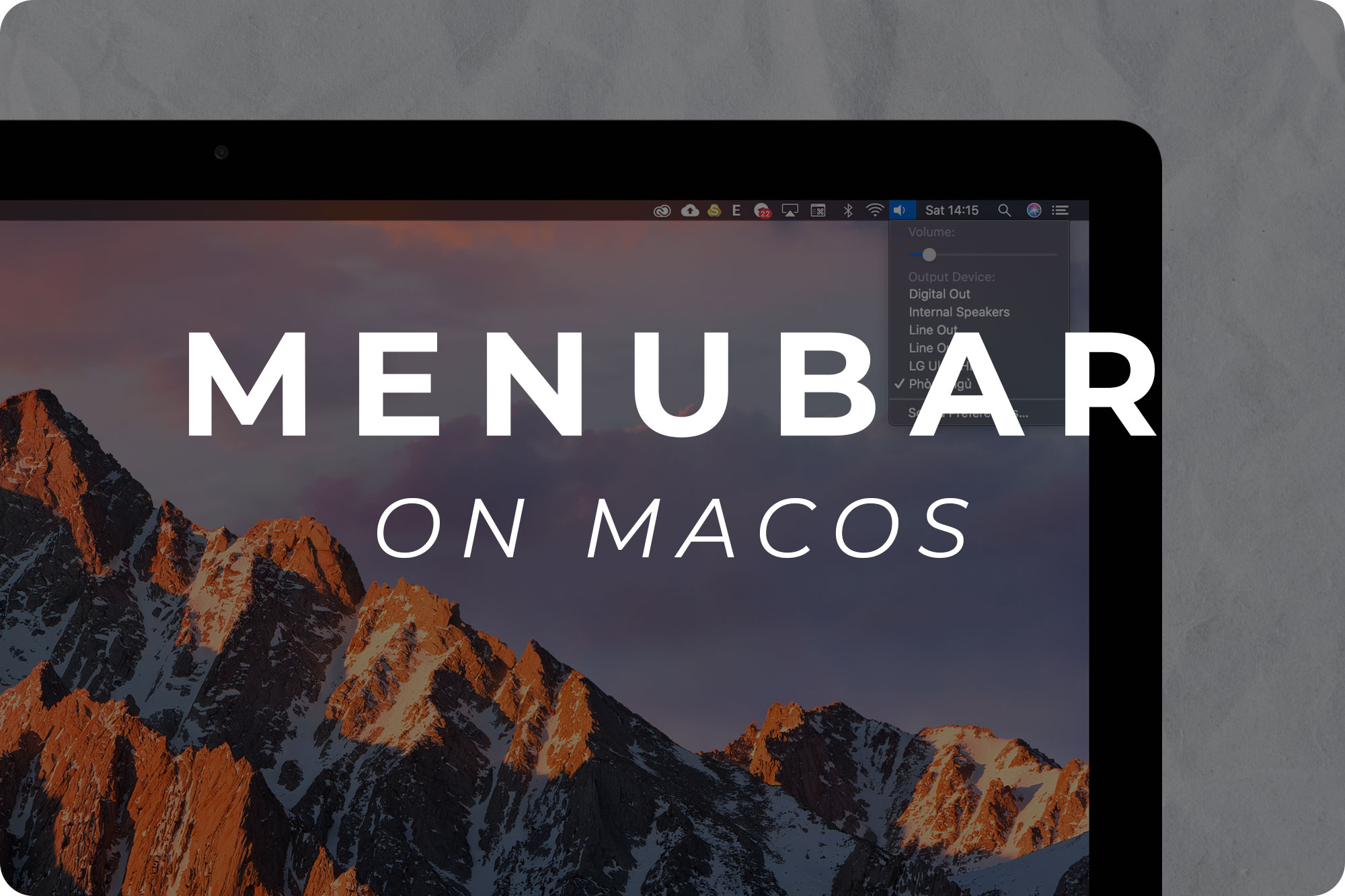
Thanh Menu là một trong những thứ đầu tiên sẽ đập vào mắt người dùng máy tính. Trong bài viết này, HNMAC sẽ hướng dẫn bạn sử dụng thanh Menu trên macOS.
Một trong những vấn đề mà nhiều người dùng cảm thấy không quen, đến từ chính thanh Menu của Mac.
Ở trên Windows, thanh menu với biểu tượng cửa sổ luôn nằm ở phía dưới cùng của màn hình. Người dùng trên Windows có phần tự do hơn khi có thể di chuyển thanh menu này lên xuống, trái phải tuỳ ý người sử dụng.
Ở trên Macbook, cụ thể là macOS, mọi chuyện sang một hướng hoàn toàn khác.
Thanh Menu mặc định của macOS sẽ nằm ở phía trên cùng của màn hình. Bố cục sắp xếp này có thể khiến nhiều người dùng cảm thấy không quen thuộc, nhưng nếu bạn sử dụng đủ lâu, bạn sẽ thấy vị trí sắp xếp này rất thuận mắt. Mỗi khi bạn muốn xem một thông tin cần thiết nào đó như ngày giờ, pin, ngày tháng, bạn chỉ cần nhìn lên phía trên cùng. Bạn đã có được những thông tin cần thiết rồi.
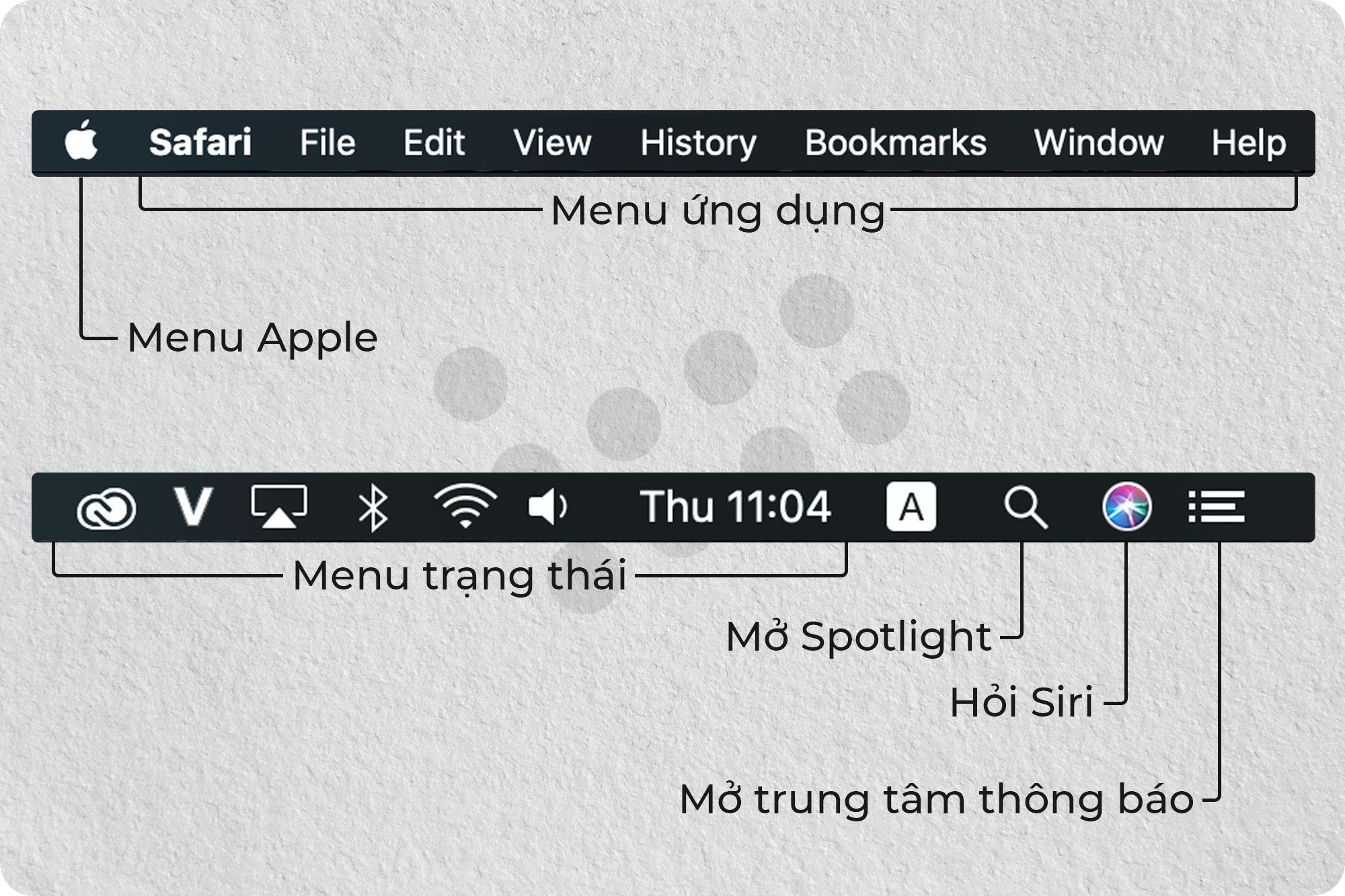
Ảnh: Những thành phần trên thanh menu của macOS
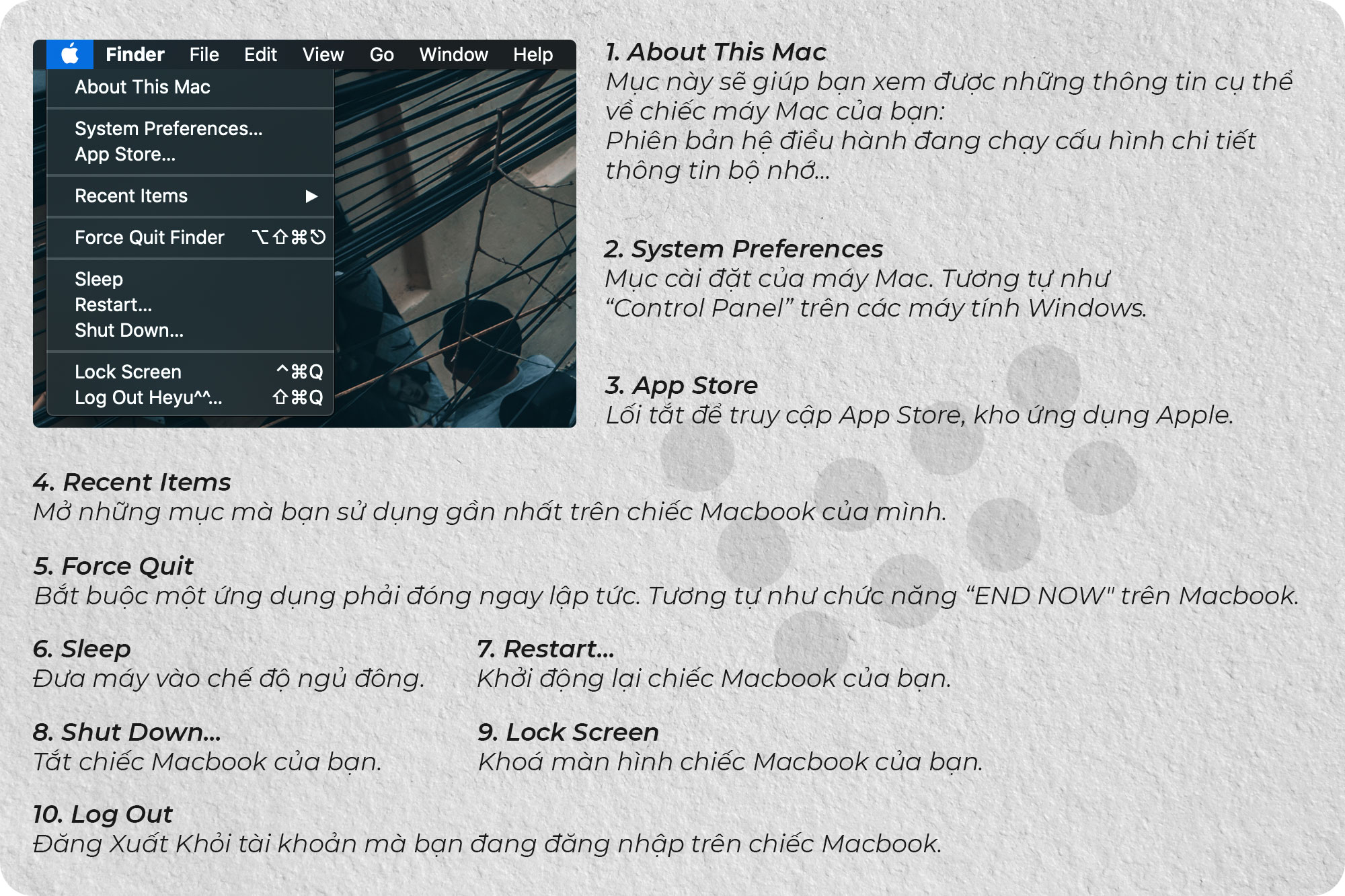
Khác với Windows, menu ứng dụng trên macOS sẽ nằm cùng một chỗ với thanh menu.
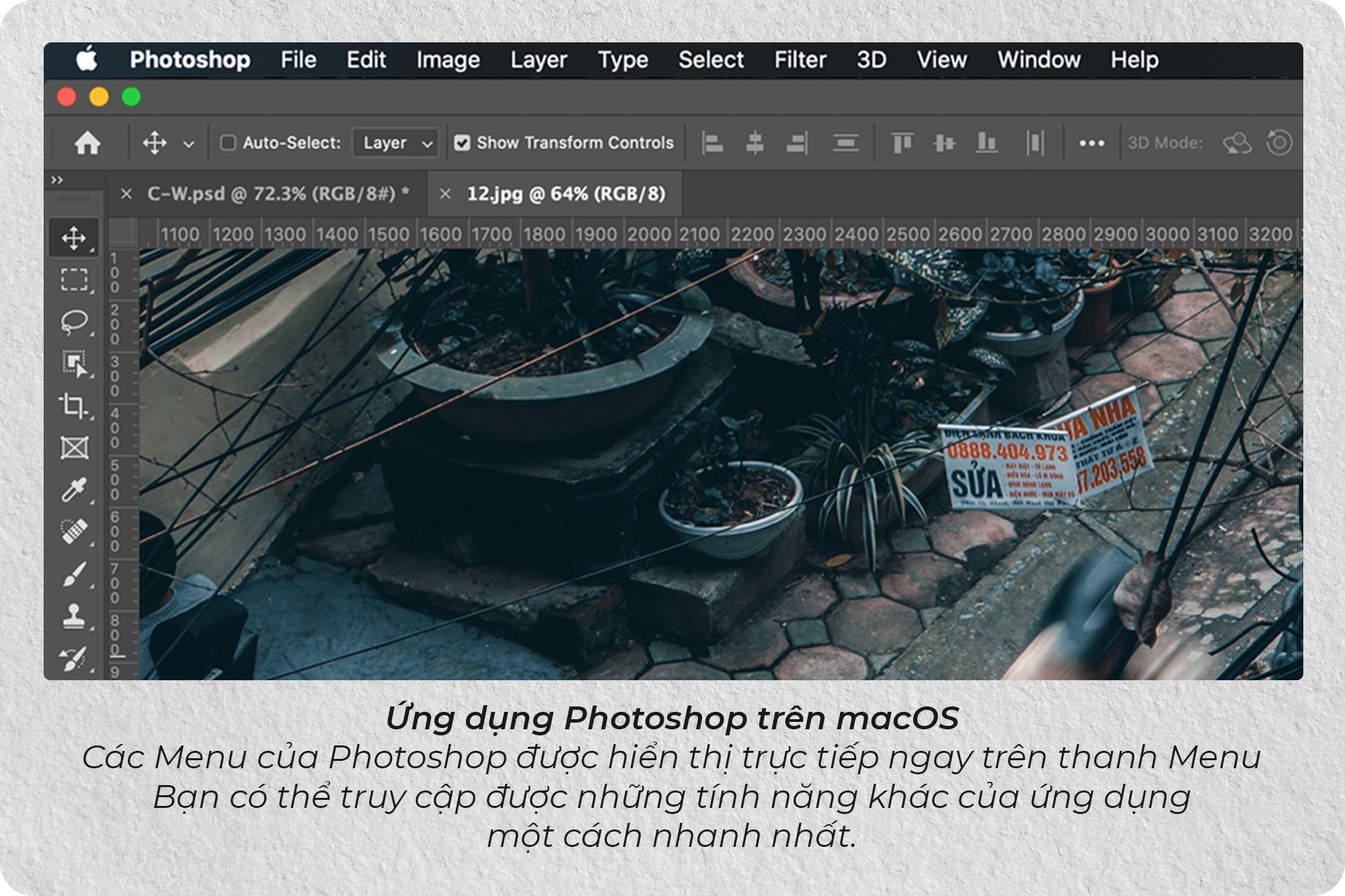
Như bạn có thể thấy, Menu ứng dụng sẽ thường được sắp xếp như sau:
- Tên ứng dụng được in đậm, và ở ngay cạnh Logo Apple. Như bạn có thể thấy ở đây, đó chính là ứng dụng Photoshop.
- Ngay sau tên ứng dụng sẽ là phần menu của ứng dụng đó. Đa số những ứng dụng sẽ được sắp xếp theo thứ tự: File, Edit, Format hoặc Window. Đặc biệt, mỗi ứng dụng sẽ có mục Help ở cuối cùng, chứa hướng dẫn sử dụng của ứng dụng đó.
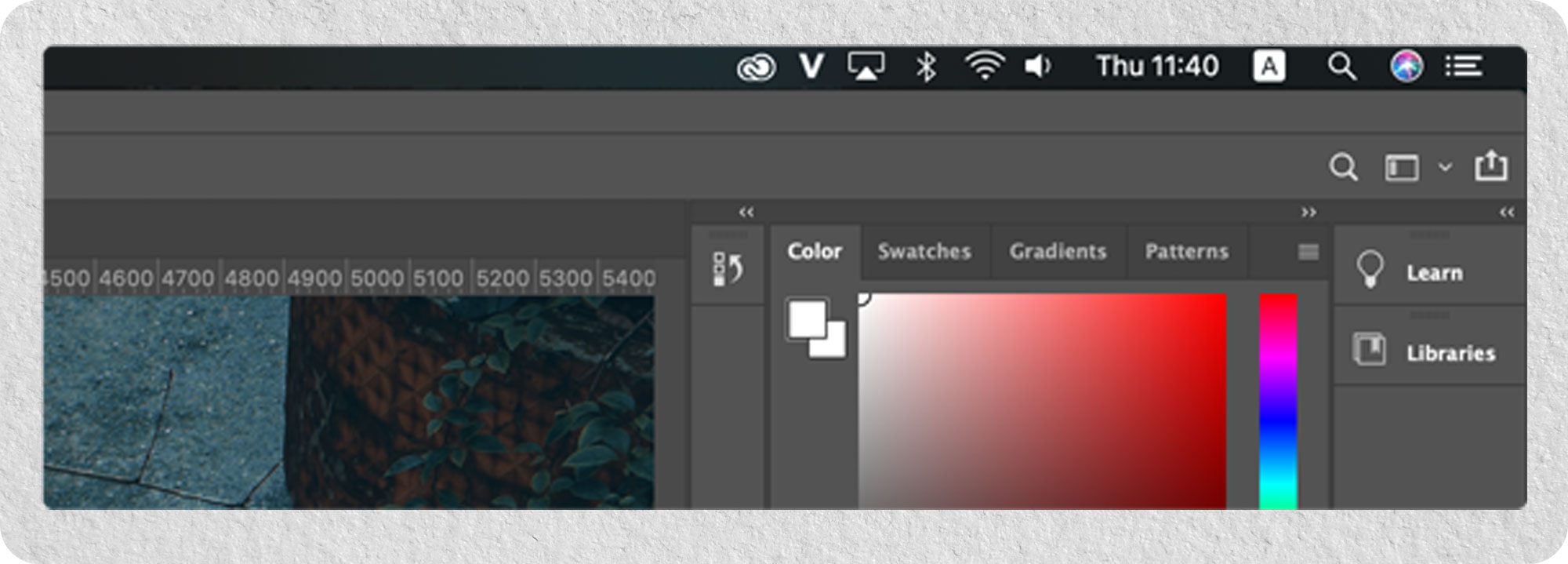
Menu Trạng Thái sẽ nằm ở phía bên phải của màn hình. Đúng như tên gọi, menu này sẽ cho bạn biết nhanh thông tin của chiếc Macbook: Trạng thái kết nối mạng, phần trăm pin, ngày giờ…
Bạn hoàn toàn có thể thêm/bớt những biểu tượng này.
Để thay đổi vị trí biểu tượng, bạn giữ phím command và di chuyển vị trí của các biểu tượng mà bạn muốn.
Để gỡ biểu tượng, bạn giữ phím Command và kéo biểu tượng ra khỏi thanh menu.
Click vào biểu tượng Kính lúp ở trên thanh menu để truy cập tính năng Spotlight. Tính năng này sẽ giúp các bạn có thể tìm kiếm các file trên máy Mac hoặc rộng hơn là tìm kiếm thông tin gì đó trực tiếp trực tuyến.
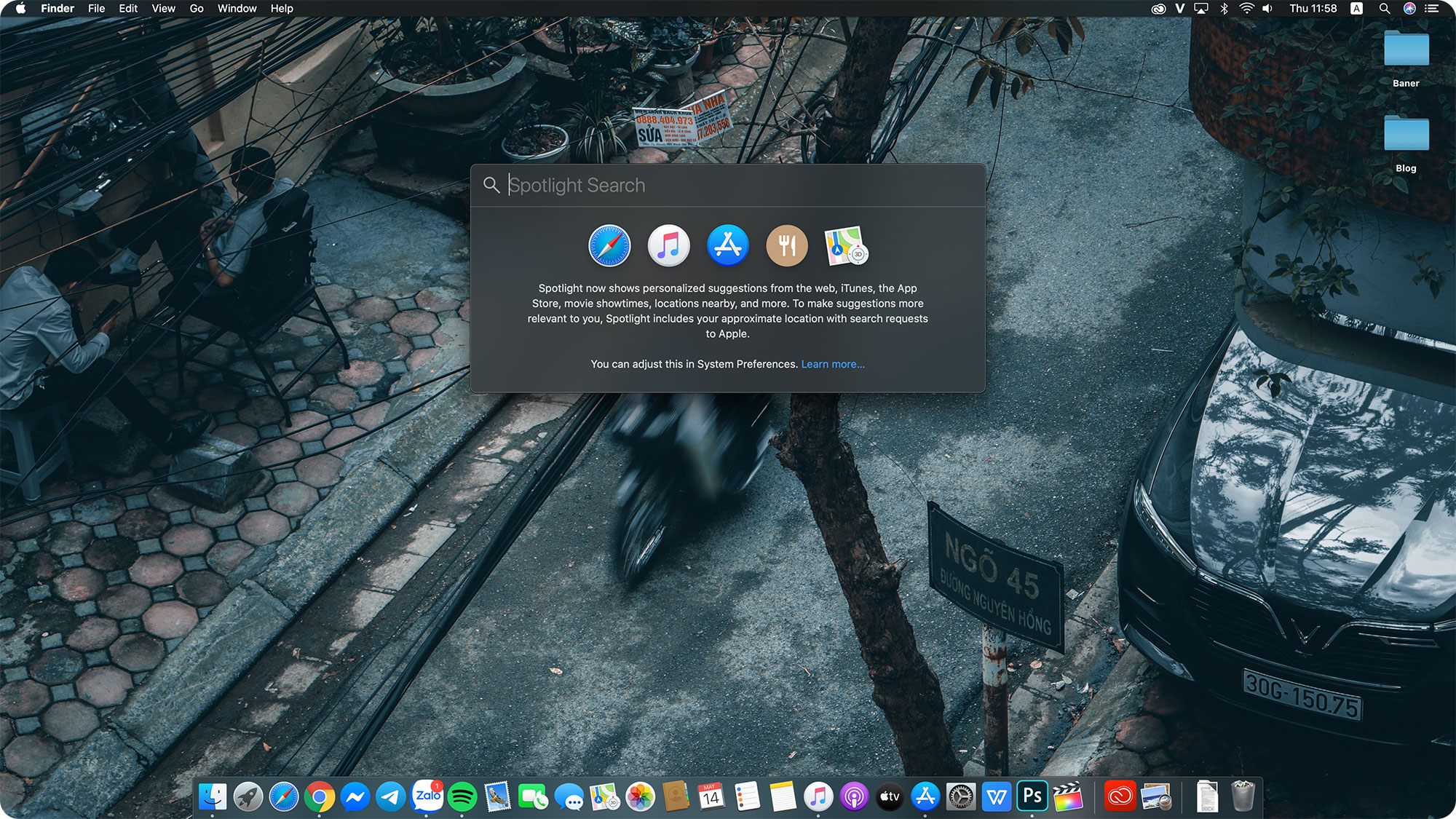
Kế bên biểu tượng Spotlight chính là biểu tượng Siri - bạn có thể kích hoạt Siri bằng cách ấn vào biểu tượng này hoặc nói “Hey Siri". Bạn có thể nhờ Siri mở ứng dụng, tạo ghi chú….hoặc đơn giản là nhờ Siri rap cho bạn nghe chẳng hạn.
Ở phía bên phải, bạn click vào icon 3 gạch ngang để truy cập tính năng Trung Tâm Thông Báo. Bạn có thể xem thông tin về thời tiết, về các kế hoạch cũng như thông báo mà bạn đã bỏ lỡ.