Nếu bạn chưa theo dõi phần 1 của Series này thì mình sẽ để link ở đây để các bạn tham khảo nhé: Các lệnh Terminal có thể bạn chưa biết (Phần 1)
Nếu bạn đã từng sử dụng Terminal để sửa đổi, truy cập hoặc truyền tệp, bạn sẽ biết rằng việc tìm kiếm “đường dẫn” của tệp là rất quan trọng để trỏ Terminal đến đúng tệp.
Thông thường, bạn sẽ phải chọn tệp trong Finder và sử dụng tùy chọn “Nhận thông tin” để tìm đường dẫn đến tệp đó. Tuy nhiên, Finder có thể được đặt để hiển thị toàn bộ đường dẫn của thư mục hiện tại bạn đang ở , bằng cách thực hiện lệnh sau:
$ defaults write com.apple.finder _FXShowPosixPathInTitle -boolean True
$ killall Finder
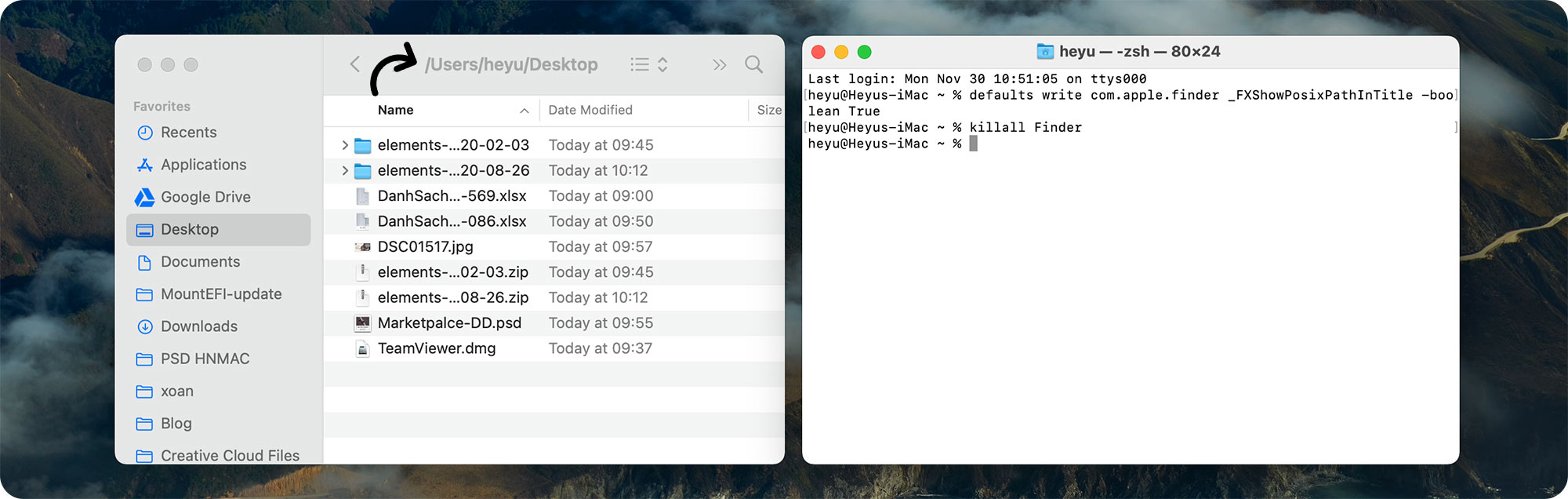
Công cụ tìm kiếm của bạn bây giờ sẽ hiển thị đường dẫn đầy đủ đến thư mục hiện tại trên thanh tiêu đề của nó.
Để tắt tính năng này , hãy sử dụng lệnh sau:
$ defaults write com.apple.finder _FXShowPosixPathInTitle -boolean False
$ killall Finder
Finder là ứng dụng không hiển thị mục "Quit Finder" trong menu của nó, và nó cũng không phản hồi với phím nóng "Command + Q", về cơ bản nó trông khá là bất khả chiến bại. Tuy nhiên tùy chọn thoát Finder thực ra chỉ bị ẩn đi và có thể được hiển thị bằng một lệnh đơn giản.
$ defaults write com.apple.finder QuitMenuItem -bool true
Hoặc:$ defaults write com.apple.finder QuitMenuItem YES
Sau khi thực hiện 1 trong 2 lệnh trên, bạn thực hiện tiếp lệnh dưới để Reset lại Finder:
$ killall Finder
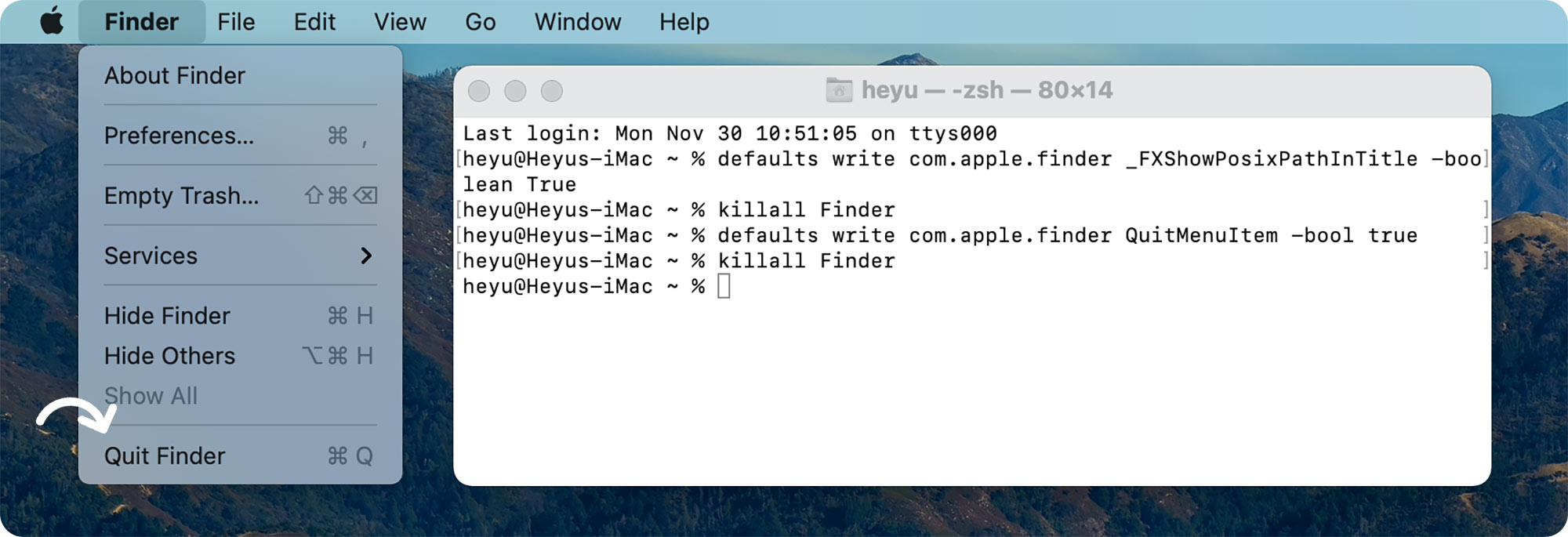
Nếu bạn muốn ẩn tùy chọn này một lần nữa, chỉ cần sử dụng lệnh sau:
$ defaults write com.apple.finder QuitMenuItem -bool false$ killall Finder
Hoặc:
$ defaults write com.apple.finder QuitMenuItem NO$ killall Finder
Cuộn mượt thực sự là một lợi ích. Nó giúp toàn bộ giao diện người dùng trông mượt mà hơn và cho phép người dùng tương tác theo cách tốt hơn nhiều với giao diện người dùng. Tuy nhiên, trên các máy Mac đời cũ hơn, tính năng này có thể làm máy bị chậm và ảnh hưởng tới trải nghiệm khi sử dụng. Rất may là bạn có thể tắt tính năng này đi:
$ defaults write NSGlobalDomain NSScrollAnimationEnabled -bool false
Để bật lại , chỉ cần thay thế "false" bằng "true"
Bạn đã bao giờ phải chia sẻ màn hình với ai đó qua các ứng dụng như “FaceTime” và “TeamViewer” chưa? Hầu hết mọi người đều đã sử dụng một hoặc dịch vụ chia sẻ màn hình khác, ít nhất một lần. Tuy nhiên, nếu bạn giống mình, màn hình của bạn có thể luôn luôn lộn xộn, và rõ ràng, bạn sẽ không muốn người khác nhìn thấy sự lộn xộn đó. Người khác đó có thể là sếp của bạn và bạn sẽ không muốn họ nhìn thấy màn hình của bạn thường không được sắp xếp như thế nào, phải không?
Thay vì dành nhiều thời gian để lọc ra những thứ lộn xộn và sắp xếp các tệp vào các thư mục, bạn có thể chỉ cần sử dụng lệnh sau để ẩn chúng khỏi màn hình của mình:
$ defaults write com.apple.finder CreateDesktop -bool false
$ killall Finder
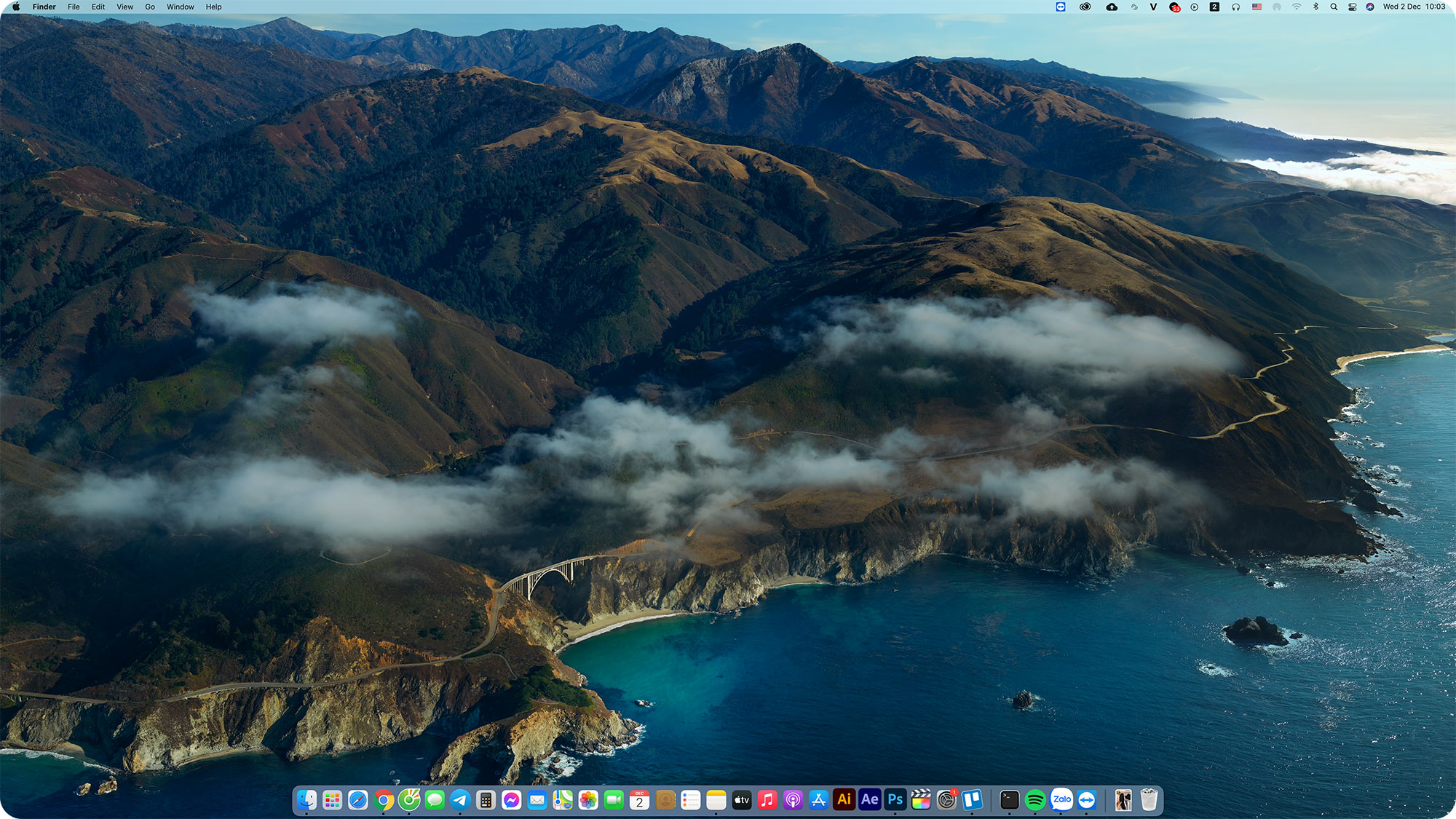
Tất nhiên, khi bạn đã hoàn thành nhiệm vụ, bạn sẽ muốn khôi phục lại tất cả mớ hỗn độn trên màn hình nền của mình. Để thực hiện việc này, chỉ cần chạy lệnh sau:
$ defaults write com.apple.finder CreateDesktop -bool true $ killall Finder
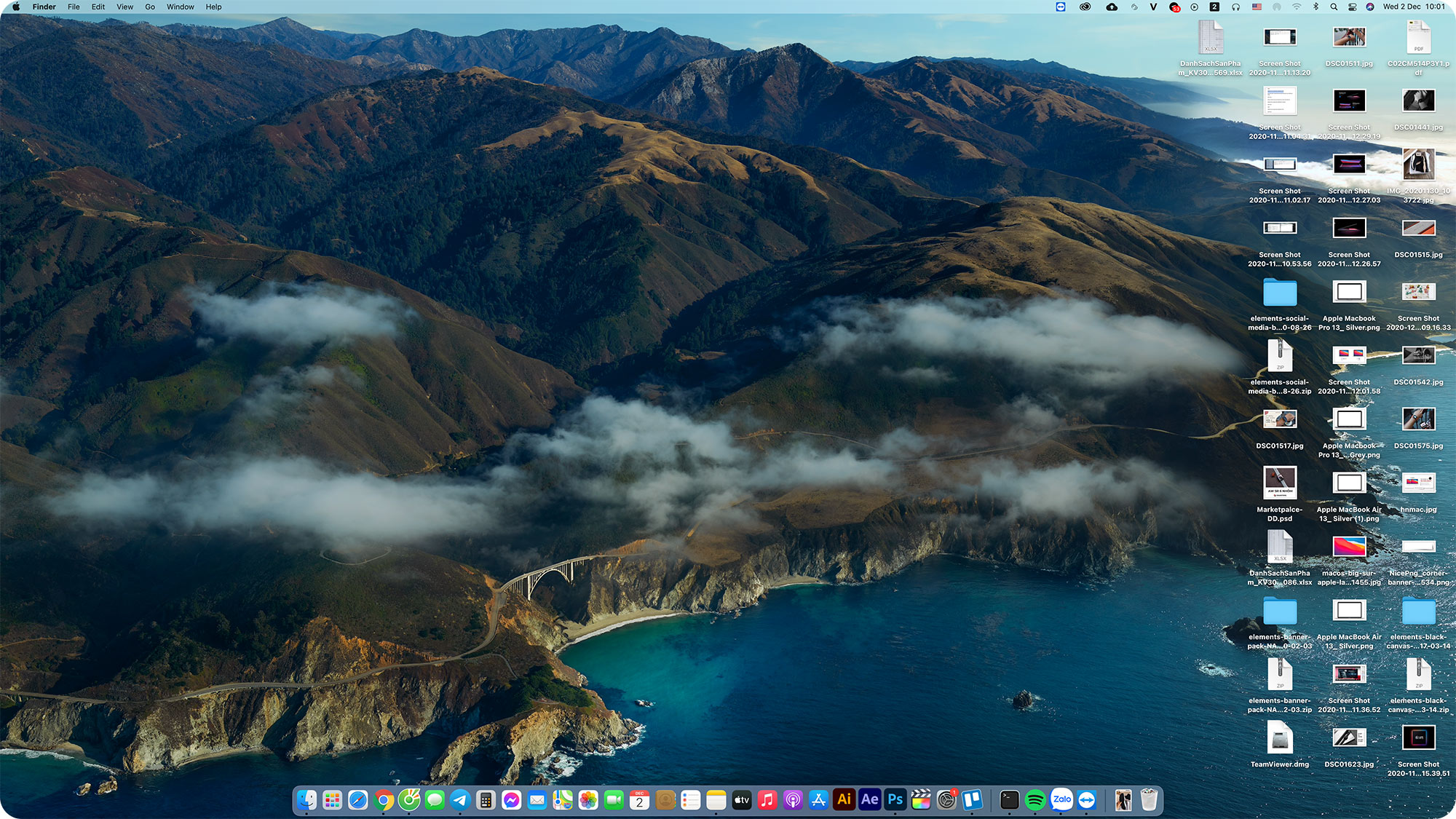
Thanh đường dẫn thực hiện đúng như tên gọi của nó: nó hiển thị đường dẫn đến thư mục làm việc hiện tại mà bạn đang ở. Thay vì bật “thanh tiêu đề” của Finder để hiển thị đường dẫn, tại sao không sử dụng chính “thanh đường dẫn”? Để kích hoạt chức năng này, bạn sử dụng lệnh sau:
$ defaults write com.apple.finder ShowPathbar -bool true
Bạn cũng có thể ẩn “thanh đường dẫn” nếu muốn, chỉ cần thay thế “true” bằng “false” trong lệnh được đưa ra ở trên.
Bạn có thể mở các thư mục, tệp, URL, thậm chí cả Ứng dụng, trực tiếp từ Terminal . Điều này đặc biệt hữu ích nếu bạn đang viết tập lệnh để truy cập một tệp, thư mục hoặc URL.
Lệnh chỉ đơn giản là "open". Nhưng đoạn phía sau mới là đoạn mà bạn quan tâm vì nó sẽ quyết định là bạn sẽ mở gì bằng Terminal
Ví dụ, để mở một thư mục, lệnh sẽ là:
$ open /path/to/folder
Nếu bạn đã điều hướng đến một số thư mục bên trong Terminal và bạn muốn mở thư mục đó trong Finder, chỉ cần sử dụng lệnh sau:
open .
Lưu ý: Có một “.” sau khi mở, "." ngụ ý rằng bạn đang yêu cầu nó mở thư mục mà nó hiện đang ở.
Bạn cũng có thể mở các URL.
$ open "https://github.com" sẽ mở GitHub trong trình duyệt mặc định của bạn.
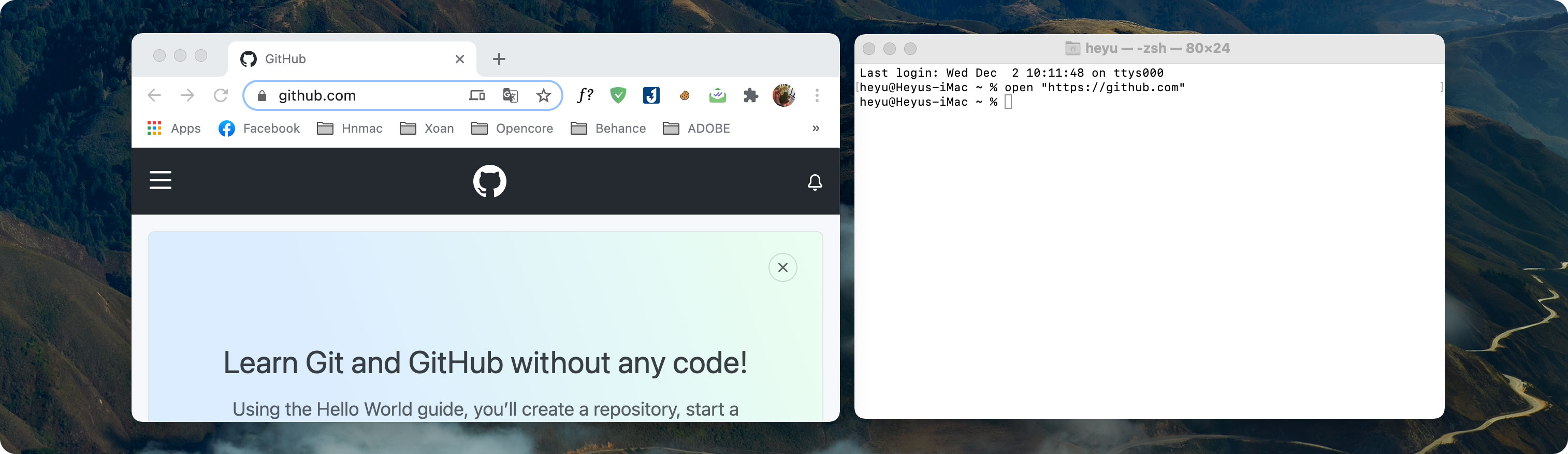
Mặt khác, bạn có thể muốn đặt máy Mac của mình để nó đặt màn hình ở chế độ ngủ sau một thời gian do bạn chỉ định.
Bạn có thể sử dụng "Power Manager" để thực hiện việc này nhưng ta đang trong bài trick sử dụng Terminal mà. Lệnh này tuy đơn giản, nhưng yêu cầu quyền "Admin" để có thể chạy, vì nó thay đổi cài đặt nguồn:
$ sudo pmset displaysleep time_in_minutes
Giả sử bạn muốn máy Mac của mình ở chế độ ngủ sau 5 phút không hoạt động, lệnh để bật điều này sẽ là:
$ sudo pmset displaysleep 5
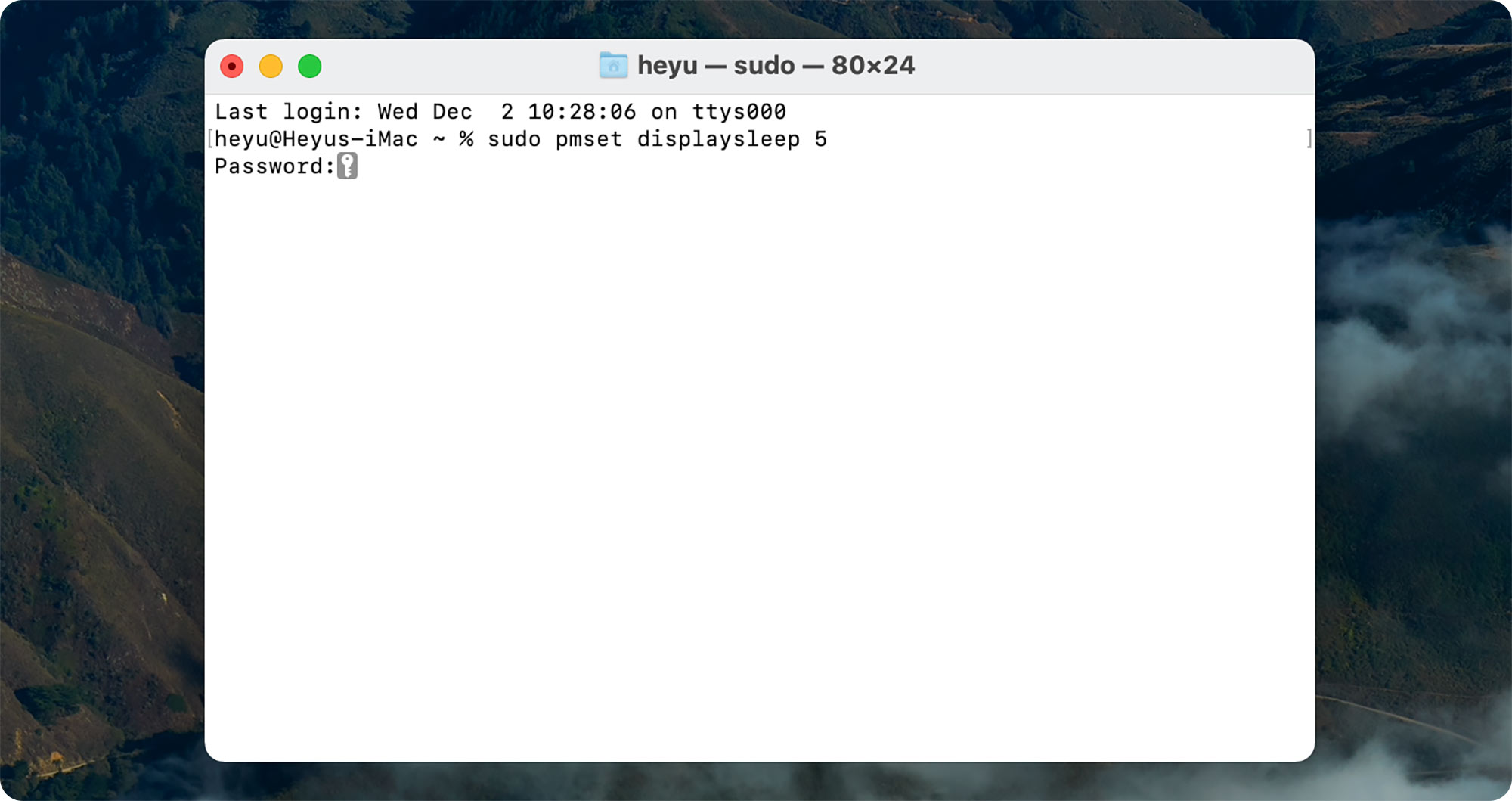
Nếu bạn là một người dùng Mac lâu năm chắc cũng biết nó chẳng mấy khi bị treo đâu. Tuy nhiên, chẳng mấy khi không có nghĩa là nó sẽ không bị. Khi đó, tất cả những gì bạn có thể làm là giữ nút nguồn cho đến khi máy Mac tắt nguồn, sau đó khởi động lại.
Vậy nên sẽ thật tốt hơn nếu bạn cài đặt Mac của mình tự động khởi động lại bất cứ khi nào treo đơ máy, mình nghĩ đây là một lệnh cần thiết:
$ sudo systemsetup -setrestartfreeze on
Lệnh này sẽ giúp Mac của bạn sẽ tự động khởi động lại bất cứ khi nào (nếu có) nó bị treo đơ
Lưu ý: mình thực sự không thể kiểm tra điều này, vì rõ ràng mình không cố ý làm máy của mình bị treo đâu, nhưng yên tâm là lệnh này sẽ hoạt động nhé.
Tự động sửa lỗi là một trong những tính năng có thể vừa là một công cụ cứu mạng, vừa là một công cụ cực kỳ khó chịu. Có thể bạn sẽ thấy tính năng này hữu ích, tuy nhiên nếu bạn giống mình thấy nó là một tính năng thừa mứa và gây khó chịu cho bạn, bạn có thể tắt tính năng này đi bằng lệnh sau:
$ defaults write -g NSAutomaticSpellingCorrectionEnabled -bool false
(Còn tiếp…)