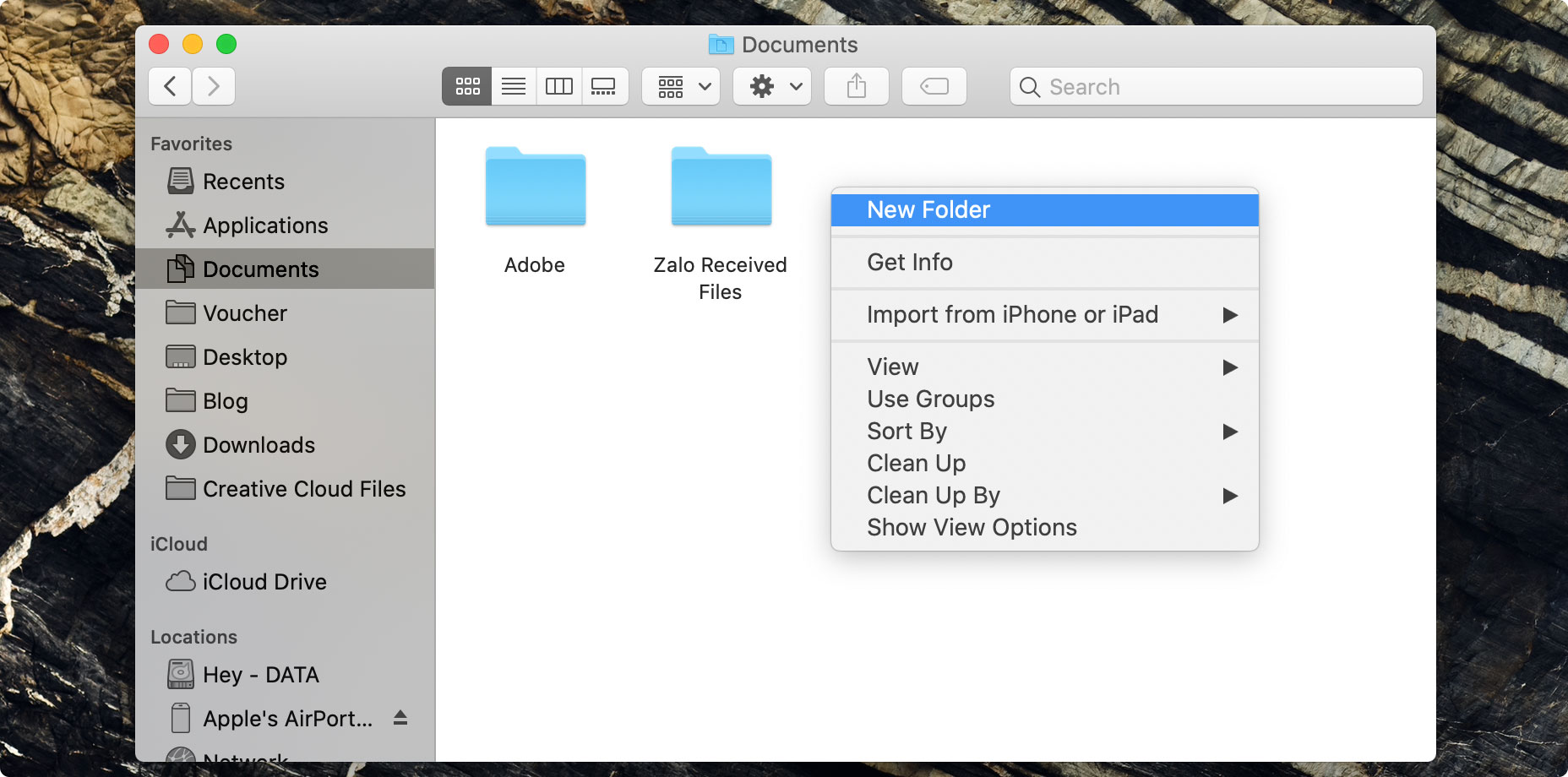
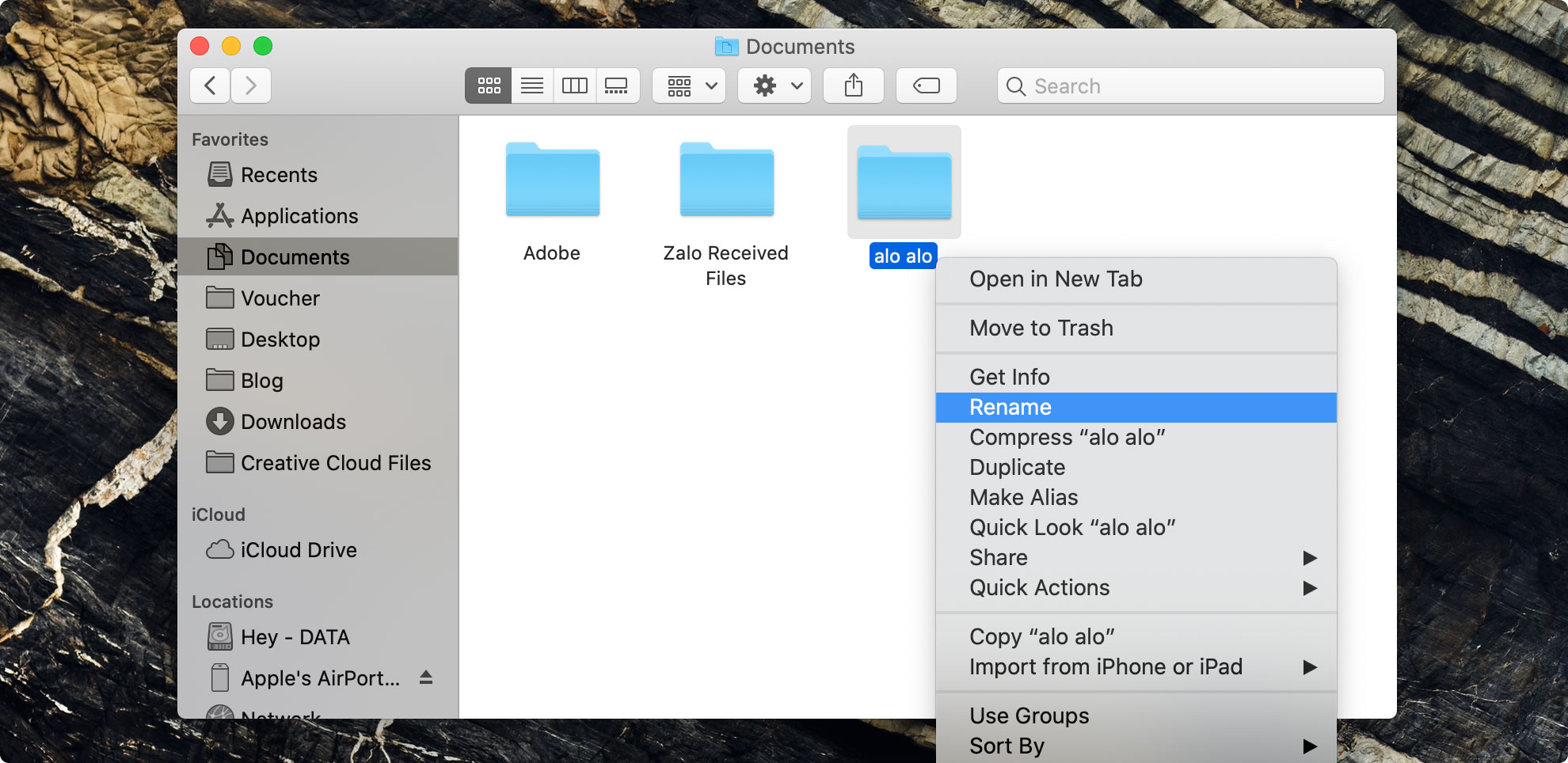
Nhấn vào biểu tượng Finder trên thanh Dock để mở cửa sổ Finder.
Thực hiện bất kỳ tác vụ nào sau đây:
• Đặt một file vào thư mục: Kéo file vào thư mục.
• Đặt nhiều file vào thư mục: Giữ phím Command và chọn các file bạn muốn, sau đó đưa trỏ chuột tới một trong các file vừa chọn và kéo vào thư mục. Tất cả các mục đã chọn sẽ được chuyển vào thư mục.
• Giữ nguyên file ở vị trí ban đầu và thêm bản sao của file (copy) vào thư mục: Nhấn và giữ phím Option, sau đó chọn file và kéo file vào thư mục.
• Giữ nguyên file ở vị trí ban đầu và đặt tên mới cho file đó vào thư mục mới: Nhấn và giữ các phím Option và Command, sau đó kéo file vào thư mục để tạo tên file .
• Tạo bản sao của file trong cùng thư mục: Chọn file, sau đó trên thanh Menu chọn File > Duplicate hoặc nhấn tổ hợp Command + D.
• Sao chép tệp vào ổ đĩa khác: Kéo các tệp vào ổ đĩa đó.
• Di chuyển tệp vào ổ đĩa khác: Nhấn và giữ phím Command, sau đó kéo tệp vào ổ đĩa.
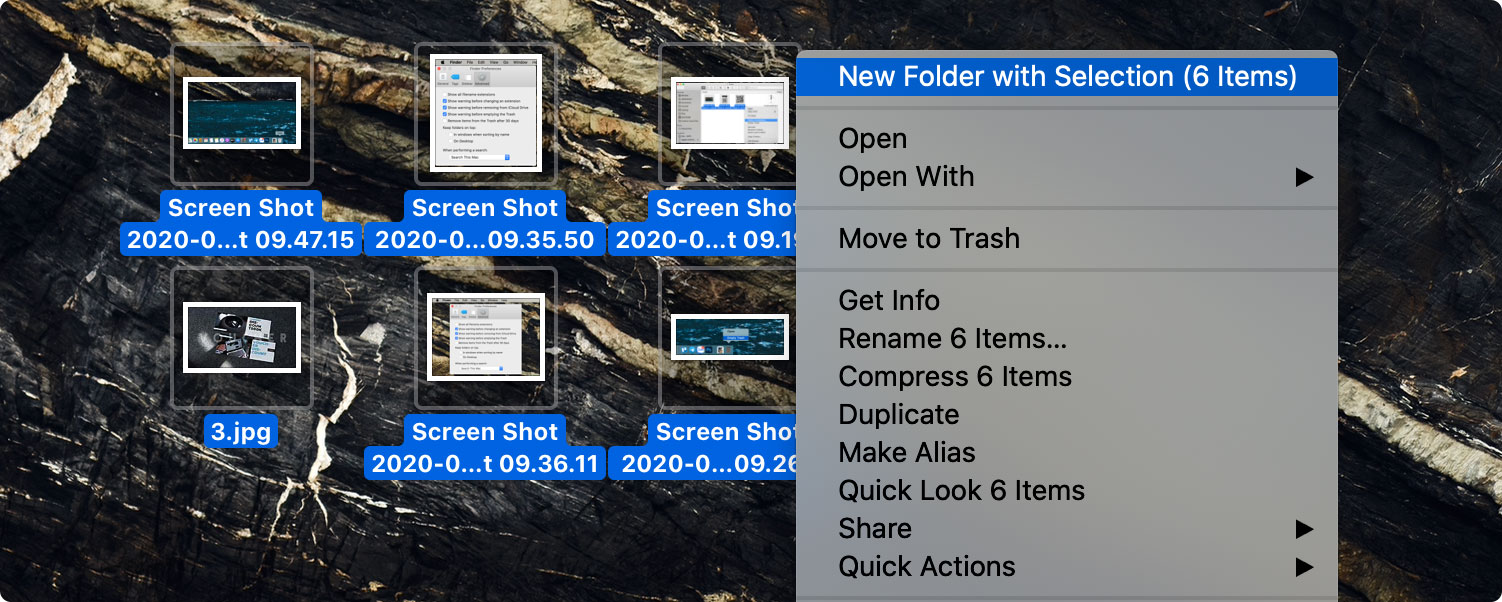
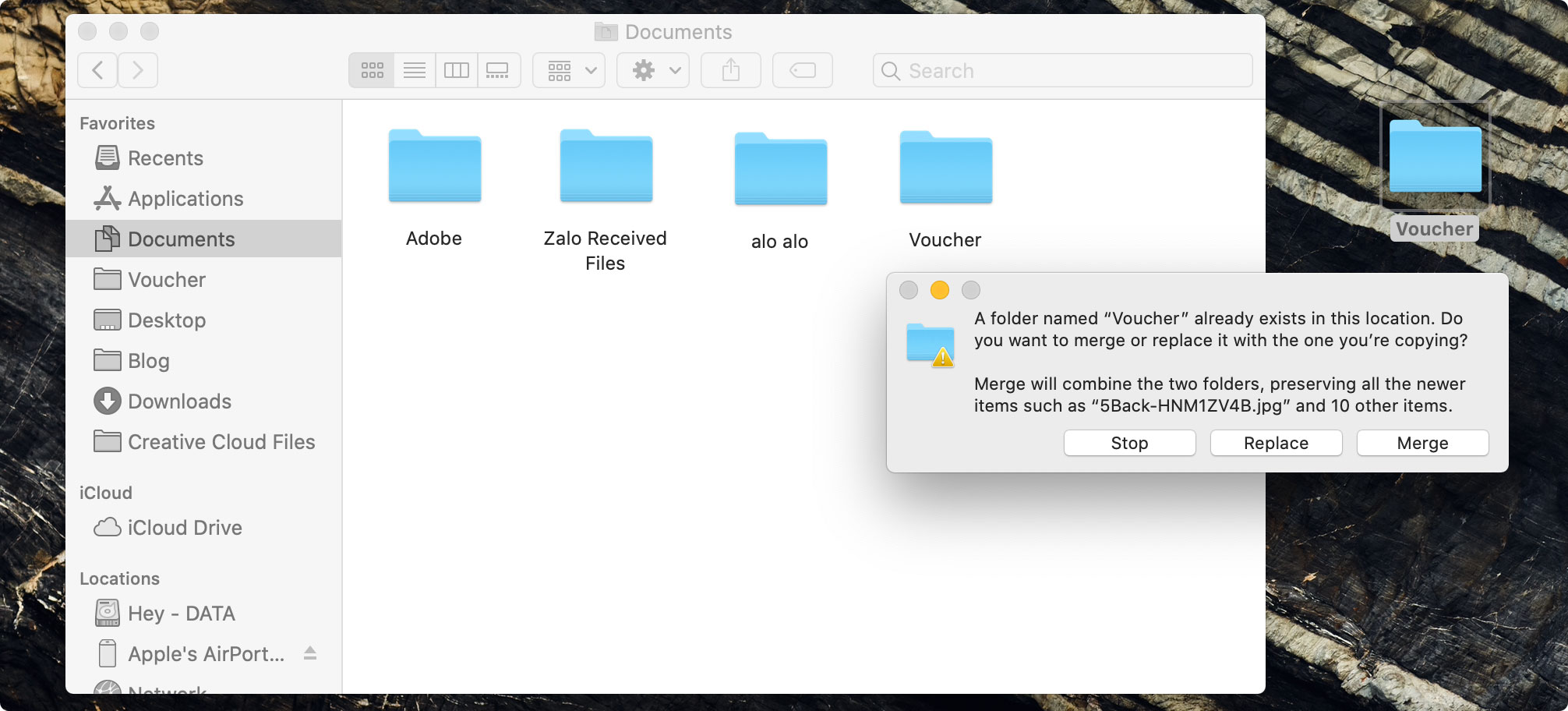
Để tự động sắp xếp các file, mục khác nhau, có lẽ bạn nên sử dụng tính năng Smart Folder (Thư mục thông minh). Nó sẽ tự động tập hợp các tệp theo loại và chủ đề, và thư mục đó được cập nhật ngay khi bạn thay đổi, thêm và xóa các tệp trên máy Mac.
Để tạo thư mục này, thực hiện theo các bước sau:
1. Bật Finder. Trên thanh Menu của Finder, chọn File > New Smart Folder (hoặc có thể sử dụng tổ hợp phím “Option + Command + Space”).
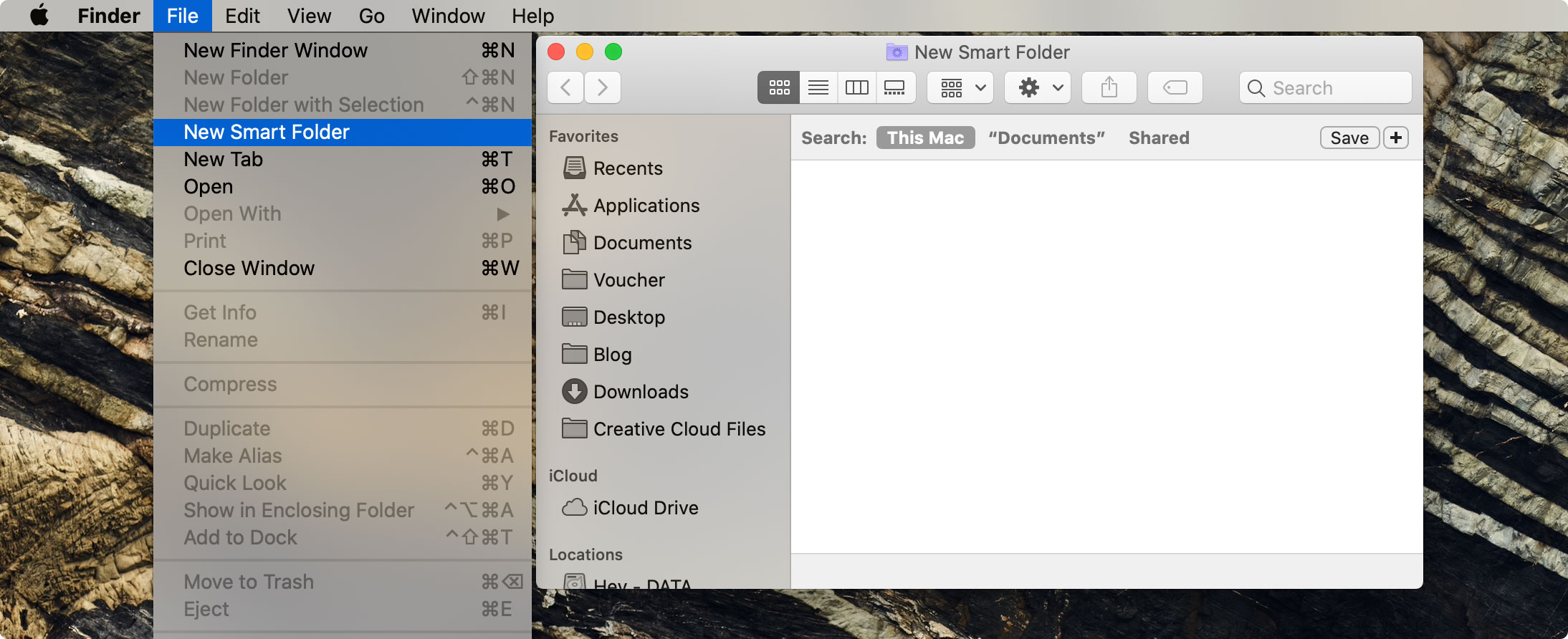
2. Bạn có thể tìm tất cả các file để nhét vào Folder này trong ô Search.
3. Sẽ có chế độ lọc để bạn có thể dễ dàng tìm kiếm file hơn
4. Cuối cùng nhấn vào Save để lưu folder mới tạo lại, chú ý trong mục này sẽ có 3 phần:
• Save As: Tên của Smart Folder vừa tạo
• Where: Chọn vị trí mà bạn muốn lưu Smart Folder
• Add to Sidebar: Nếu tích vào dấu này thì bạn có thể truy cập nhanh vào Smart Folder vừa tạo ngay trong thanh Sidebar của Finder, khá là tiện dụng

HNMAC đã giới thiệu tới các bạn các thao tác cơ bản với thư mục, tệp, file trên MacOS. Nếu có bất cứ câu hỏi nào các bạn hãy để lại ở bên dưới phần bình luận nhé. Cảm ơn các bạn đã theo dõi bài viết!!