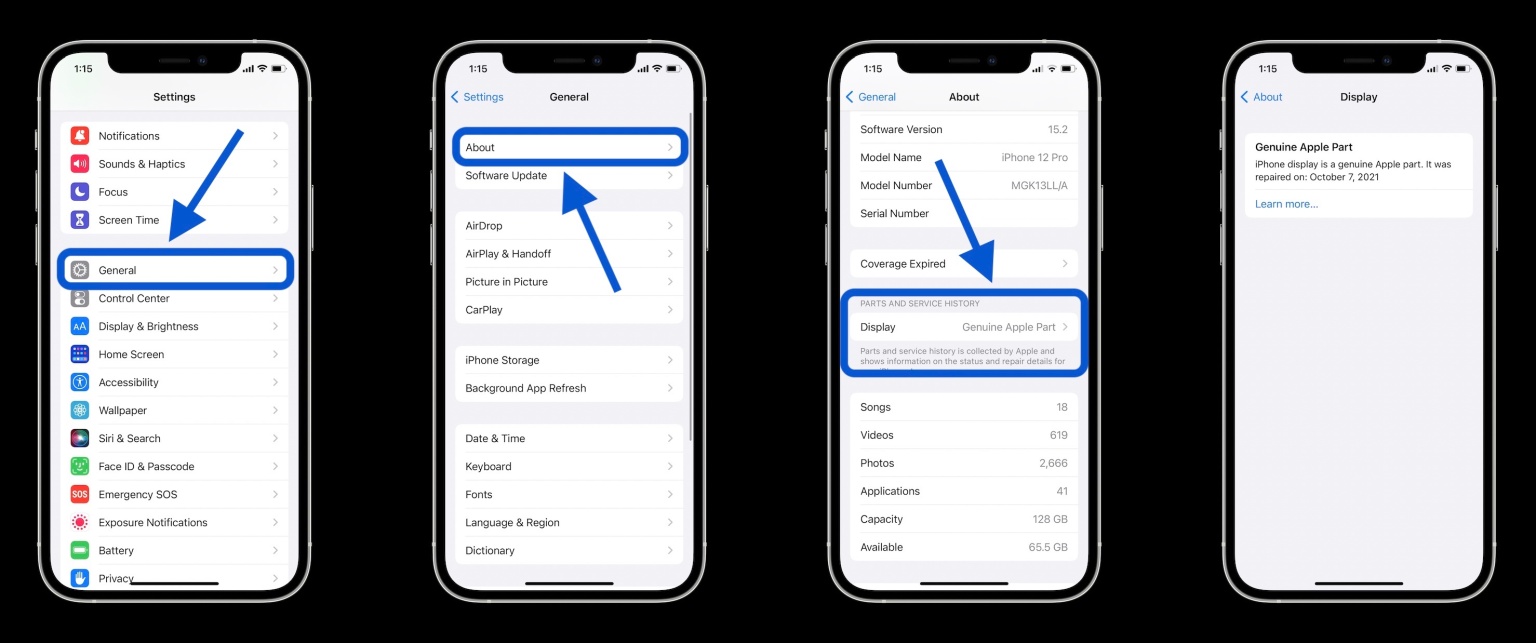
Apple cũng nêu chi tiết rằng nếu có sự thay thế hoặc sửa chữa trên thiết bị của bạn, thì chỉ thay thế hoặc sửa chữa gần đây nhất của một bộ phận mới hiển thị: “Các bộ phận và lịch sử dịch vụ chỉ được hiển thị nếu iPhone của bạn đã được thay thế một bộ phận hoặc nếu một bộ phận không hoạt động như mong đợi. Nếu một bộ phận đã được bảo dưỡng nhiều lần, chỉ dịch vụ gần đây nhất mới xuất hiện.”
Các bộ phận chính hãng của Apple đã được thiết kế, kiểm tra và sản xuất theo tiêu chuẩn chất lượng và hiệu suất của Apple.
Với iOS 15.2 trở lên, bạn có thể đi tới Settings, chọn General, sau đó chọn About để xem các bộ phận và lịch sử dịch vụ của iPhone.
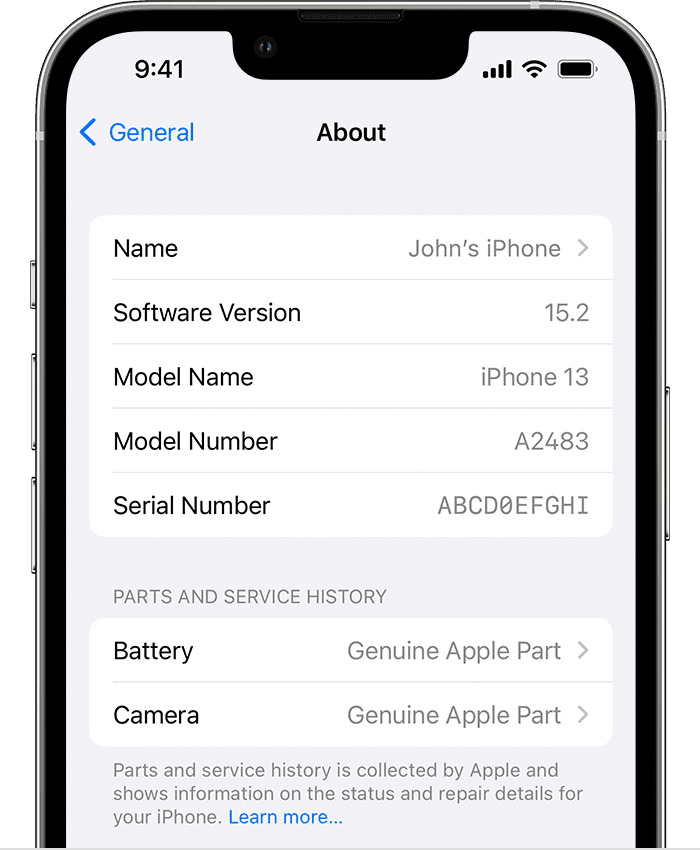
Nếu dịch vụ được thực hiện bằng các bộ phận và quy trình chính hãng của Apple, bạn sẽ nhìn thấy thông báo “Genuine Apple Part” bên cạnh bộ phận đó. Nếu iPhone của bạn đã kết nối Internet kể từ khi dịch vụ được thực hiện, bạn có thể nhấn vào phần đó để xem thêm thông tin, bao gồm cả ngày sử dụng dịch vụ.
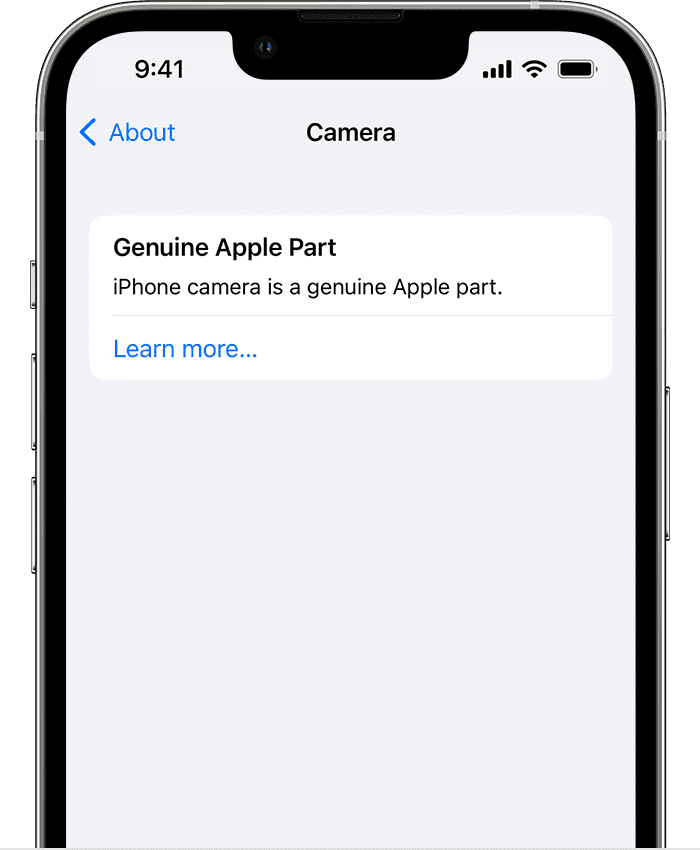
Bạn sẽ thấy thông báo “Unknown Part” nếu quá trình cài đặt bộ phận chưa hoàn tất hoặc nếu bộ phận đó:
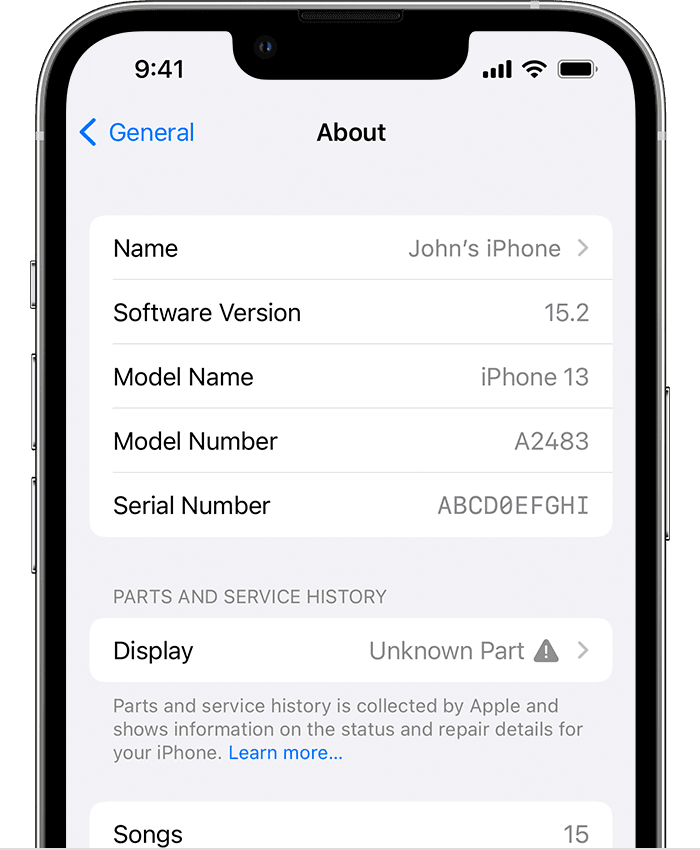
Đối với màn hình và pin, bạn có thể thấy một thông báo bổ sung “Apple has updated the device information for this iPhone”. Điều này có nghĩa là Apple đã cập nhật thông tin thiết bị được duy trì cho iPhone này cho các nhu cầu dịch vụ, phân tích an toàn và để cải thiện các sản phẩm trong tương lai.
Những thông báo này không ảnh hưởng đến khả năng sử dụng iPhone, pin, màn hình hoặc máy ảnh của iPhone.
Với các phiên bản iOS cũ hơn iOS 15.2, bạn chỉ có thể xem liệu bộ phận thay thế đó có phải là “Unknown Part” hay không.
Thông tin về các bộ phận và lịch sử dịch vụ được Apple thu thập và lưu trữ như một phần của thông tin thiết bị được duy trì cho iPhone của bạn. Thông tin này được sử dụng cho các nhu cầu dịch vụ, phân tích an toàn và để cải thiện các sản phẩm trong tương lai.
Các bộ phận iPhone và lịch sử dịch vụ được liên kết với số sê-ri iPhone của bạn. Nếu iPhone của bạn đã được sửa chữa theo cách tạo ra số sê-ri mới, bạn sẽ chỉ thấy các bộ phận và lịch sử dịch vụ liên kết với số sê-ri mới.