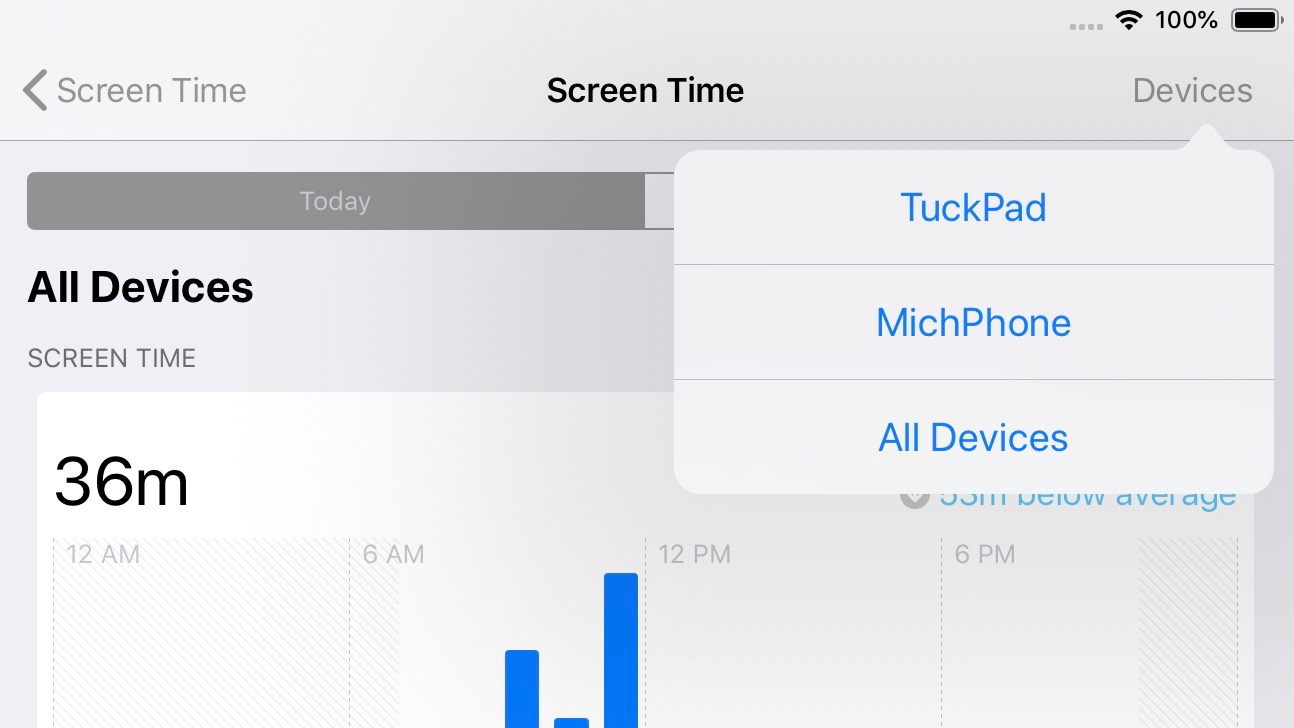Communication Safety được hiểu nôm na là “an toàn giao tiếp”, mà khi bật tính năng này, phụ huynh có thể được thông báo nếu tin nhắn có chứa ảnh đồi trụy, nhằm bảo vệ tốt nhất cho các bạn nhỏ. Và đây là cách mà Apple miêu tả về tính năng Communication Safety:
“Bật tính năng an communication safety để giúp bảo vệ con bạn khỏi việc xem hoặc chia sẻ ảnh chứa nội dung đồi trụy trong ứng dụng Tin nhắn. Nếu ứng dụng Tin nhắn phát hiện thấy một đứa trẻ nhận hoặc đang cố gắng gửi loại ảnh này, nó sẽ làm mờ ảnh trên thiết bị trước khi con bạn có thể xem, đồng thời cung cấp các hướng dẫn và nguồn tài nguyên phù hợp với lứa tuổi để giúp chúng đưa ra lựa chọn an toàn, bao gồm cả việc liên hệ với người mà chúng tin tưởng.”
Điều quan trọng là Apple đã tạo ra tính năng này để nó không có quyền truy cập vào bất kỳ ảnh nào trong Tin nhắn. Tất cả quá trình xử lý đều được thực hiện trên thiết bị để cho biết liệu ảnh có nội dung đồi trụy hay không và tin nhắn vẫn được mã hóa đầu cuối.
Bạn sẽ cần sử dụng tính năng Screen Time của Apple trên thiết bị của người lớn để thiết lập tính năng an toàn Tin nhắn trên iPhone của trẻ em. Điều này yêu cầu sử dụng tính năng Family Sharing mà chúng tôi sẽ hướng dẫn bên dưới.
Dưới đây là giao diện các bước khi thực hiện trên iPhone:
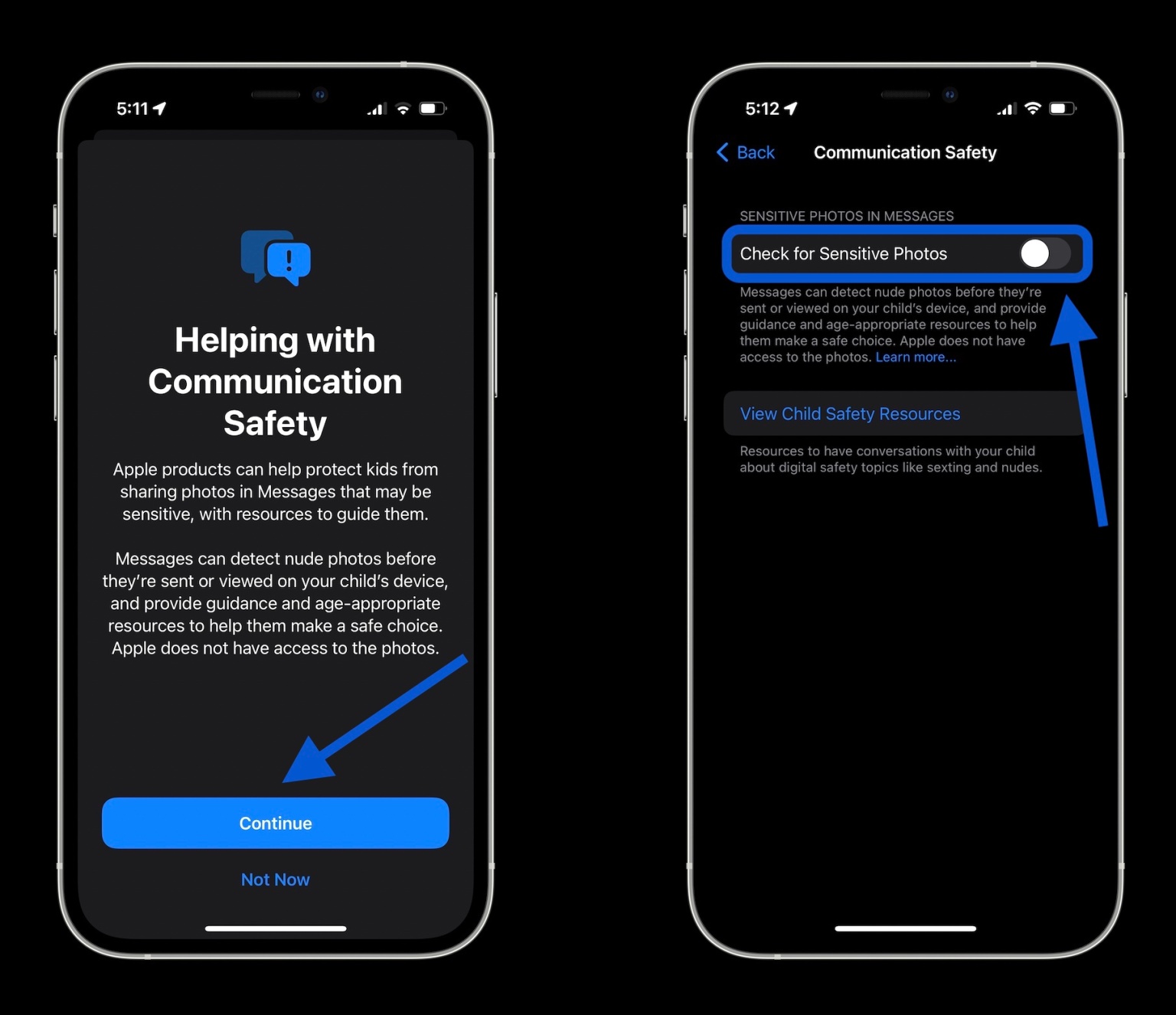
Bạn cũng có thể đọc thêm về Tài nguyên an toàn cho trẻ em (Child Safety Resources) của Apple bằng liên kết bên dưới nút chuyển đổi của tính năng (được hiển thị ở trên).
Dưới đây là giao diện trong ứng dụng Tin nhắn với tính năng Communication Safety khi nhận dạng ảnh có chứa nội dung đồi trụy:
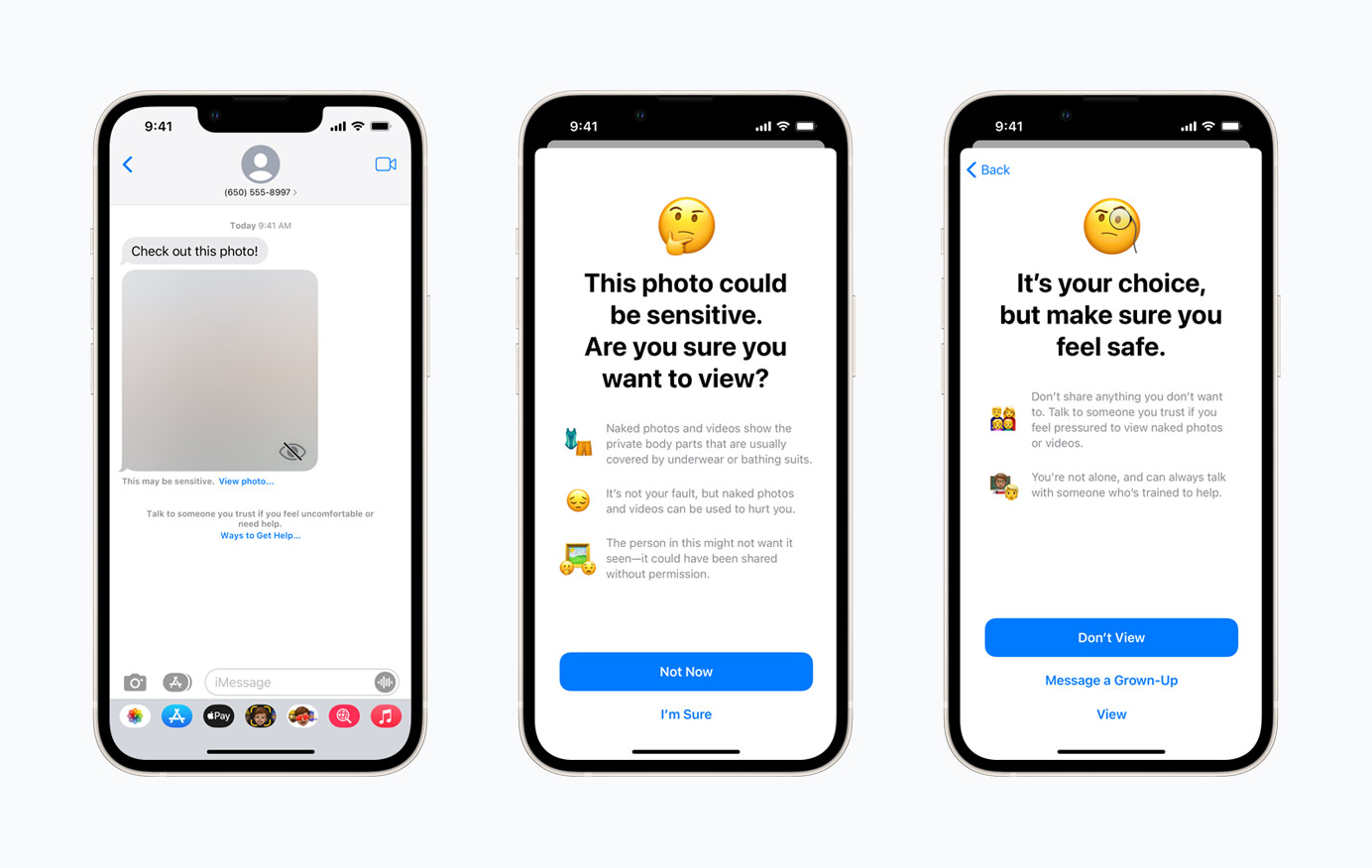
Hệ điều hành iOS 12 đã giới thiệu một tính năng hữu ích là Screen Time để giúp người dùng quản lý thời gian sử dụng của mình trên iPhone, kể cả thời gian truy cập các ứng dụng một cách khá chi tiết thông qua biểu đồ. Điều quan trọng là tính năng này cho phép các bậc phụ huynh quản lý thời gian sử dụng điện thoại của con một cách dễ dàng hơn.
Sau đây là cách thiết lập Screen Time với tư cách là cha mẹ trên iPhone hoặc iPad của trẻ:
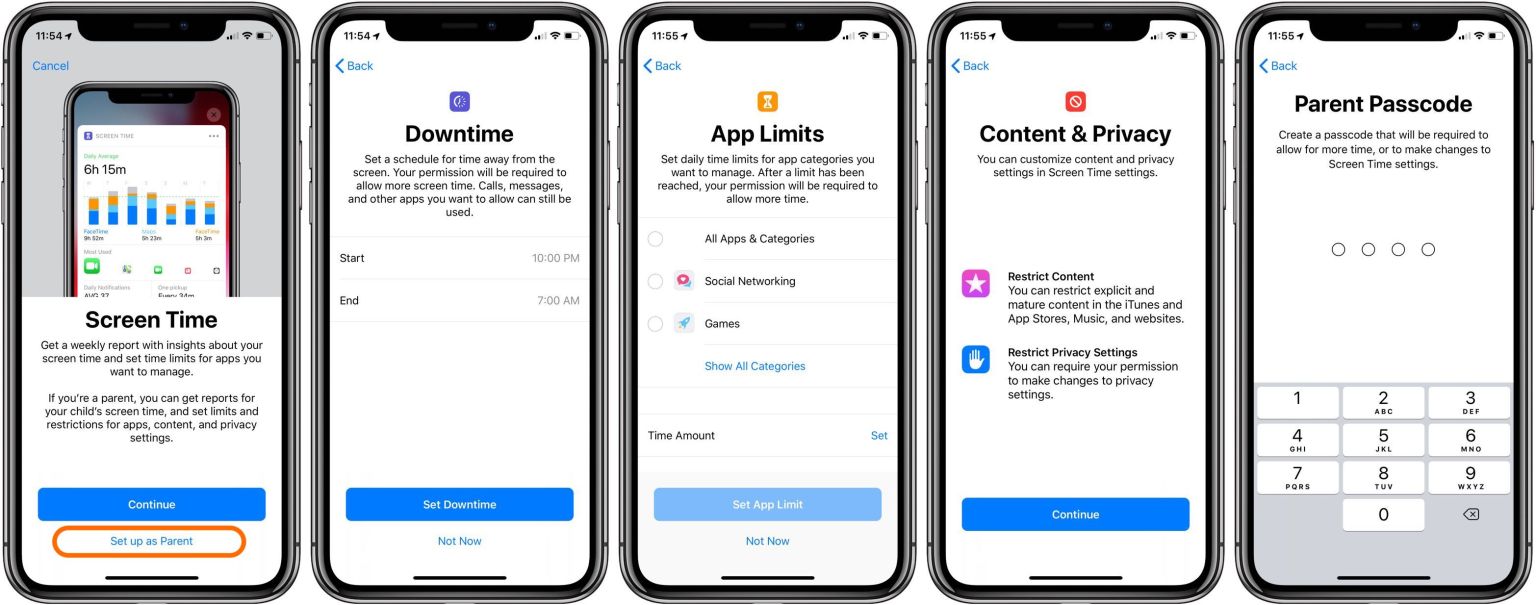
Dưới đây là giao diện Screen Time trong Thời gian ngừng hoạt động Downtime và khi đạt đến giới hạn của ứng dụng:
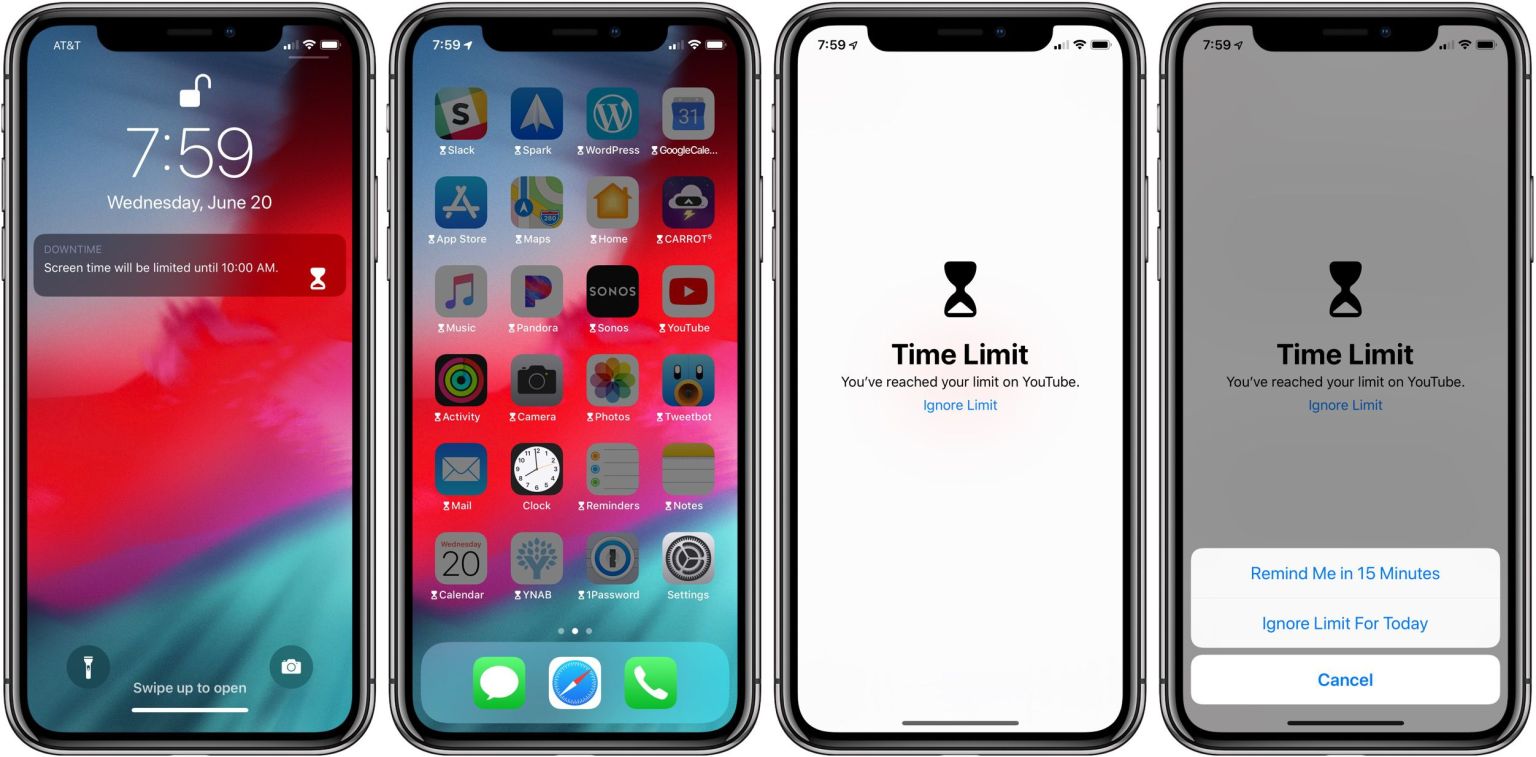
Muốn bỏ qua giới hạn này, cần có yêu cầu mật mã của cha mẹ cho các thiết bị được quản lý, còn nếu được cài đặt trên thiết bị do cha mẹ sử dụng thì không cần mật mã.
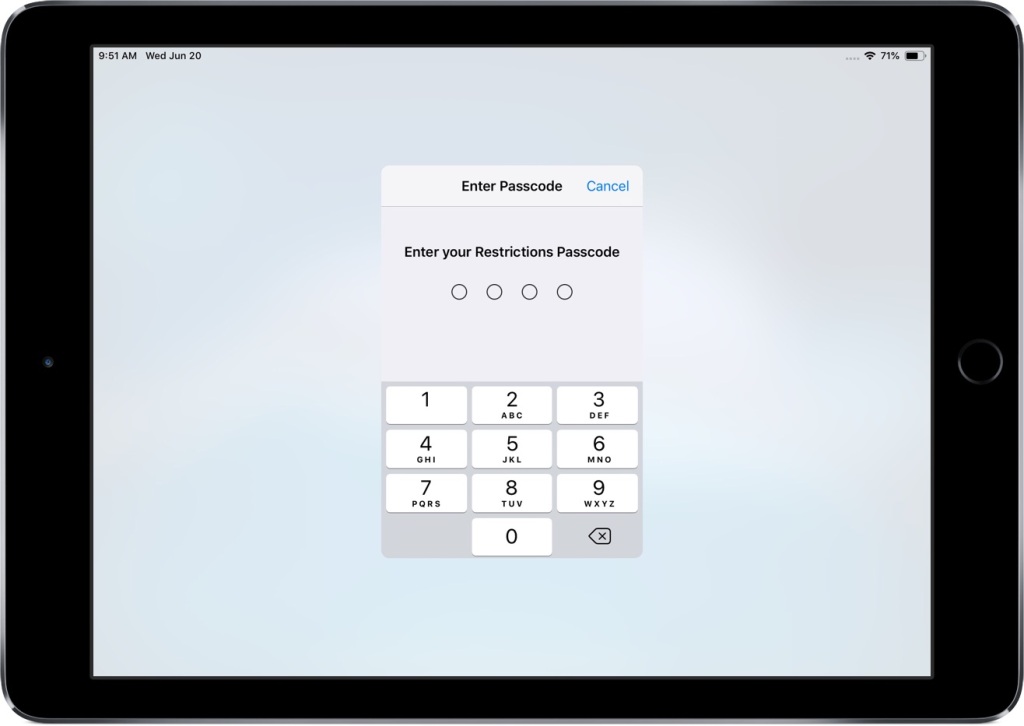
Nếu con bạn có nhiều thiết bị iOS, Screen Time sẽ hoạt động liền mạch trên các thiết bị đó, vì vậy bạn không phải lo lắng về việc tinh chỉnh cài đặt và giới hạn cho từng thiết bị. Sau khi thiết lập trên một thiết bị, các giới hạn sẽ áp dụng mức sử dụng tích lũy trên tất cả các thiết bị.
Bạn có thể dễ dàng xem toàn bộ dữ liệu Screen Time cho tất cả các thiết bị được kết nối với tài khoản iCloud như hình dưới đây. Chọn Settings, chọn tiếp Screen Time, sau đó chọn All Devices, rồi đến Devices ở góc trên cùng bên phải.