Nội dung bài viết [Ẩn]
Theo 9to5mac
Mặc dù đã có bài hướng dẫn cài Win 10 trên MacBook, HNMac vẫn nhận được rất nhiều câu hỏi của anh chị em về việc có thể dùng Windows 10 trên ổ cứng ngoài được không ?
Câu trả lời: ĐƯỢC
Hãy cùng bắt đầu với ...
Theo các thử nghiệm mới nhất tại thời điểm viết bài, bạn cần:
Bạn cũng có thể thử nghiệm cài Windows 8.1 nếu tìm được bộ BootCamp phù hợp (pass giải nén nếu có osxvn)
MacBook Pro
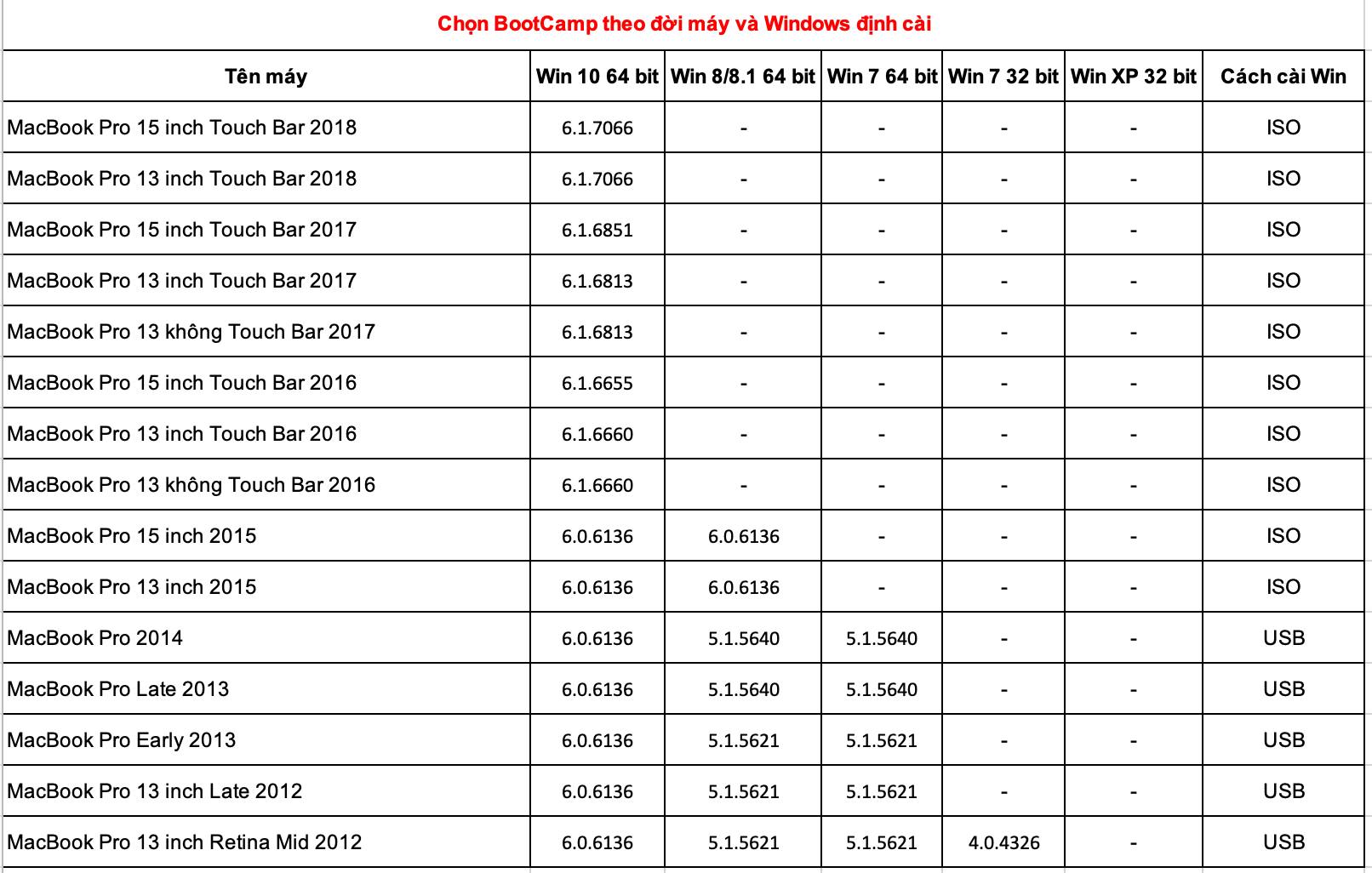
Macbook 12 inch

MacBook Air
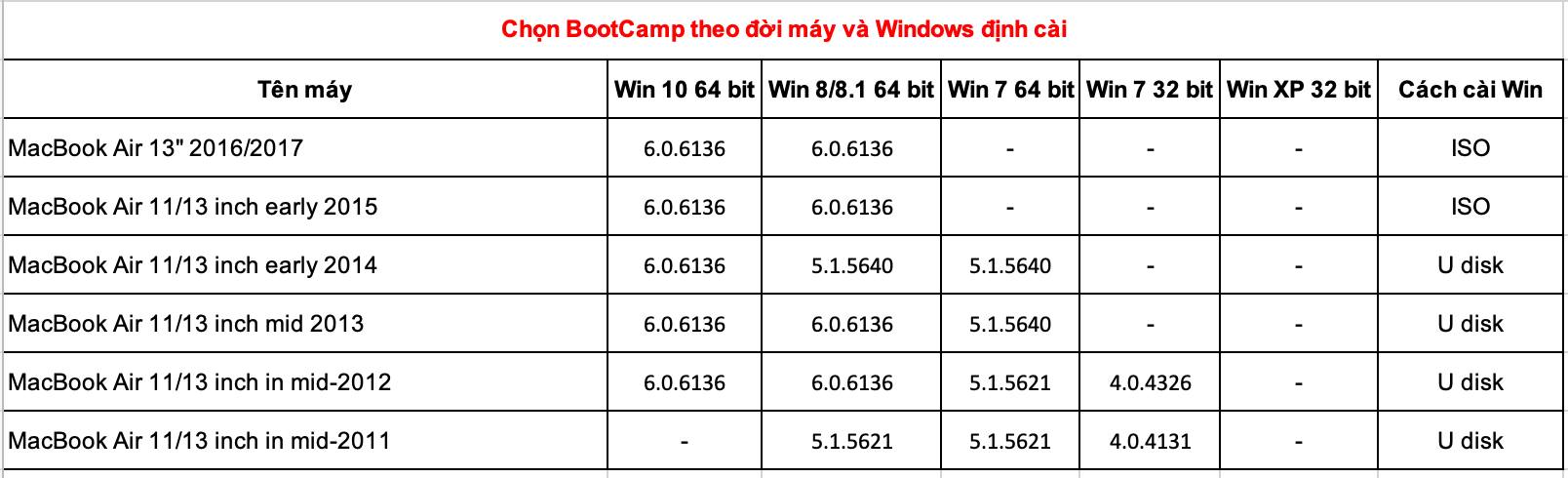
Bước 1: Mở trang Download ISO Windows 10 của Microsoft và tải về bản tháng 04/2018 hoặc cũ hơn nếu có.
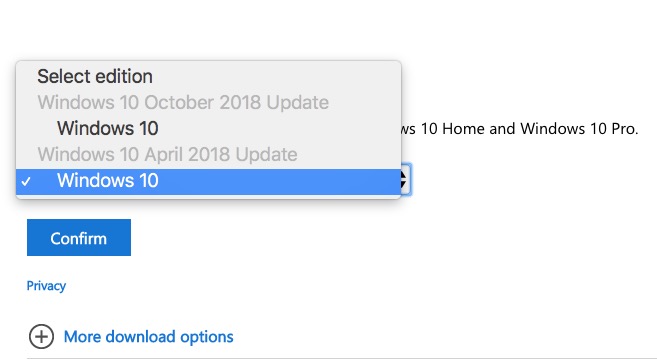
Bước 2 (tùy chọn): Cài Windows trên máy ảo bằng phần mềm VMWare Fusion hoặc Parallels Desktop (có thể dễ dàng tìm thuốc trên MacLife)
Bước 3: Tải về phiên bản mới nhất của phần mềm WinToUSB
Bước 4: Mở trình Boot Camp Assistant trong Applications → Utilities. Ở thanh Menu phía trên ấn Action → Download Windows Support Software. Lưu bộ driver này ra ngoài Desktop.
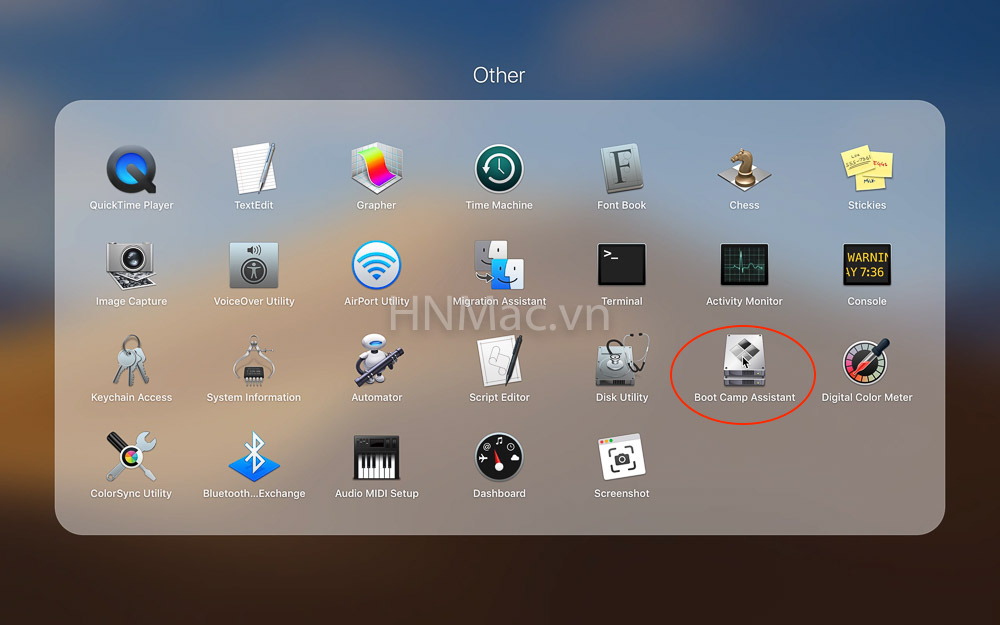
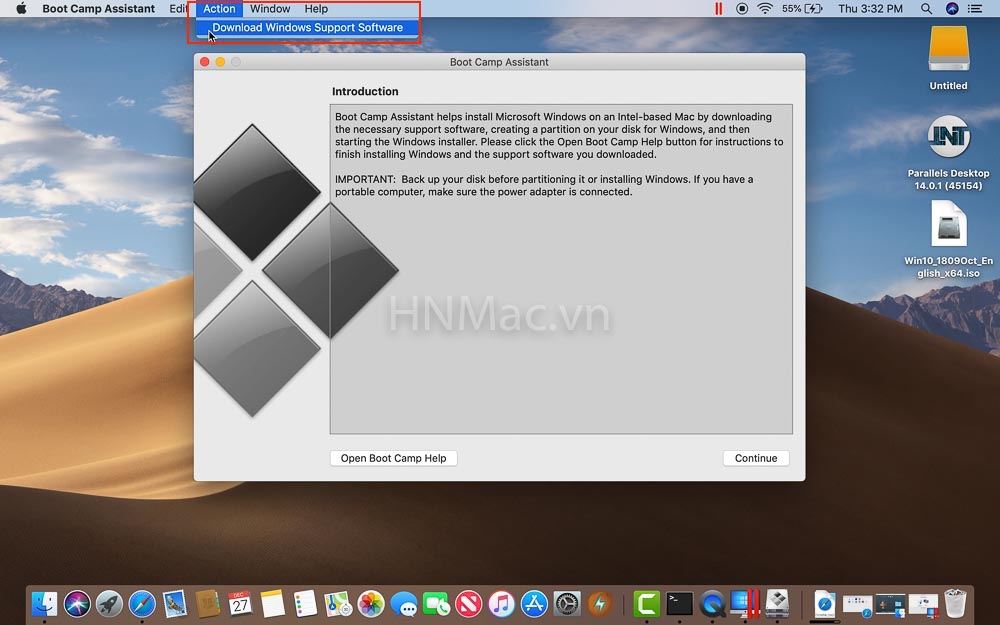
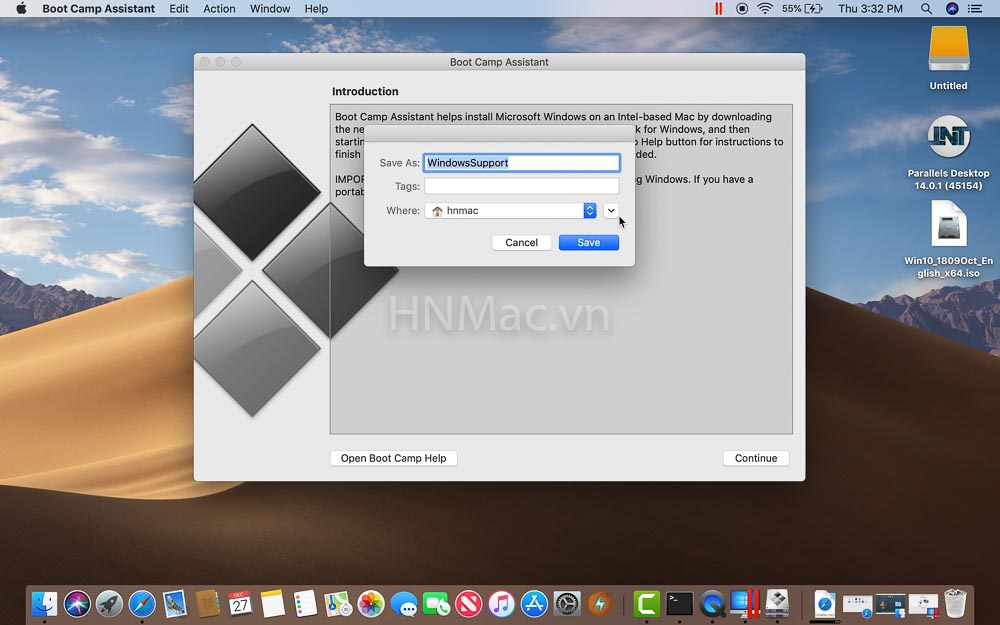
Bước 5: Nhập mật khẩu của bạn để hoàn tất quá trình tải về. Sau khi Boot Camp Assistant báo thành công, 1 folder tên WindowsSupport nằm ở Desktop, bạn có thể đóng chương trình này lại
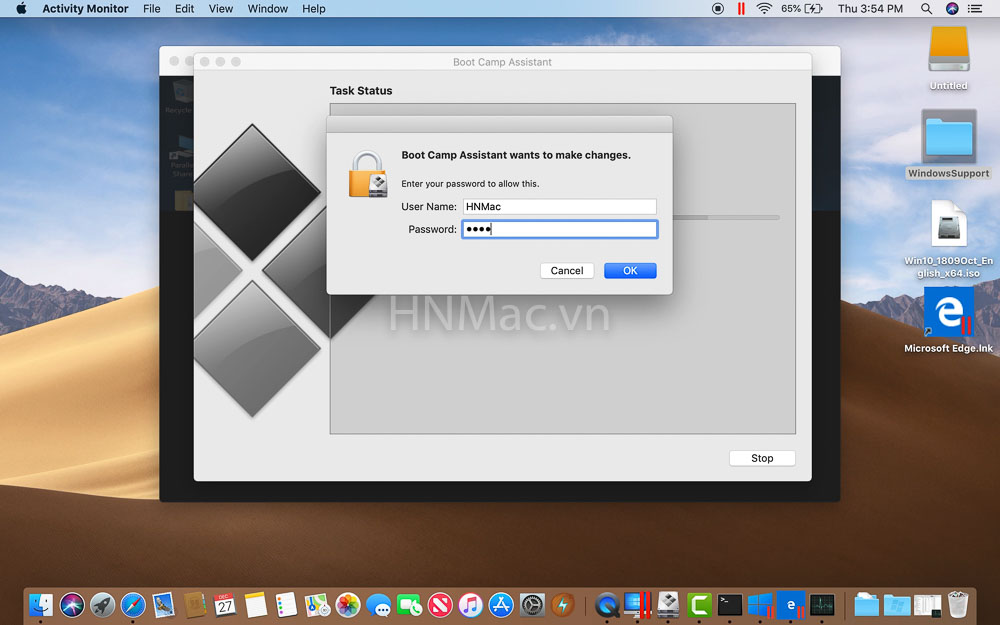
Bước 6: Cắm ổ cứng ngoài hoặc USB bạn muốn cài Win lên qua cổng USB. Mọi thứ sẽ bị xóa sạch ở bước tiếp theo, vì vậy hãy sao lưu lại các dữ liệu quan trọng nếu có
Bước 7: Mở Disk Ultility trong Applications → Utilities
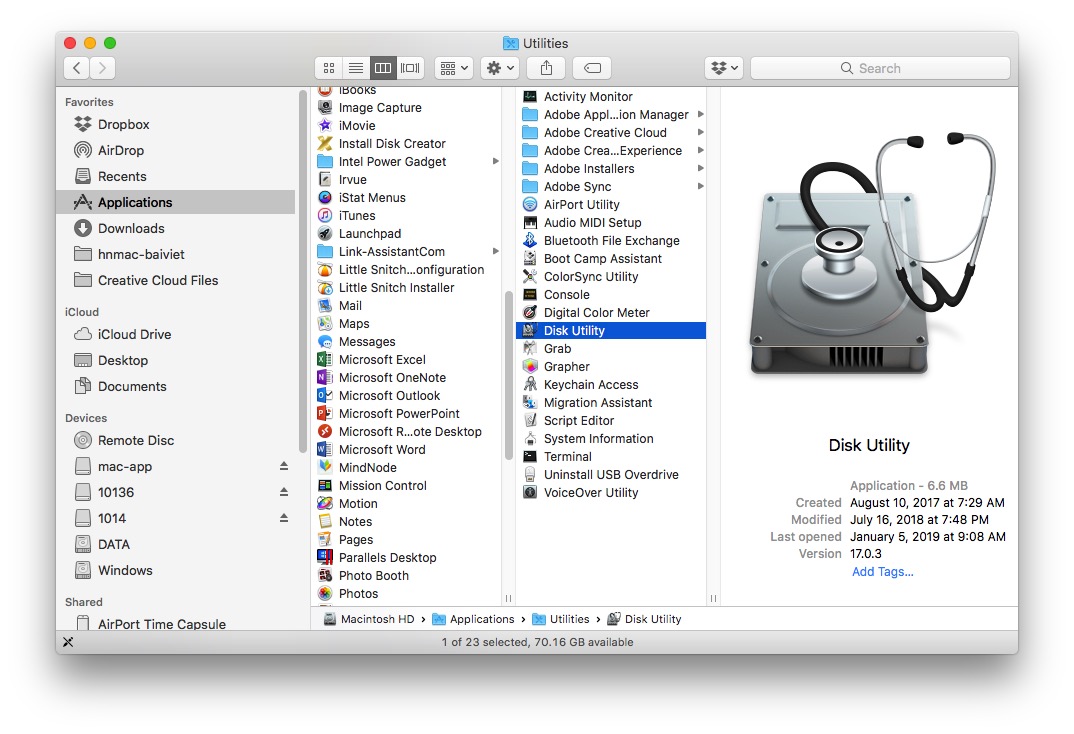
Bước 8: Chọn đúng tên ổ cứng ngoài hoặc USB ở cột bên trái, ấn nút Erase và sử dụng các thông số như sau
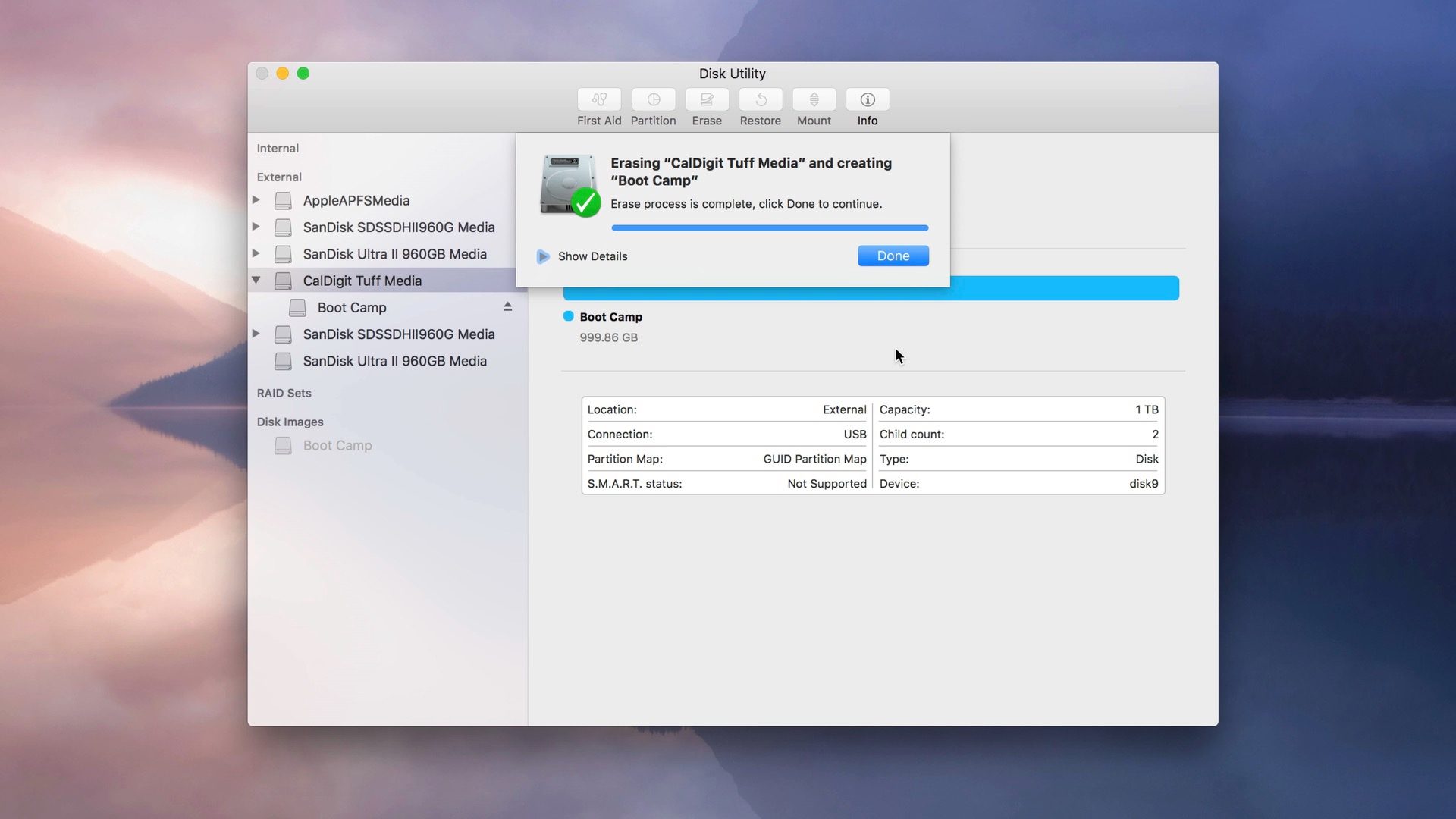
Sau đó ấn Erase để tiến hành định dạng lại ổ đĩa
Tham khảo bài viết này
Bước 9: Nếu bạn đang sử dụng máy ảo Windows trên Mac, rút ổ cứng ra, cắm lại và chọn kết nối với Windows.
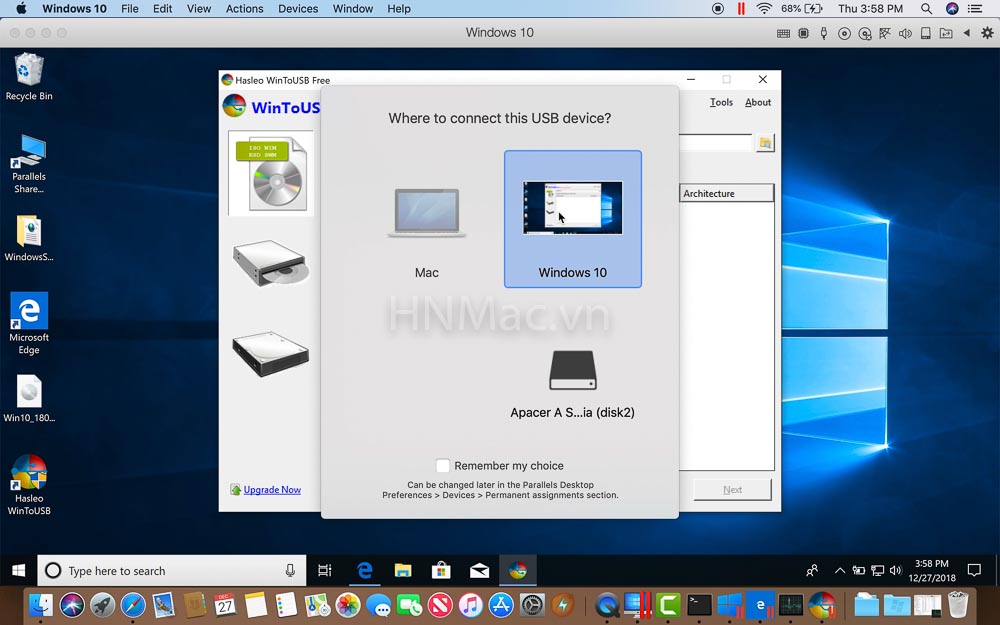
Bước 10: Chuột phải vào nút cửa sổ (góc dưới bên trái màn hình) và chọn Disk Management
Bước 11: Bạn sẽ thấy ổ đĩa của bạn có 2 phân vùng. Chuột phải vào phân vùng lớn hơn, chọn Delete Volume → Yes để xóa phân vùng này
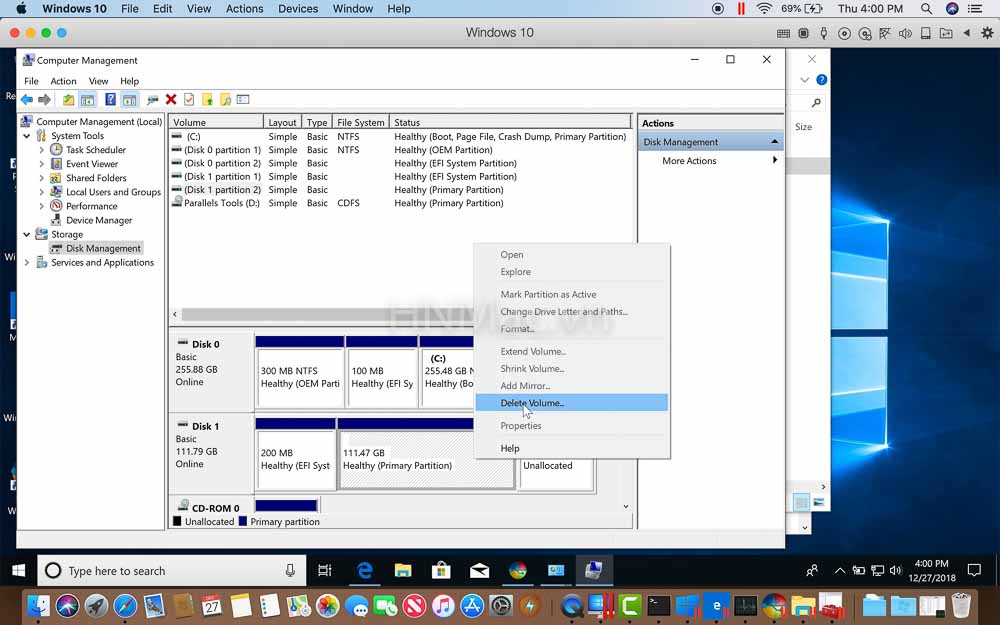
Bước 12: Chuột phải vào chỗ trống (unallocated) và chọn New Simple Volume.
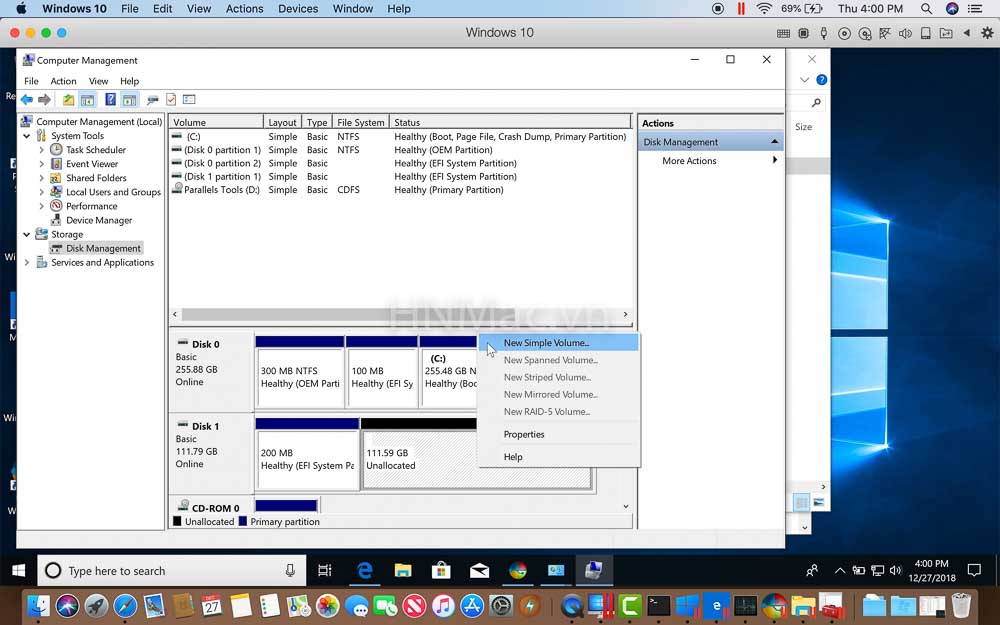
Bước 13: Ấn Next liên tục cho đến đoạn Volume Label, ta nhập tên là “Boot Camp” và chắc chắn rằng File System (định dạng phân vùng) được chọn là NTFS. Ấn Next → Finish để hoàn tất.
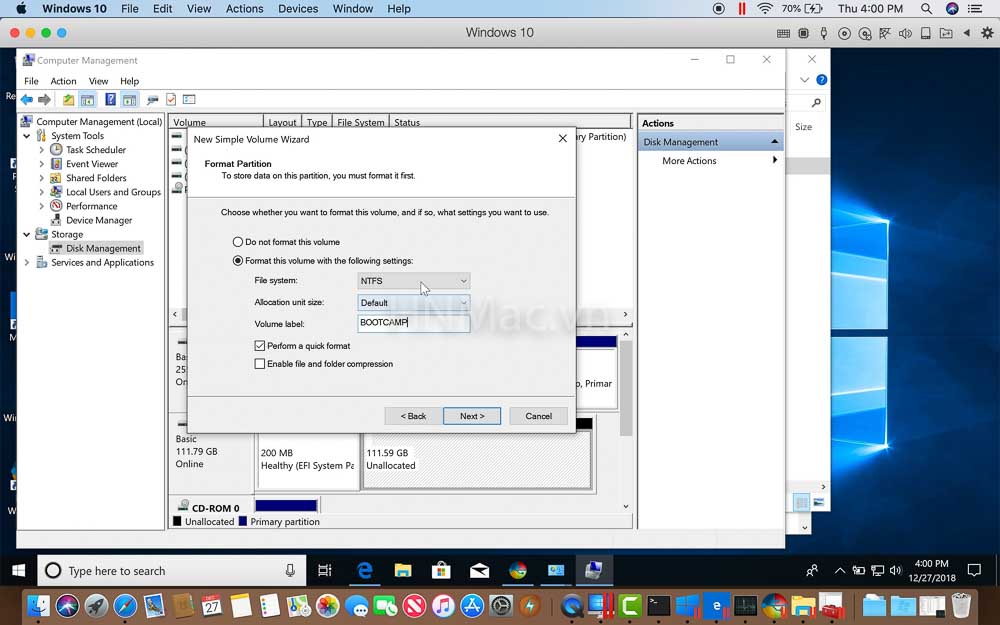
Bước 14: Đóng trình Disk Management
Bước 15: Cóp file ISO Win 10, thư mục WindowsSupport và bộ cài WinToUSB lên Desktop của máy đang chạy Win 10. Với máy ảo ta có thể kéo thả chúng từ Desktop của Mac sang
Bước 16: Cài đặt và chạy WinToUSB
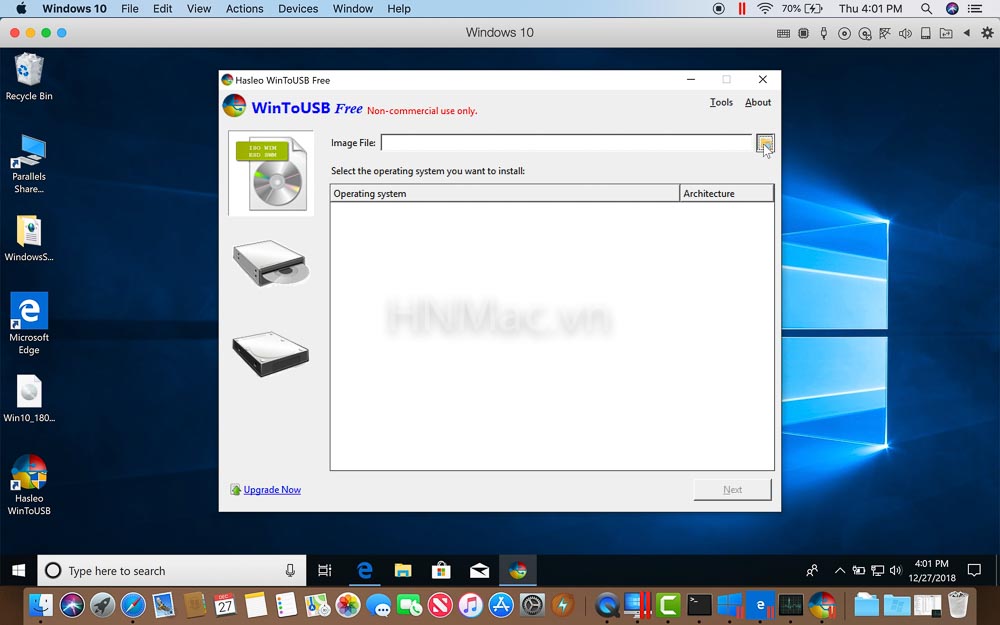
Bước 17: Ở phần Image File, chỉ đường đến file ISO Win 10 mà ta đã tải
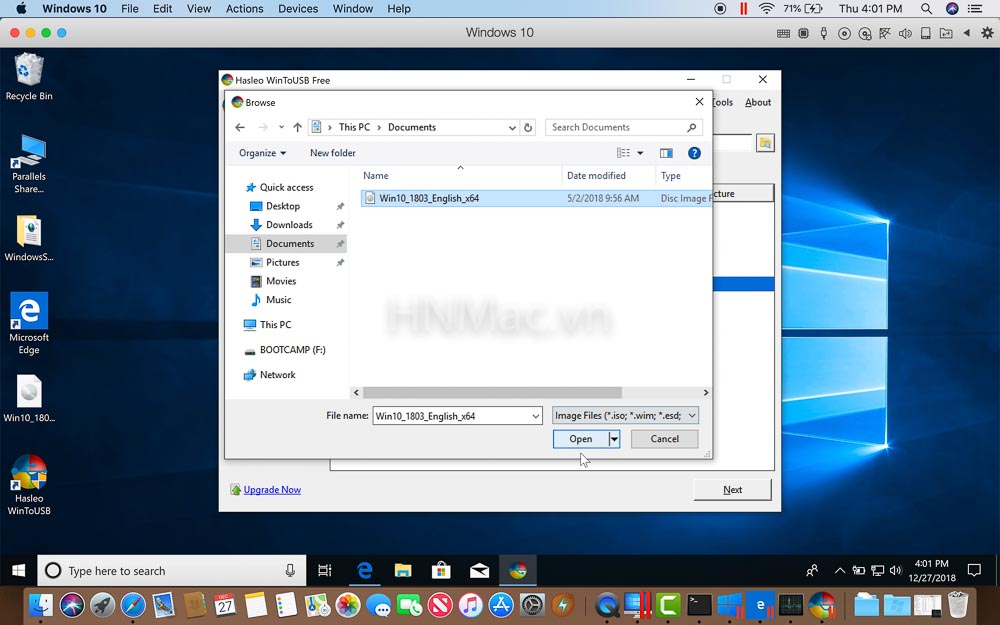
Bước 18: Chọn phiên bản Windows 10 Pro và ấn Next (chức năng vừa đủ và sau cũng dễ thuốc)
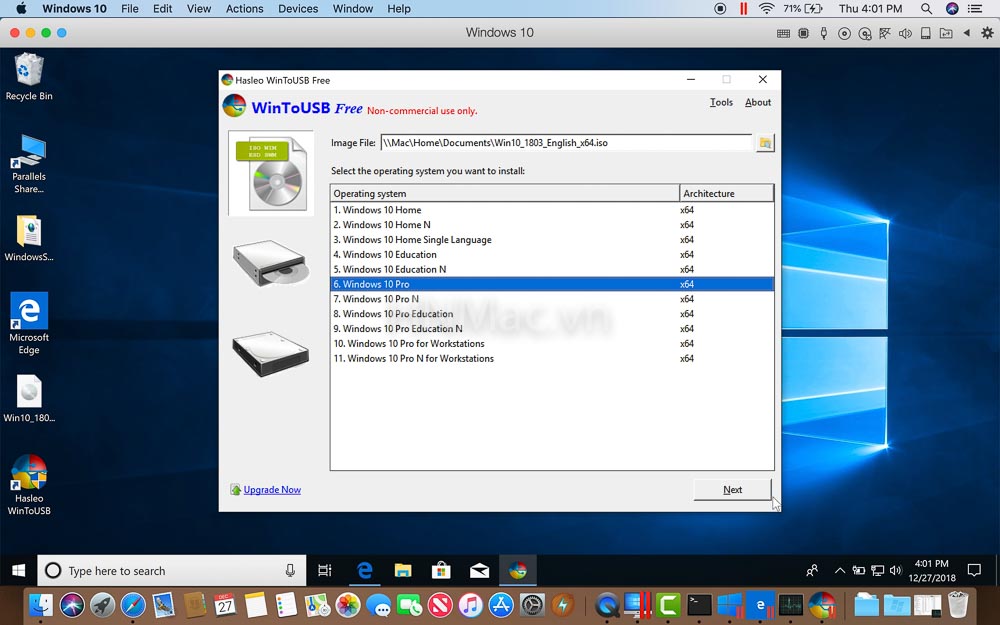
Bước 19: Ở phần Destination Disk chọn đúng ổ cứng cắm ngoài và ấn Next
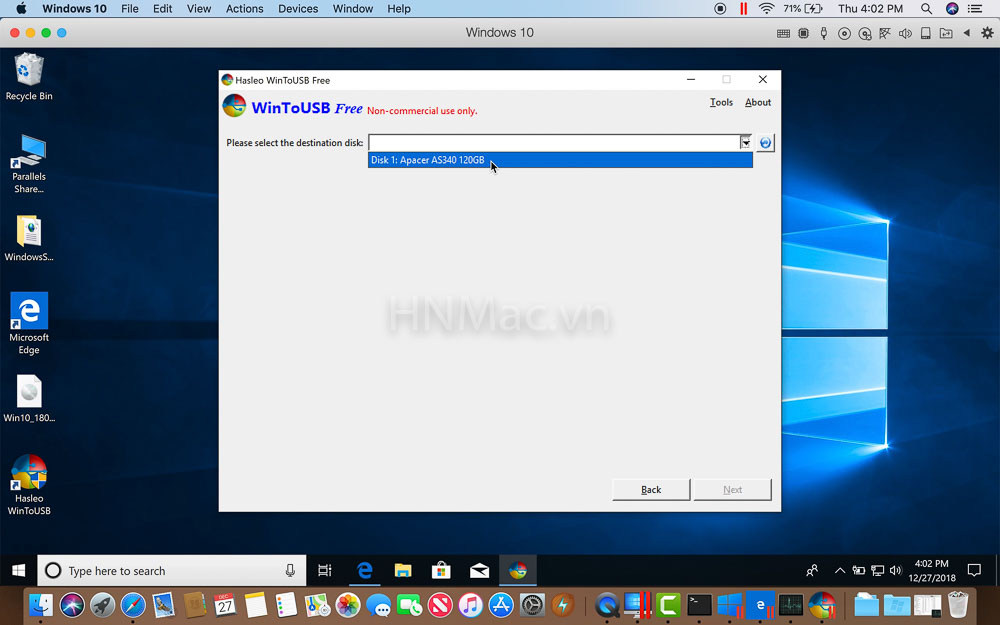
Bước 20: Ở phần EFI chọn phân vùng nhỏ 200 MB mà Disk Ultility đã tạo sẵn, ở phần boot partition chọn phân vùng lớn tên Boot Camp mà ta vừa format khi nãy. Ấn Next và chờ đợi (với MF839 – 13 inch 2015, SSD 128GB cắm ngoài, Windows máy ảo sẽ mất khoảng 30 phút)
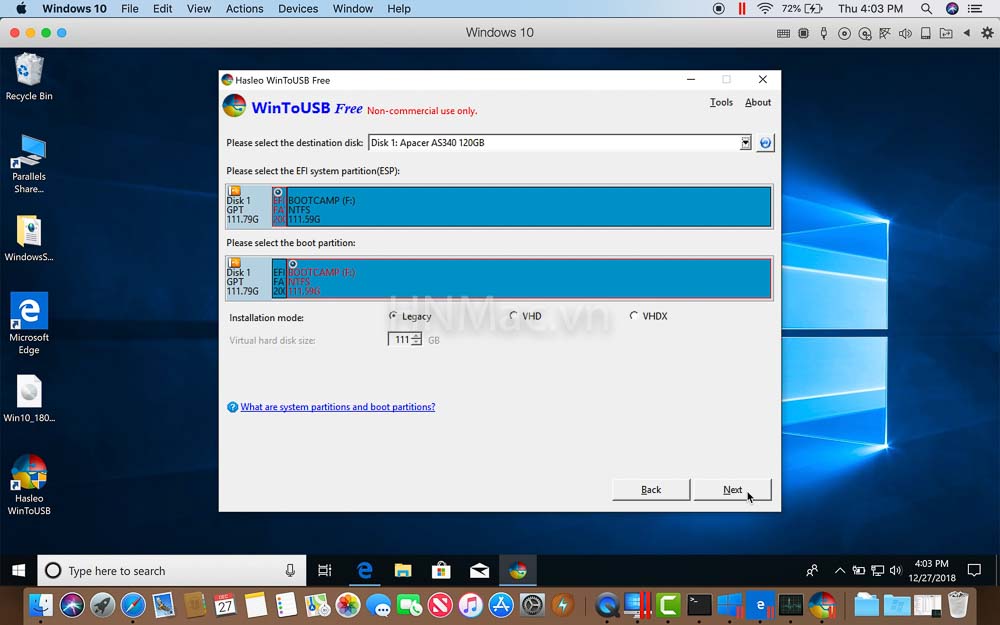
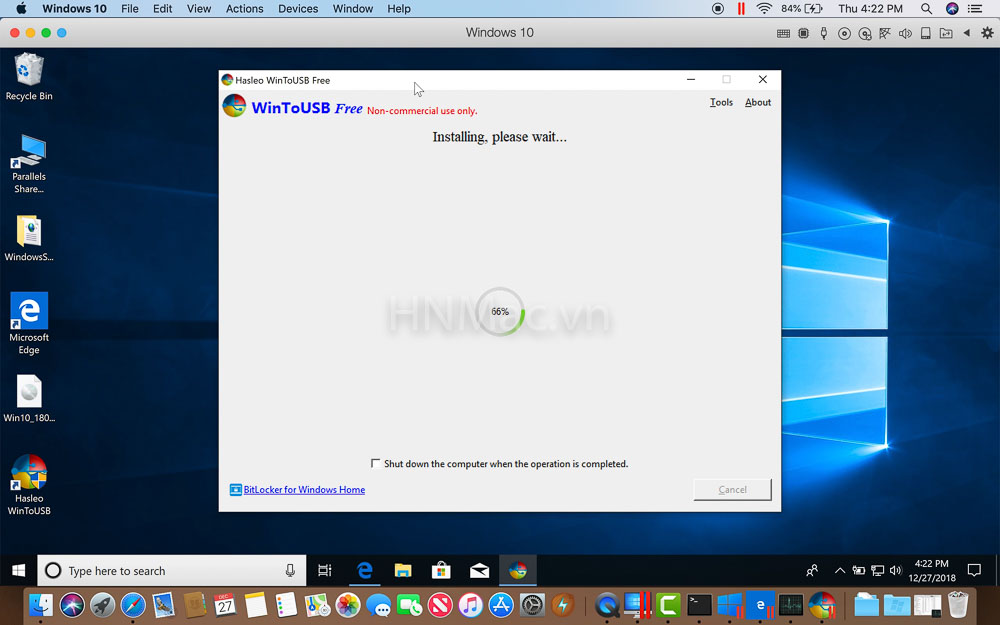
Bước 21: Quá trình cài đặt hoàn tất, ấn Home và tắt chương trình WinToUSB.
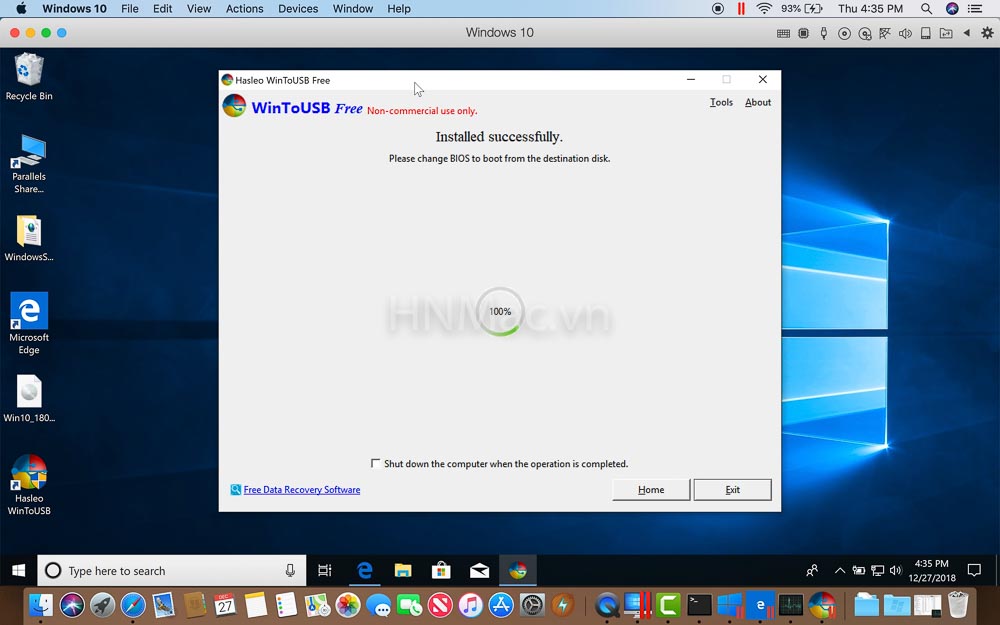
Bước 22: Mở phân vùng BootCamp trong Windows Explorer và chép mục Windows Support vào
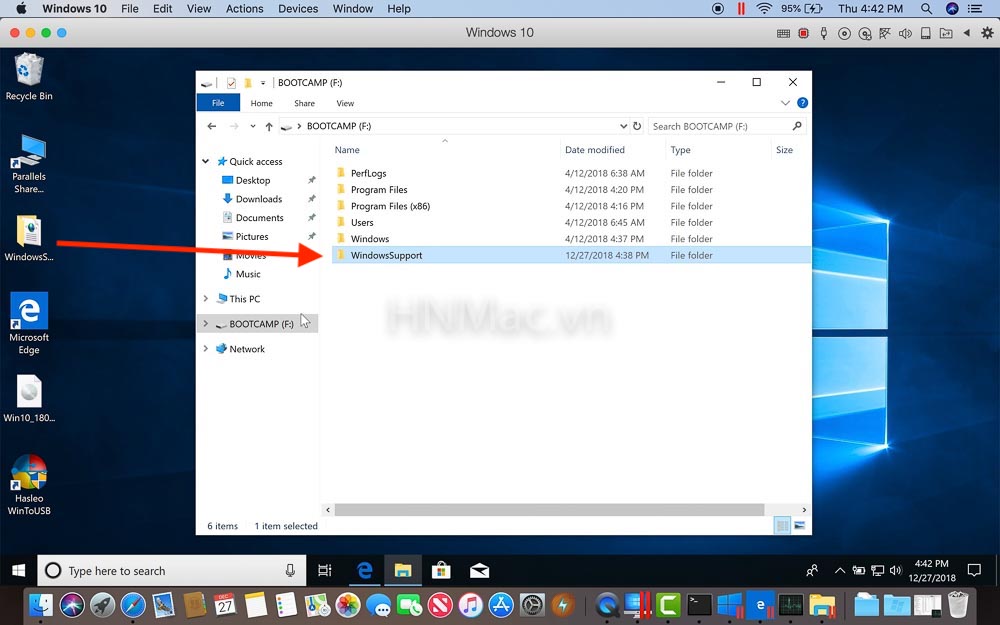
Bước 23: Tắt máy và rút ổ đĩa
Bước 24: Cắm ổ đĩa lại vào máy Mac. Mở System Preferences → Startup Disk
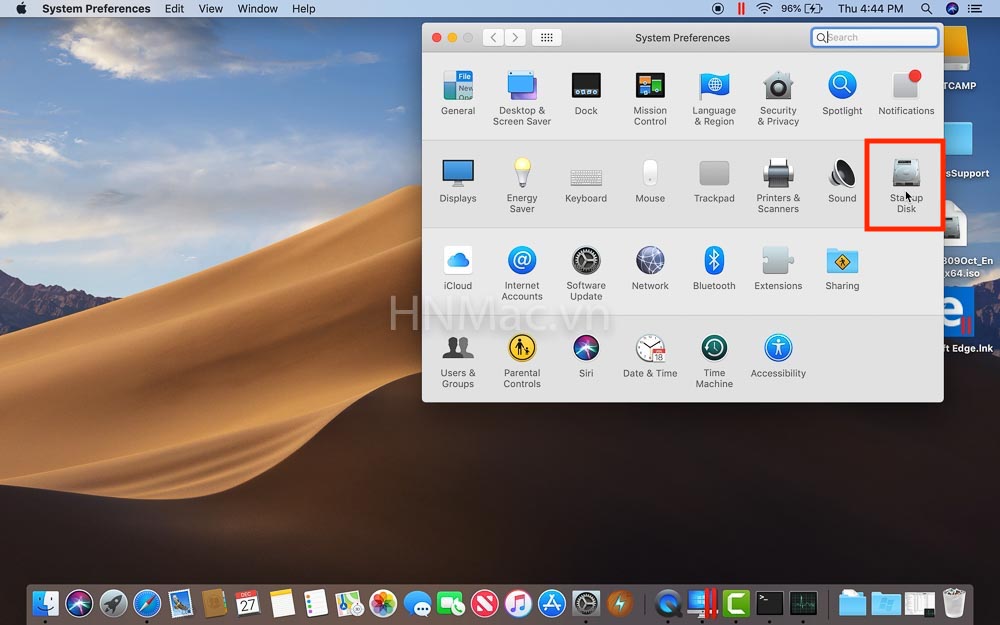
Bước 25: Mở khóa ở góc dưới bên trái và nhập mật khẩu admin
Bước 26: Chọn phân vùng Boot Camp và ấn Restart để khởi động lại. Hoặc bạn có thể giữ nút Option (⌥) khi bật máy và chọn phân vùng EFI Boot màu cam hoặc màu trắng.
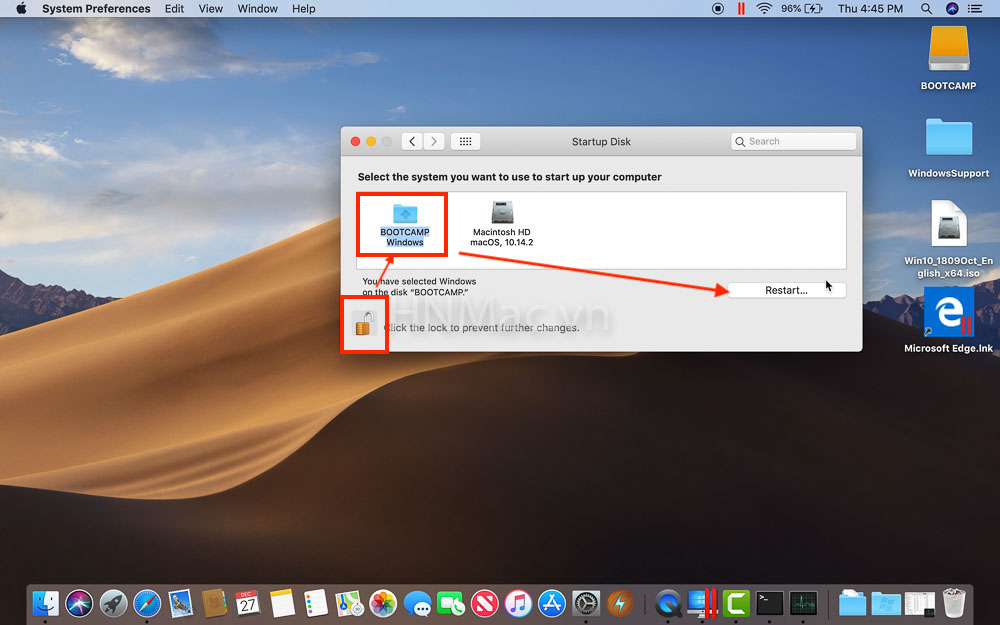
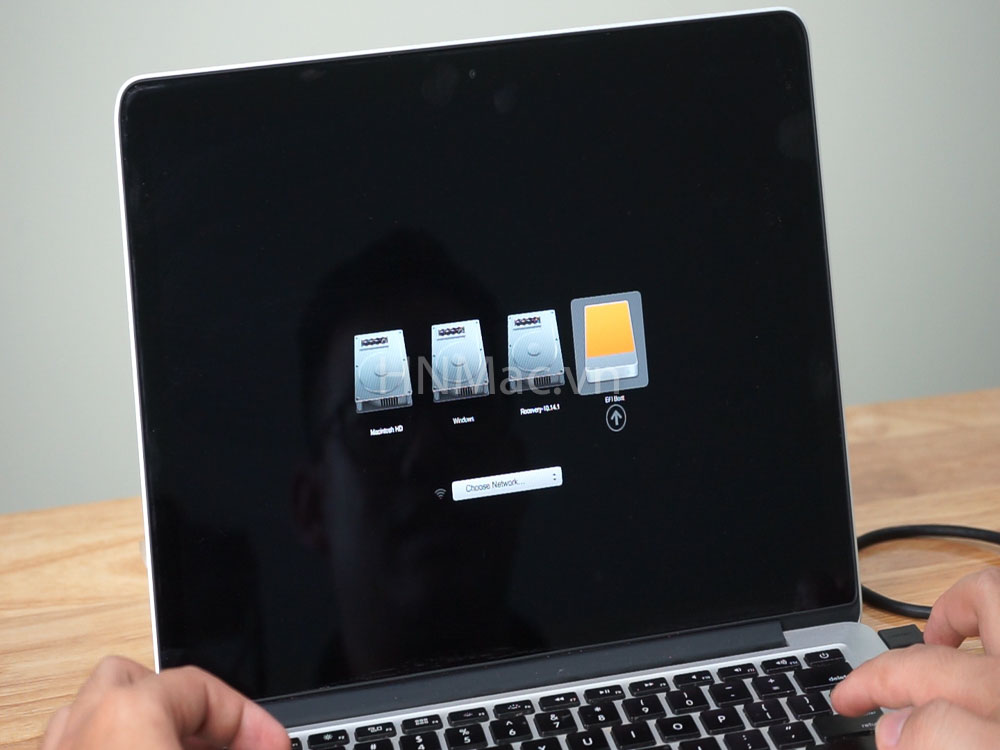
Bước 27: Máy hiện logo Windows và chạy nốt các bước cài đặt cuối cùng. Khi màn hình xanh chữ trắng hiện lên, bạn cấu hình các thông tin cần thiết như username, password …
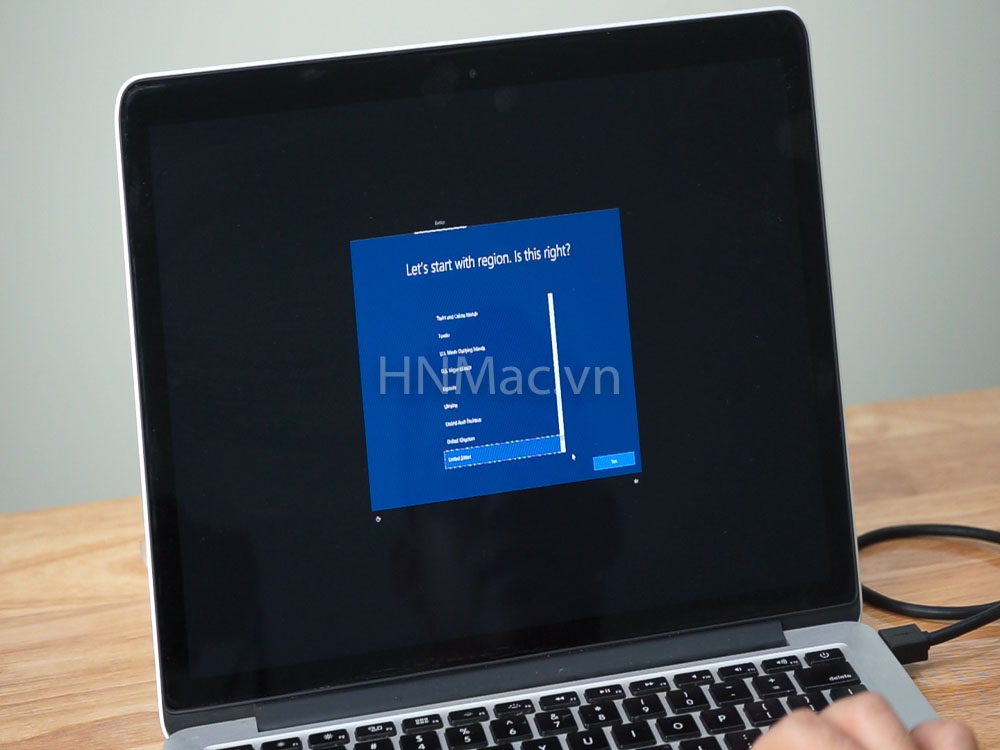
Bước 28: Máy vào được màn hình Desktop. Bạn mở thư mục Windows Support khi nãy, chọn BootCamp và chạy file Setup để cài đặt các driver cần thiết trên Windows.
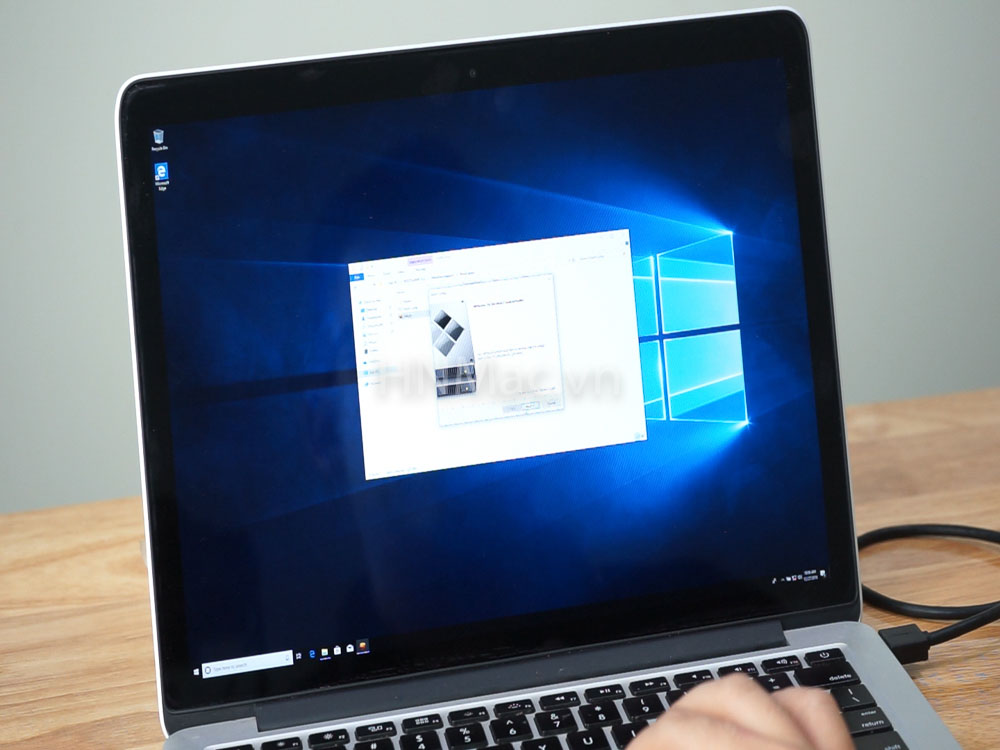
Bước 29: Sau khi các driver đã cài xong, ấn Finish để khởi động lại. Quá trình cài đặt hoàn tất
Có 2 cách
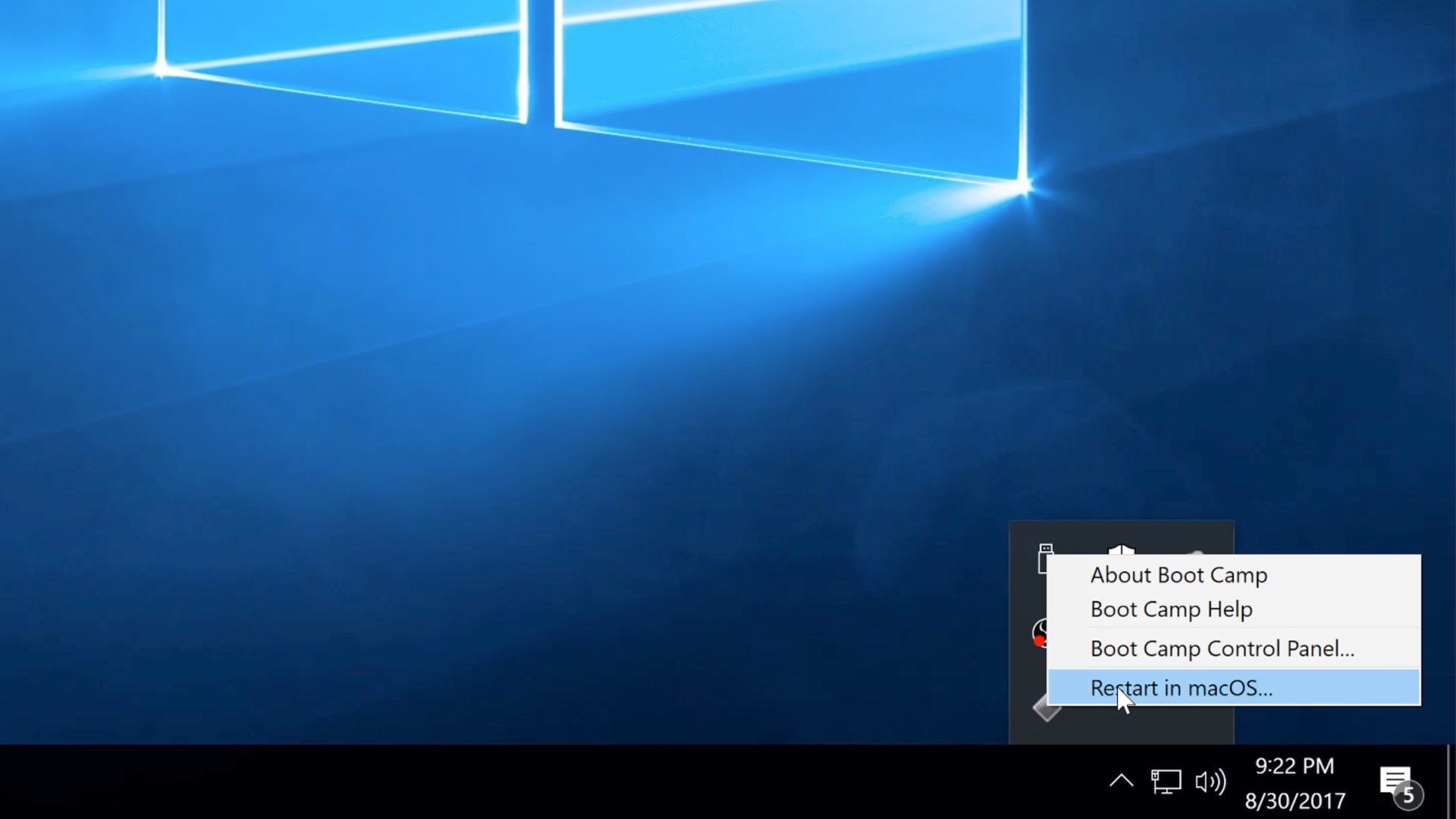
Việc cài Windows trên ổ cứng ngoài là một sự lựa chọn tốt, nhất là khi máy Mac của bạn chỉ có 128 GB SSD, không thường xuyên sử dụng Windows và ghét tốc độ rùa bò khi chạy máy ảo.
Trông khá nhiều bước nhưng chủ yếu là thời gian chờ tải về và cài đặt. Với mạng nhanh và ổ cứng SSD gắn ngoài loại tốt (như Samsung T5), quá trình cài đặt sẽ mất khoảng 30-40 phút.
Chúc bạn thành công.