Disk Utility là ứng dụng quản lý ổ đĩa cứng được tích hợp sẵn vào trong MacOS. Bạn có thể làm rất nhiều việc ứng dụng này, nhưng mình sẽ chỉ đơn cử ra một vài chức năng chính thôi nhé:
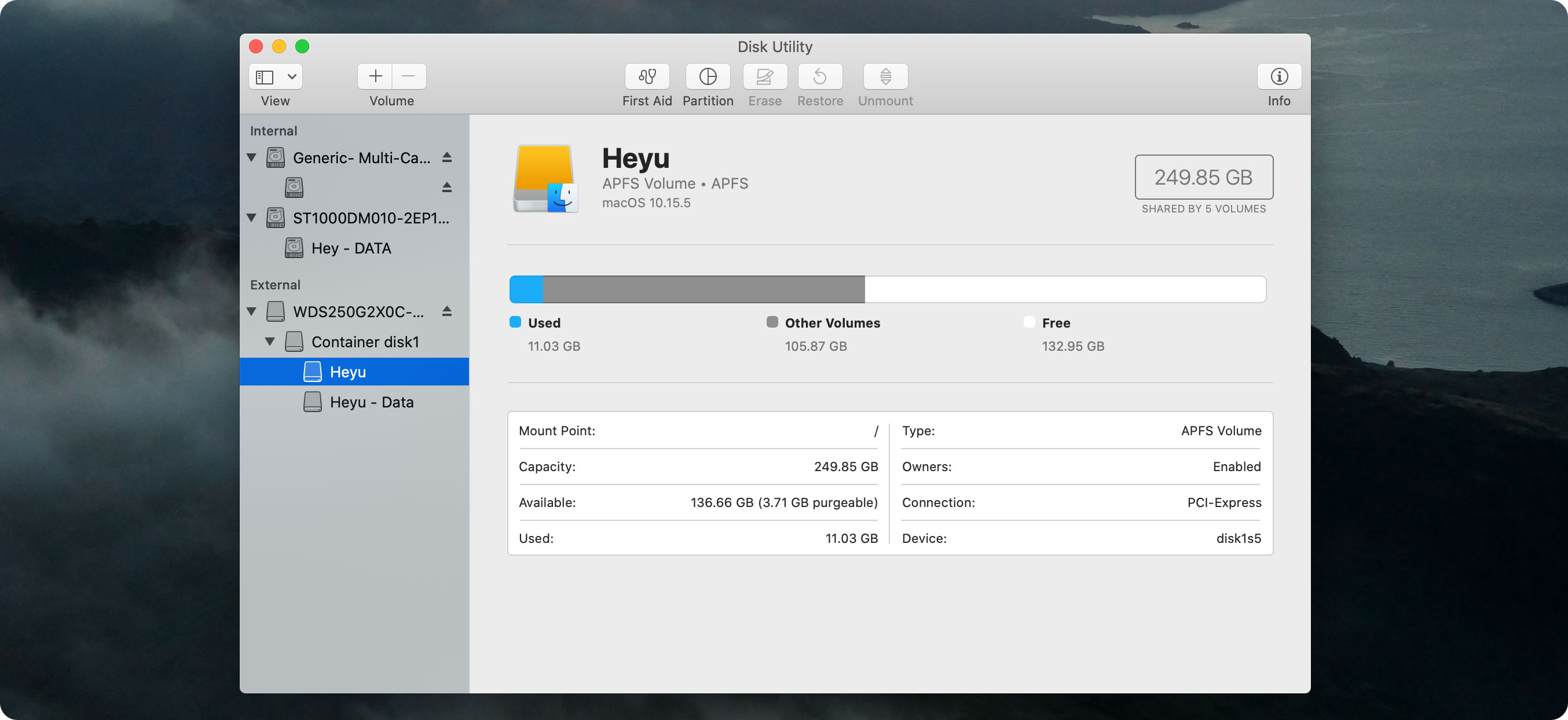
Do bài viết đang hướng dẫn các bạn chia phân vùng ổ cứng nên mình sẽ chỉ tập trung vào mục này thôi nhé. Hãy theo dõi chúng mình thường xuyên để được cập nhật các phần còn lại nha.
Để sử dụng đầu tiên bạn cần bật được Disk Utility lên cái đã. Mình sẽ hướng dẫn các bạn 3 cách đơn giản nhất:
Sử dụng Spotlight Search: nhấn tổ hợp phím “Command + Space”, trên thanh Search gõ một vài kí tự đầu của Disk Utility là bạn sẽ thấy ngay kết quả đầu tiên luôn.
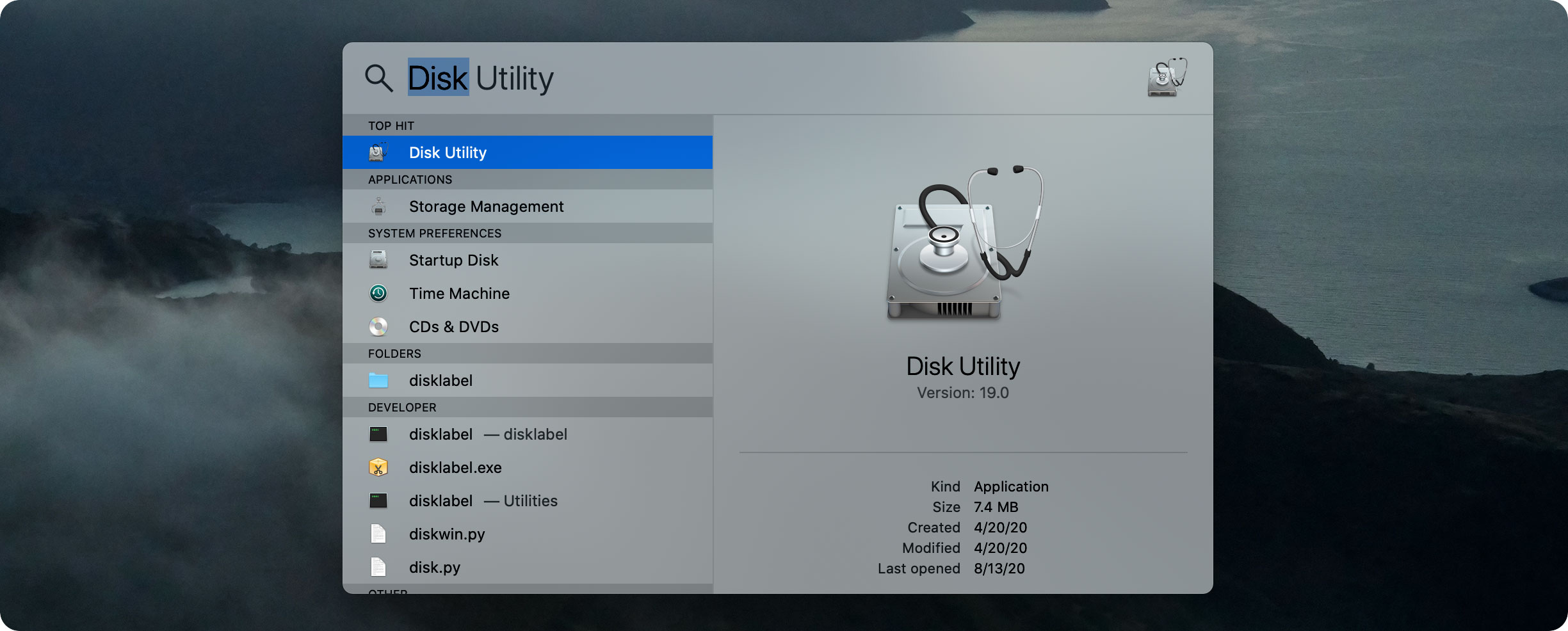
Sử dụng Launchpad: cũng tương tự Spotlight, bạn nhấn vào Launchpad trên màn hình Desktop. Trên thanh Search cũng gõ vài kí tự là thấy.
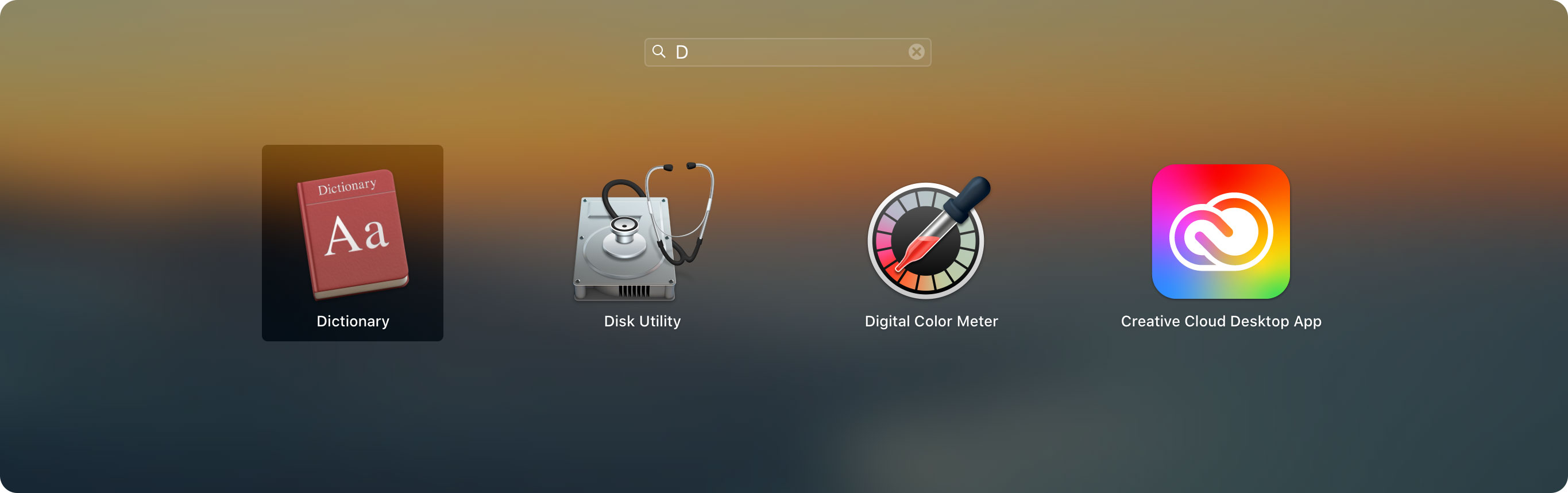
Sử dụng Finder: trên màn hình Desktop chọn Finder > Applications > Utilities > Disk Utility
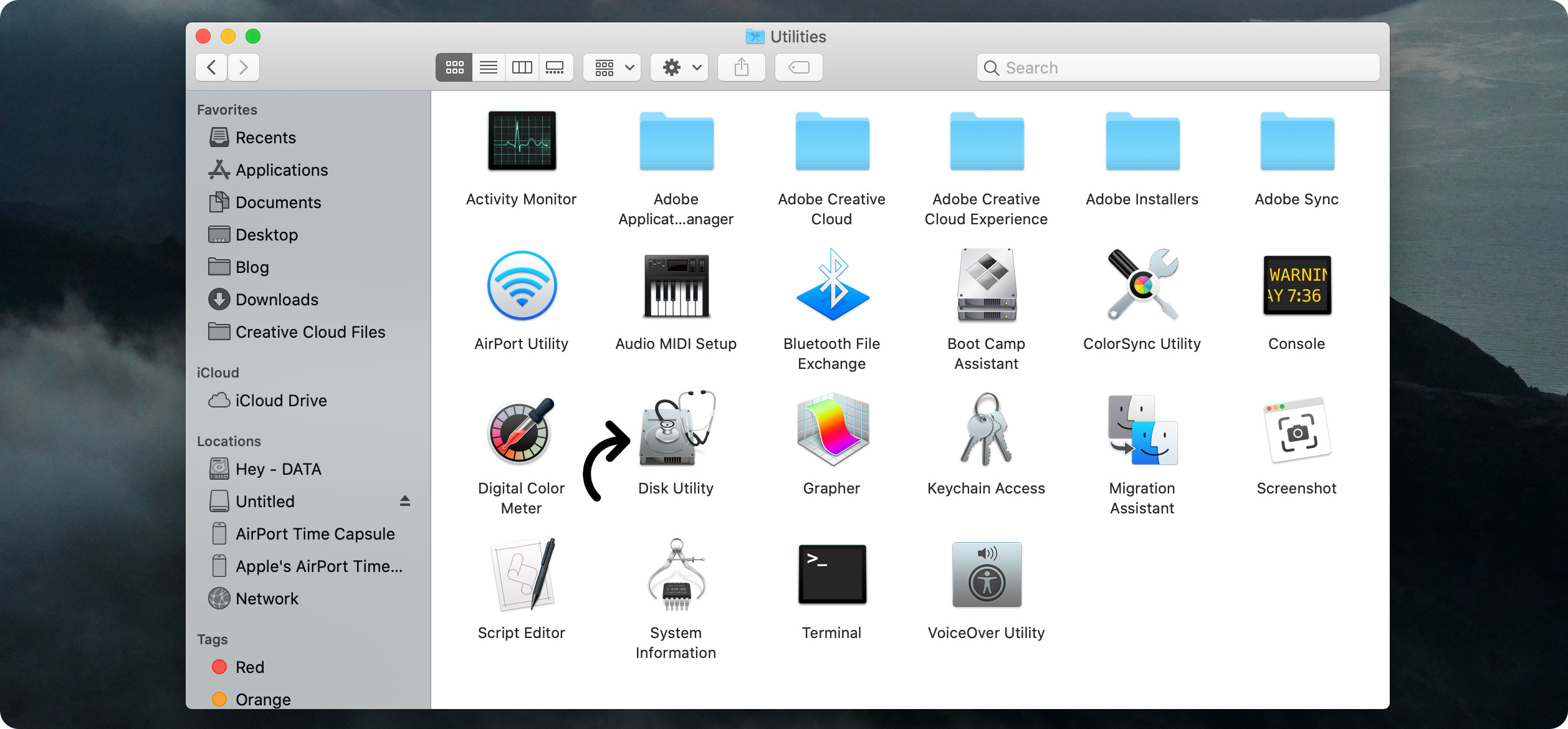
Cửa sổ của Disk Utility sẽ được như hình bên dưới
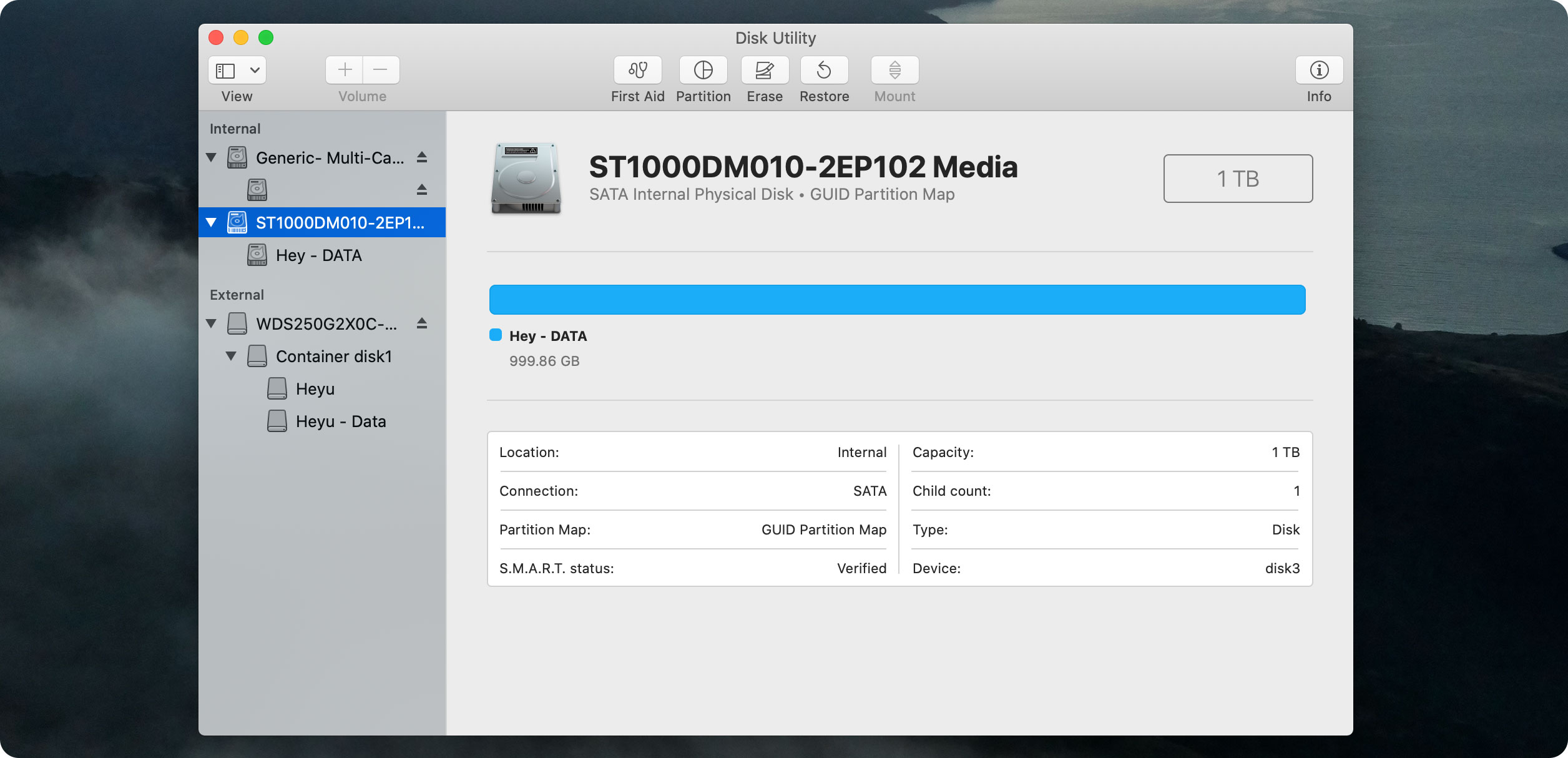
Ở cột bên cột tay trái Internal sẽ hiện thị tất cả các ổ cứng mà MacBook của bạn có.
Ở hàng trên bên phải các bạn hãy chỉ tập trung vào Partition thôi nhé vì đây là phần chia phân vùng. Những cái khác mình sẽ hướng dẫn các bạn sau
Khi nhấn vào Partition sẽ hiện ra một bảng thông báo, đại loại thông báo này khuyên bạn nên thêm Volume ảo trong ổ cứng thì sẽ dễ dàng hơn là chia ổ cứng ra. Tuy thêm phân vùng ảo ra cũng có những chức năng mà chia ổ có thể làm được nhưng mà nếu bạn cài lại MacOS thì sẽ mất sạch dữ liệu vì cả ổ thật và ổ ảo đều lưu chung dữ liệu trong một phân vùng.
Khi chia phân vùng ra thì bạn sẽ không lo mất dữ liệu nếu cài lại hệ điều hành vì dữ liệu chỉ bị mất trong phân vùng chứa hệ điều hành thôi. Nó giống như bạn cài lại Windows thì chỉ mất dữ liệu trong ổ “C” ý, cứ liên tưởng như thế cho dễ hiểu.
Vậy nên đoạn cảnh báo này cứ phang Partition cho mình nhé vì đằng nào mình cũng đang hướng dẫn các bạn chia ổ mà.
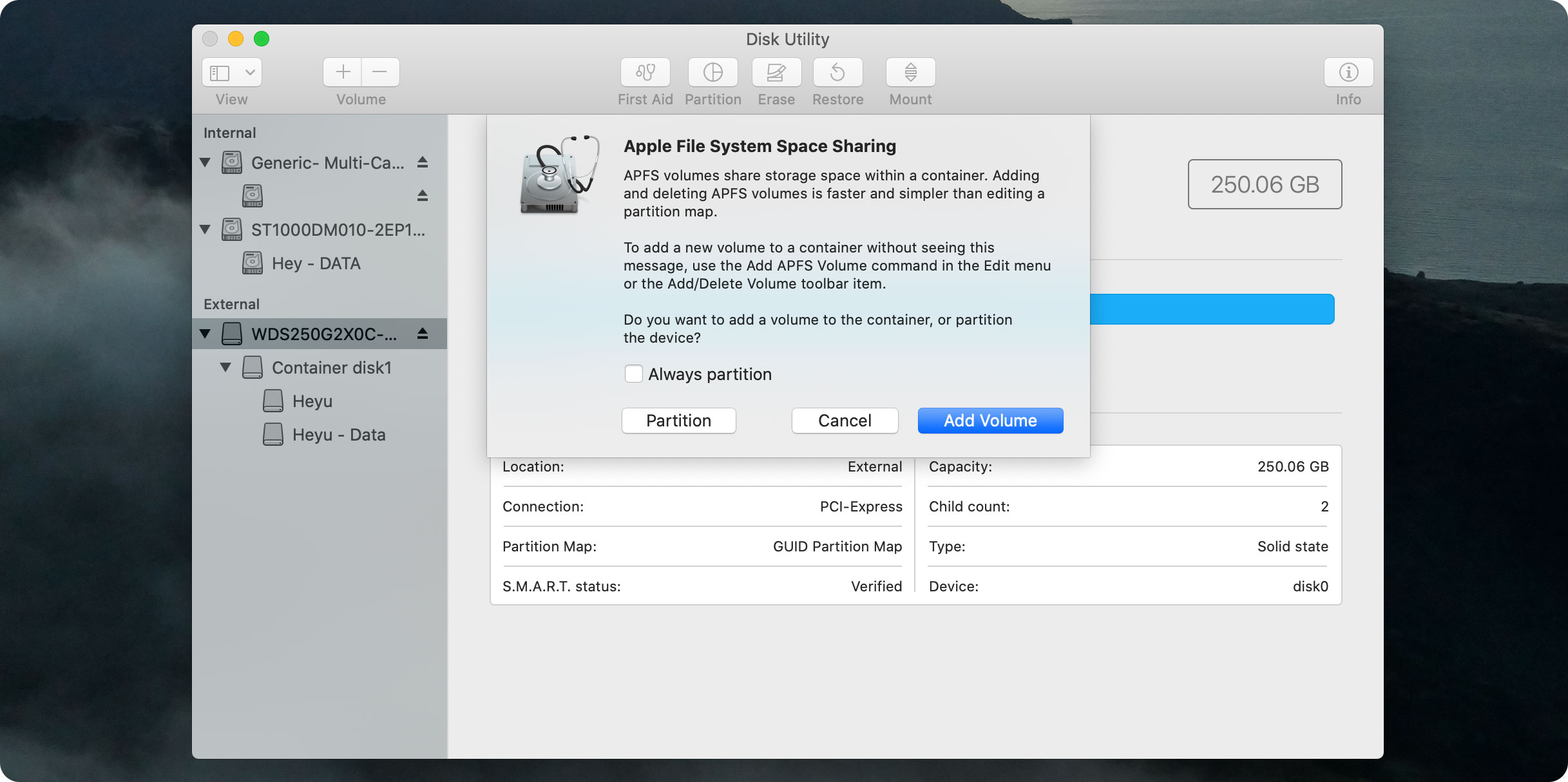
Cửa sổ Partition sẽ hiển thị các tùy chọn sau:
Nếu bạn không biết nên để định dạng nào cho phân vùng thì có thể tham khảo trong bài viết này nhé: Tìm hiểu về các định dạng ổ cứng trong MacOS
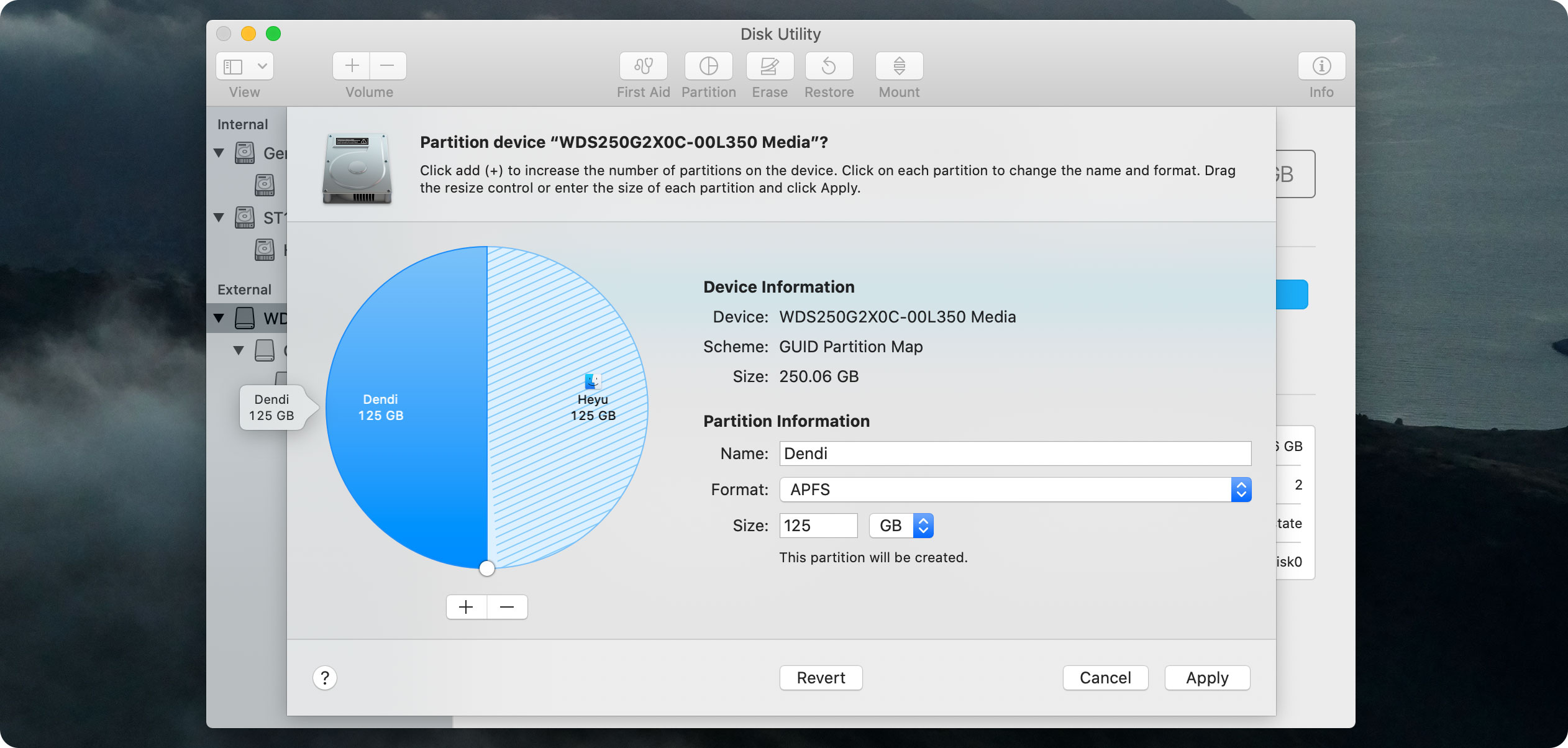
Mình sẽ chia ổ cứng ra thành 2 phân vùng 1 phân vùng hệ thống “Heyu” và một phân vùng mới mình đặt tên là “Dendi” có định dạng APFS và có dung lượng là 125GB như ảnh bên trên, để áp dụng thay đổi nhấn Apply. Lúc này sẽ hiện thêm ra một bảng nữa thông báo thêm phân vùng và thay đổi lại dung lượng của phân vùng cũ. Tiếp tục nhấn Partition.
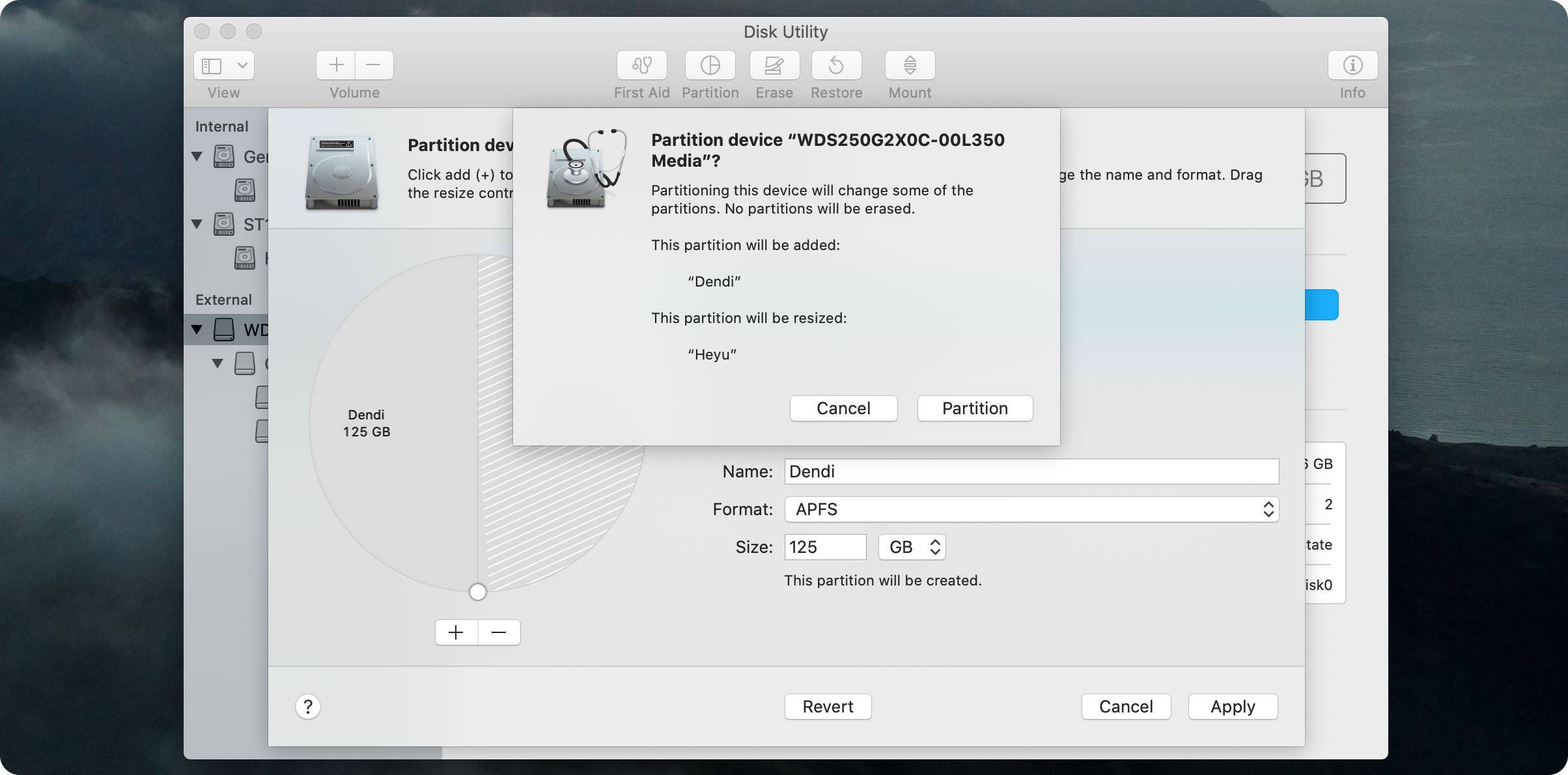
Lại có một bảng nữa hiện ra, nội dung sẽ là không được tắt nguồn hay để máy sập trong thời gian chia ổ. Và thông báo do bạn đang chia ổ hệ thống nên sẽ làm máy không phản hồi lại các thao tác khác mà sẽ tập trung vào chia ổ. Chọn Continue
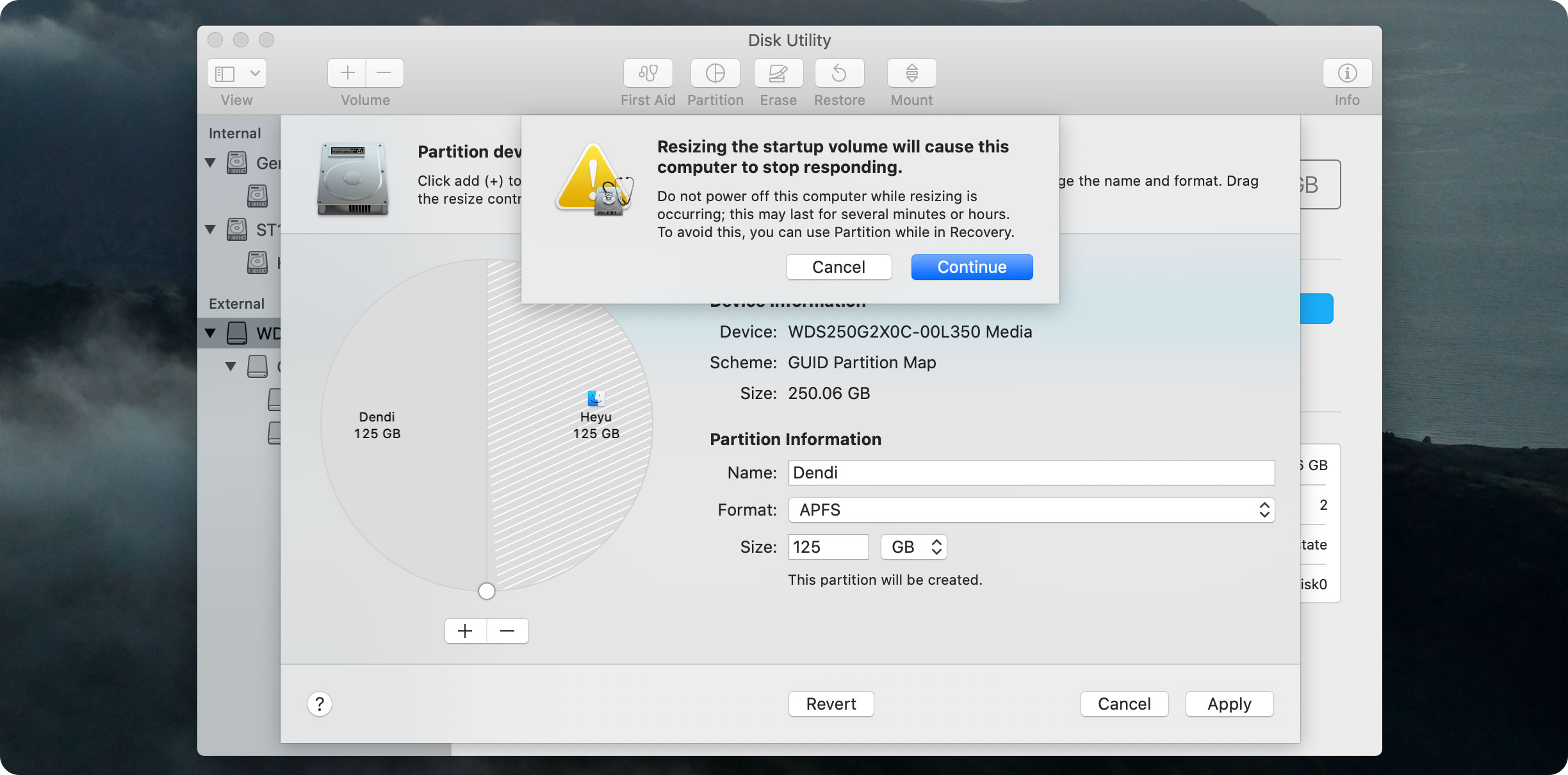
Lúc này việc cần làm còn lại chỉ là chờ đợi cho máy hoàn thành nốt phần việc còn lại thôi, nhớ cắm sạc máy để tránh sập nguồn và tắt chế độ tự động Sleep hoặc Screen Saver của máy đi nhé.
Để xóa/gộp phân vùng ổ cứng thì dễ hơn ăn bánh, bạn chỉ việc mở Disk Utility lên sau đó vào Partition như trên. Ở bước chia phân vùng ổ cứng thay vì thêm phân vùng mới bạn chọn phân vùng ổ cứng muốn xóa sau đó click chọn dấu trừ “-”. Sau đó nhấn Apply.
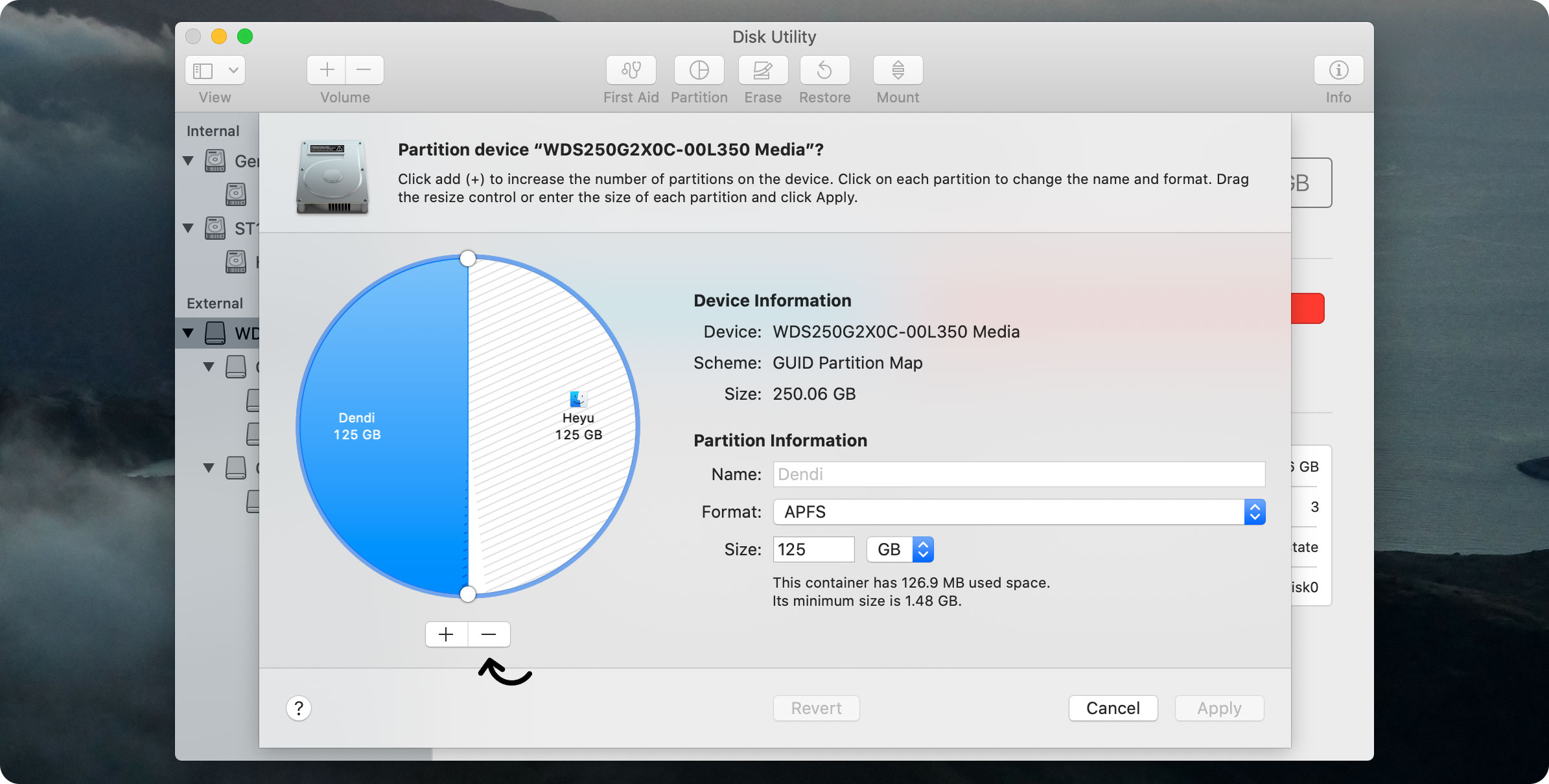
Một bảng thông báo hiện ra bạn tiếp tục nhấn Partition sau đó chờ một lúc là xong
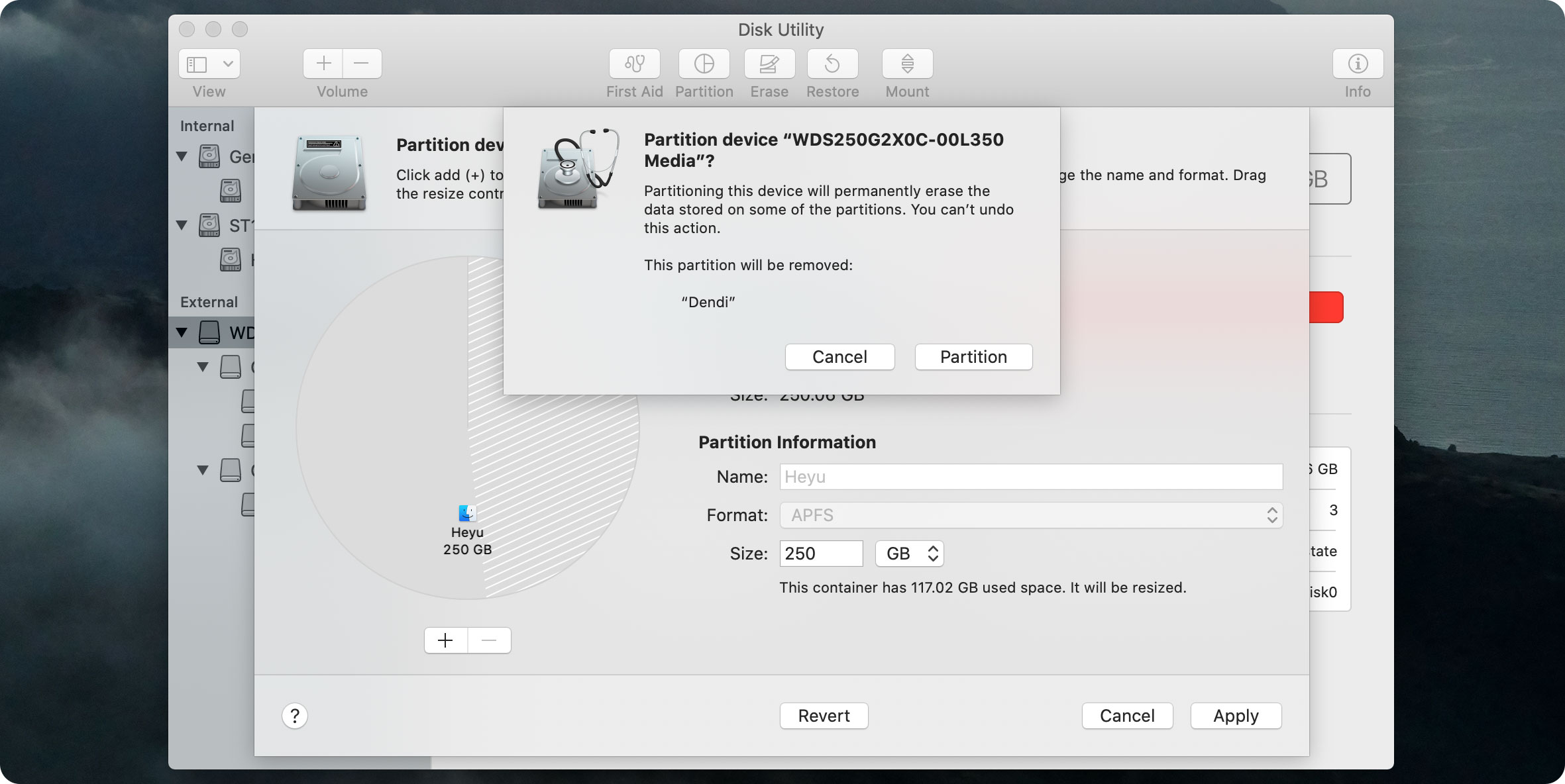
Lưu ý: khi xóa/gộp lại phân vùng ổ cứng, dữ liệu bạn lưu trong phân vùng bạn muốn xóa cũng sẽ bay màu luôn. Nên trước khi xóa bạn hãy kiểm tra kĩ lại xem có gì quan trọng không thì backup lại hoặc chuyển hết những thứ cần thiết sang phân vùng khác nhé.Cảm ơn các bạn đã theo dõi bài viết. Nếu có bất cứ câu hỏi nào hãy để lại ở bên dưới phần bình luận nhé!!