Đầu tiên, như mọi lần, mình khuyến cáo các bạn trước khi thực hiện điều này hoặc bất cứ điều gì nên back up lại dữ liệu hoặc sử dụng Time Machine cho chắc cú. Vì khi vọc vạch vào hệ thống nếu thành công thì không sao nhưng nhỡ chẳng may lỗi hay làm sai là hỏng hệ điều hành và sẽ lại cài lại sạch từ đầu. Đồng nghĩa với việc đó là các dữ liệu cũ của bạn cũng sẽ bay màu như cú búng tay của Thanos vậy.
Bạn chỉ có thể thay đổi tên tài khoản trong trường hợp tài khoản đó đang không được sử dụng. Nó giống với việc bạn đang chạy một phần mềm mà bạn lại vọc vạch vào code của nó ấy, chắc chắn sẽ gây ra lỗi hệ thống. Trong trường hợp này nếu bạn đổi tên tài khoản khi đang sử dụng nó có thể sẽ gây ra lỗi mất quyền Admin hoặc nặng hơn là bay màu cả hệ điều hành.
Trong trường hợp máy bị mất quyền Admin mà bạn chưa biết cách xử lý, hãy tham khảo bài viết này nhé: Đổi User trên MacBook bị mất quyền Admin
Nhưng để thay đổi được tên tài khoản Admin éo le thay bạn bắt buộc phải sử dụng tài khoản Admin và quyền admin để thay đổi. Và giải pháp lúc này là tạo thêm một tài khoản, cấp quyền Admin tạm thời cho nó và sau khi xong xuôi hết thì xóa bỏ nó đi.
Từ màn hình Desktop, chọn Biểu tượng Apple > System Preferences > Users & Groups > Biểu tượng khóa vàng
Nhập password của tài khoản Admin để mở khóa các tùy chọn trong Users & Groups
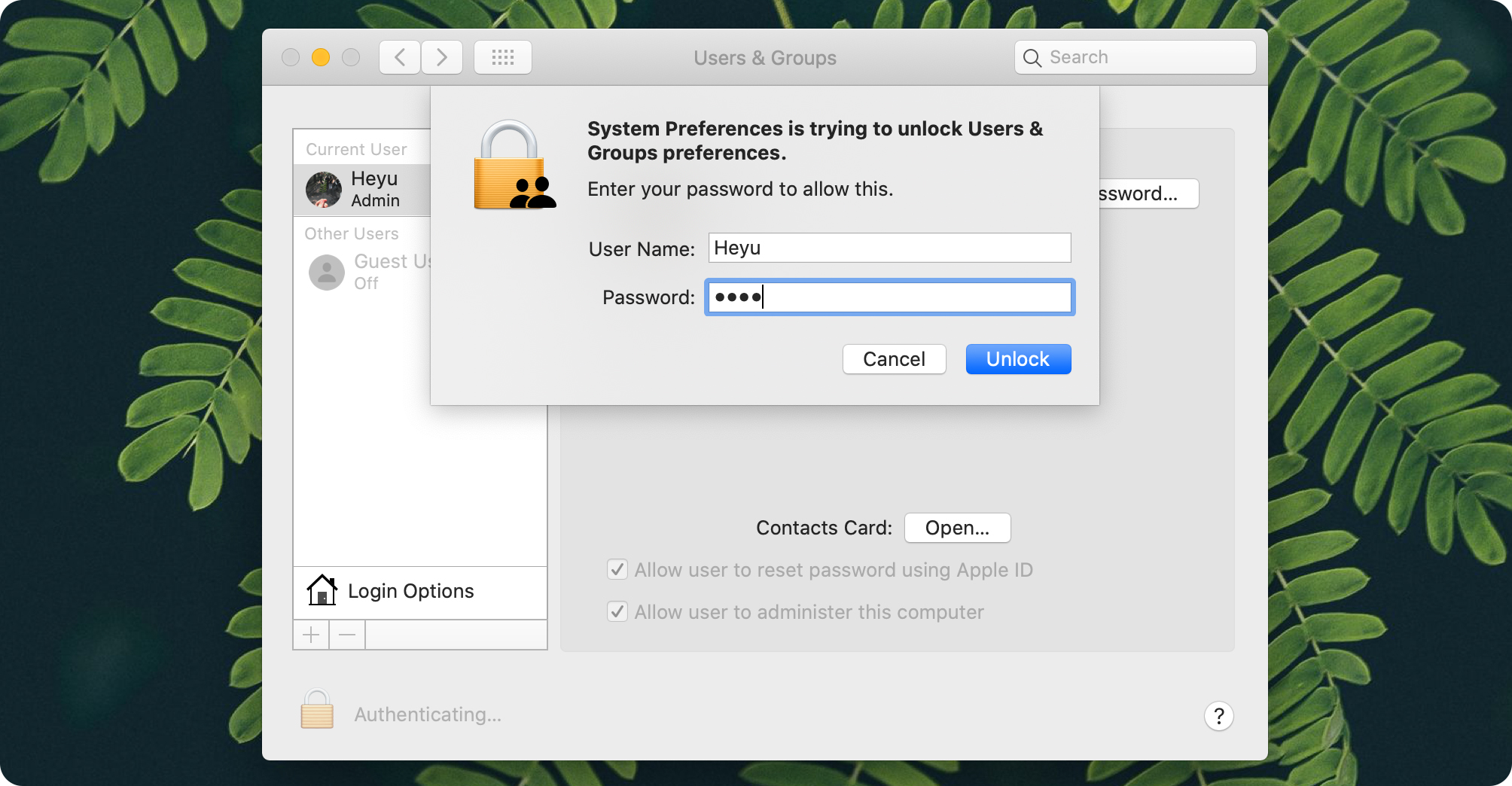
Nhấn vào dấu “(+)” để thêm tài khoản mới. Một cửa sổ mới hiện lên, các bạn thực hiện theo mình nhé:
• New Account: chọn kiểu tài khoản, đoạn này chọn Administrator cho mình.
• Full Name: đặt tên cho chủ tài khoản, bạn đặt theo ý thích.
• Account Name: đặt tên cho tài khoản đăng nhập, bạn nhập theo ý thích nốt (khuyến khích đặt giống Full Name - ví dụ Full Name là Thành Nguyễn thì Acc Name đặt là ThanhNguyen).
• Password: đặt pass cho Acc, đặt cái gì dễ dễ nhớ thôi đằng nào tí cũng xóa
• Biểu tượng chìa khóa: đây là chức năng hỗ trợ đặt pass thôi cũng không có gì cao siêu cả
• Verify: xác nhận pass, gõ lại pass đã đặt ở trên thêm một lần nữa để xác nhận.
• Password Hint: gợi ý password, cái này để trống cũng được không quan trọng. Nhưng cái này nên đặt cho tài khoản Admin chính phòng ngừa trường hợp bạn quên pass.
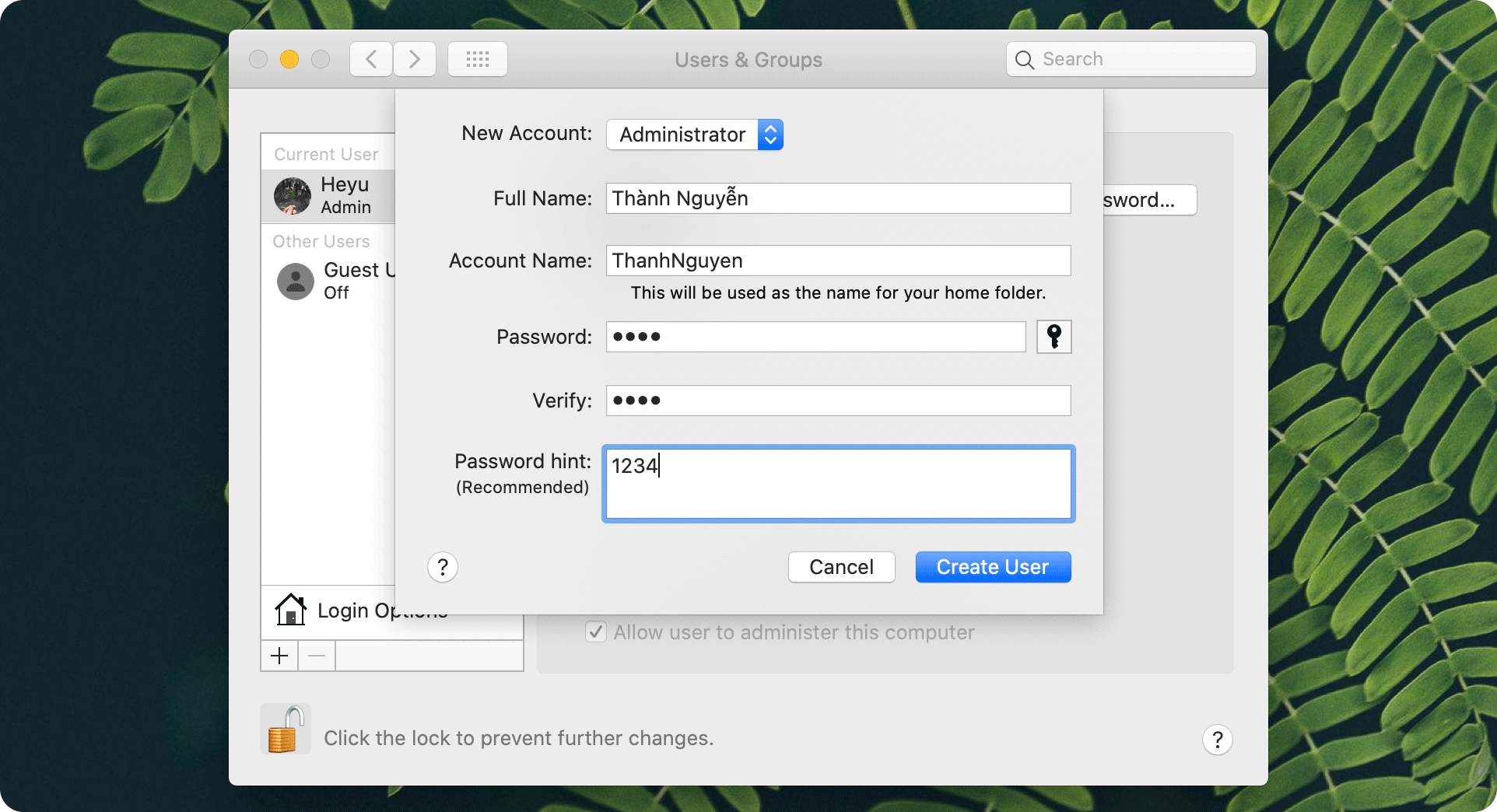
Sau khi xong xuôi hết bạn nhấn Create User là được.
Vậy là xong khâu đầu tiên.
Chú ý: từ sau bước này là bắt đầu khó nhai và cần làm cẩn thận, bạn chú ý làm theo đừng bỏ bước nào nhé.
Bạn Log Out tài khoản hiện tại ra. Chọn Menu Apple trên góc trái màn hình > Log Out…
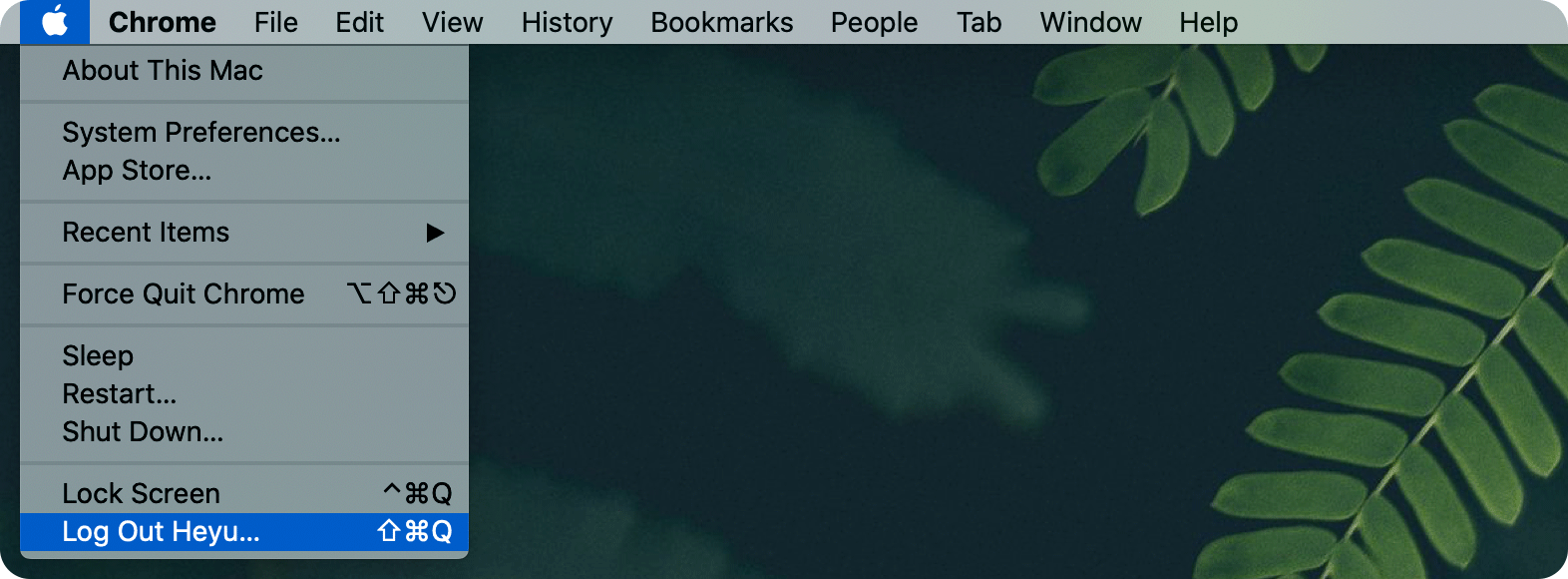
Login vào tài khoản bạn vừa tạo, do là tài khoản vừa tạo nên bạn sẽ mất một số bước thiết lập tài khoản mới hơi mất thời gian một chút, chịu khó kiên nhẫn tí nhé.
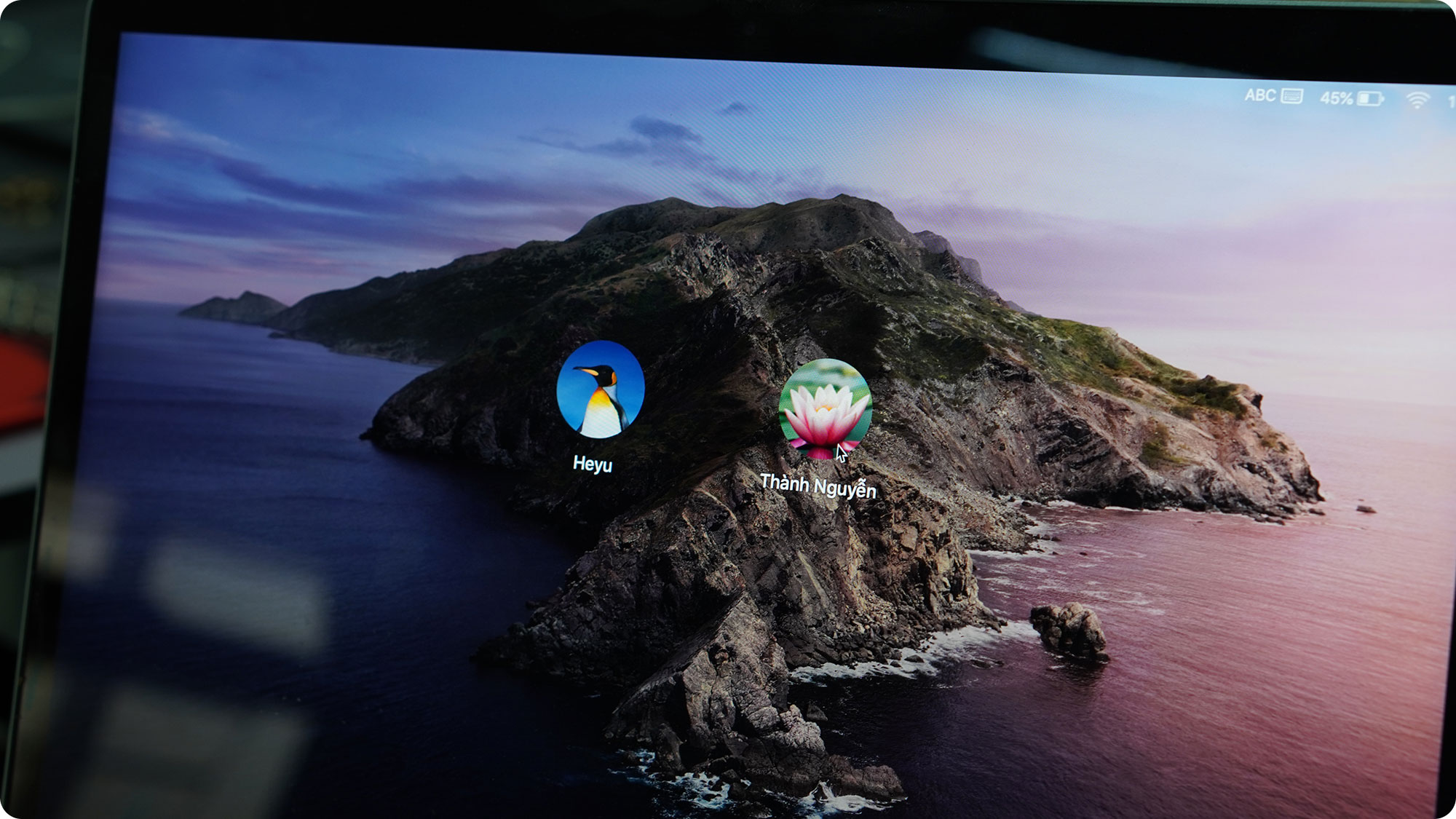
Đoạn Sign In with Your Apple ID thì chọn Set Up Later nhé, một bảng thông báo hiện ra bạn cứ Skip mạnh tay cho mình. Tương tự đoạn nào mà có Set Up Later thì cứ mạnh dạn nhấn vào nhé để nó Skip cho nhanh.
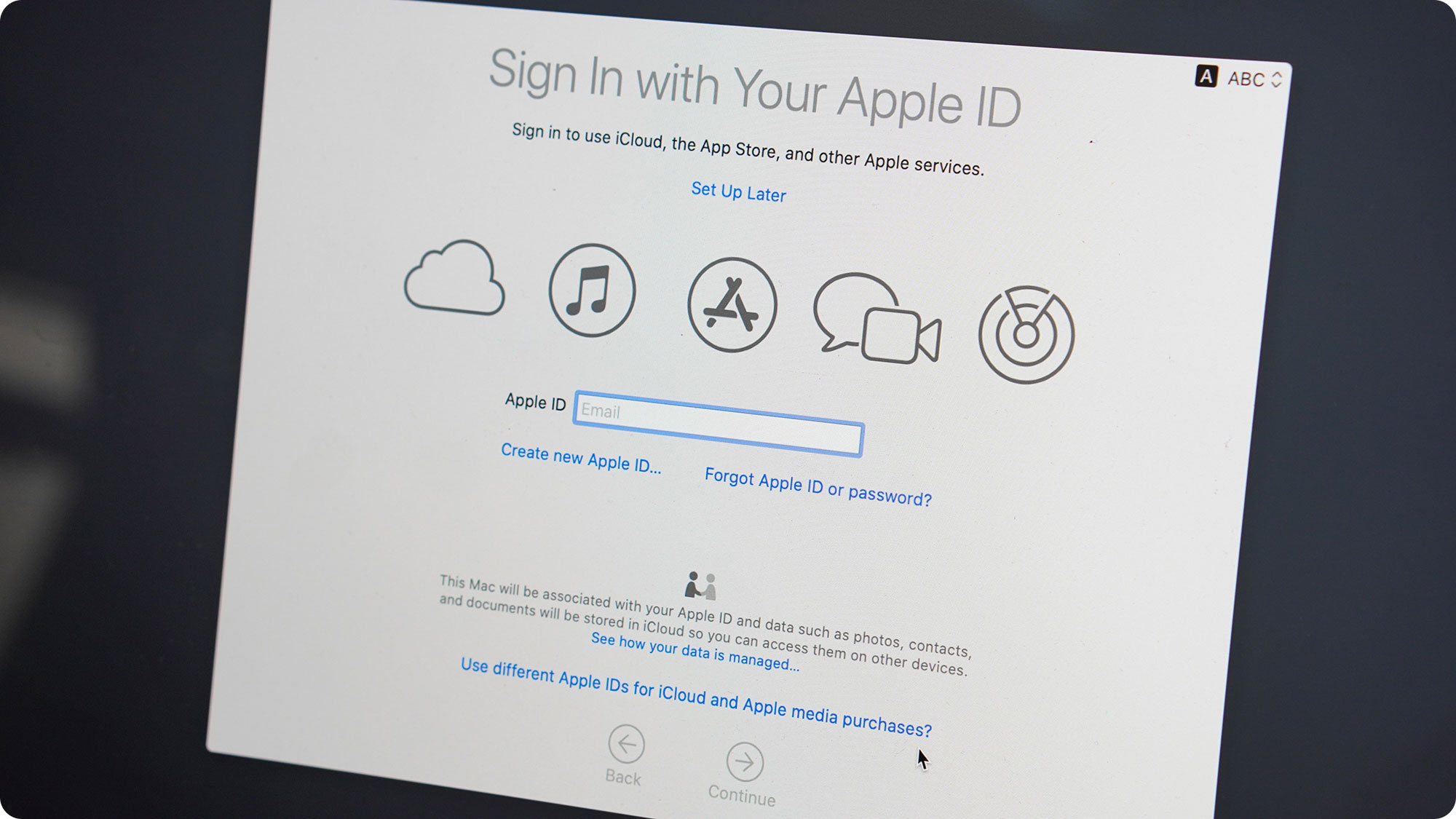
Để biết thư mục User nằm ở vị trí nào, bạn mở Finder. Trên thanh Menu của Finder, chọn Go > Computer > chọn ổ đĩa chứa hệ điều hành > Users
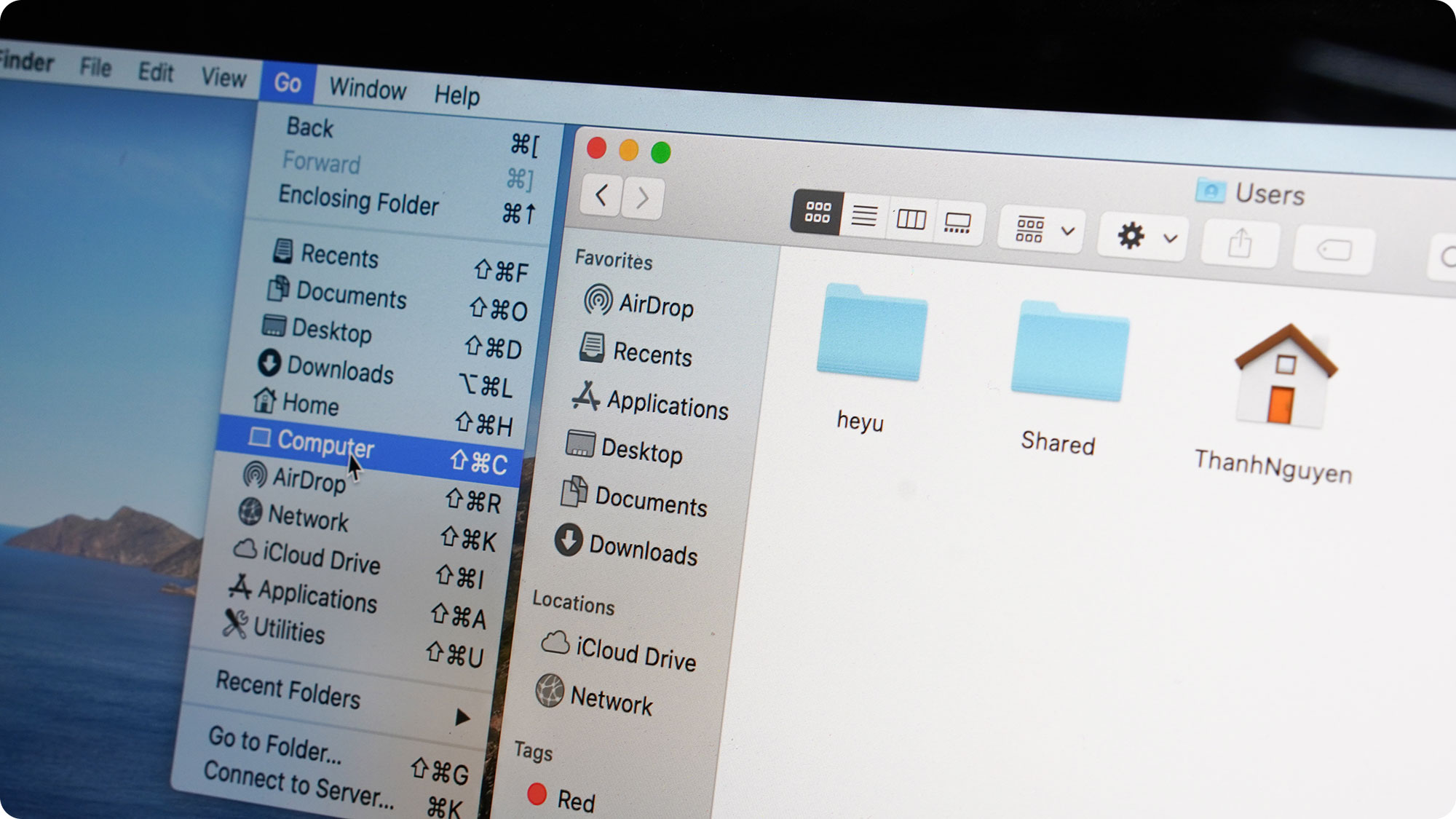
Tại đây bạn sẽ thấy danh sách User đang có, bạn có thể thấy User Admin của mình đang là “heyu” và mình muốn đổi tên nó. Ví dụ mình sẽ đổi tên thành “Chaien” đi, bạn nhấn chuột phải chọn Rename hoặc nhấn chuột vào phần tên của thư mục 2 lần nhưng không liên tiếp để đổi tên cho thư mục. Máy sẽ yêu cầu bạn nhập pass Admin tài khoản mà bạn vừa tạo để thực thi thay đổi. Vậy là xong.
Truy cập vào Users & Groups giống như khi bạn tạo User mới, cũng mở khóa vàng để có thể vọc vạch tùy chỉnh lung tung trong đó (nhớ là nhập pass của User Admin mới nhé).
Nhấn chuột phải vào tài khoản User Admin mà bạn muốn đổi tên (cũng chính là tài khoản chủ của thư mục User mà bạn đã đổi tên lúc nãy) và chọn Advanced Options...
Cửa sổ Advanced Options hiện lên, đến bước này tuyệt đối làm theo mình nhé không là toang cả lũ đấy:
• User ID: để im không sờ vào.
• Group: đổi từ staff thành admin.
• Account name: đổi thành tên User mới giống với tên thư mục User mới đổi ở trên (Chaien).
• Full name: đổi thành gì cũng được, khuyến khích để giống với Account name.
• Login shell: Giữ nguyên không thay đổi.
• Home directory: Đổi tên giống với Account name từ sau đoạn /Users/ (nó sẽ là như thế này /Users/Chaien) hoặc bạn chọn thủ công bằng cách nhấn nút Choose… bên cạnh cho chắc cú cũng được.
• UUID, Apple ID, Aliases: Giữ nguyên không thay đổi.
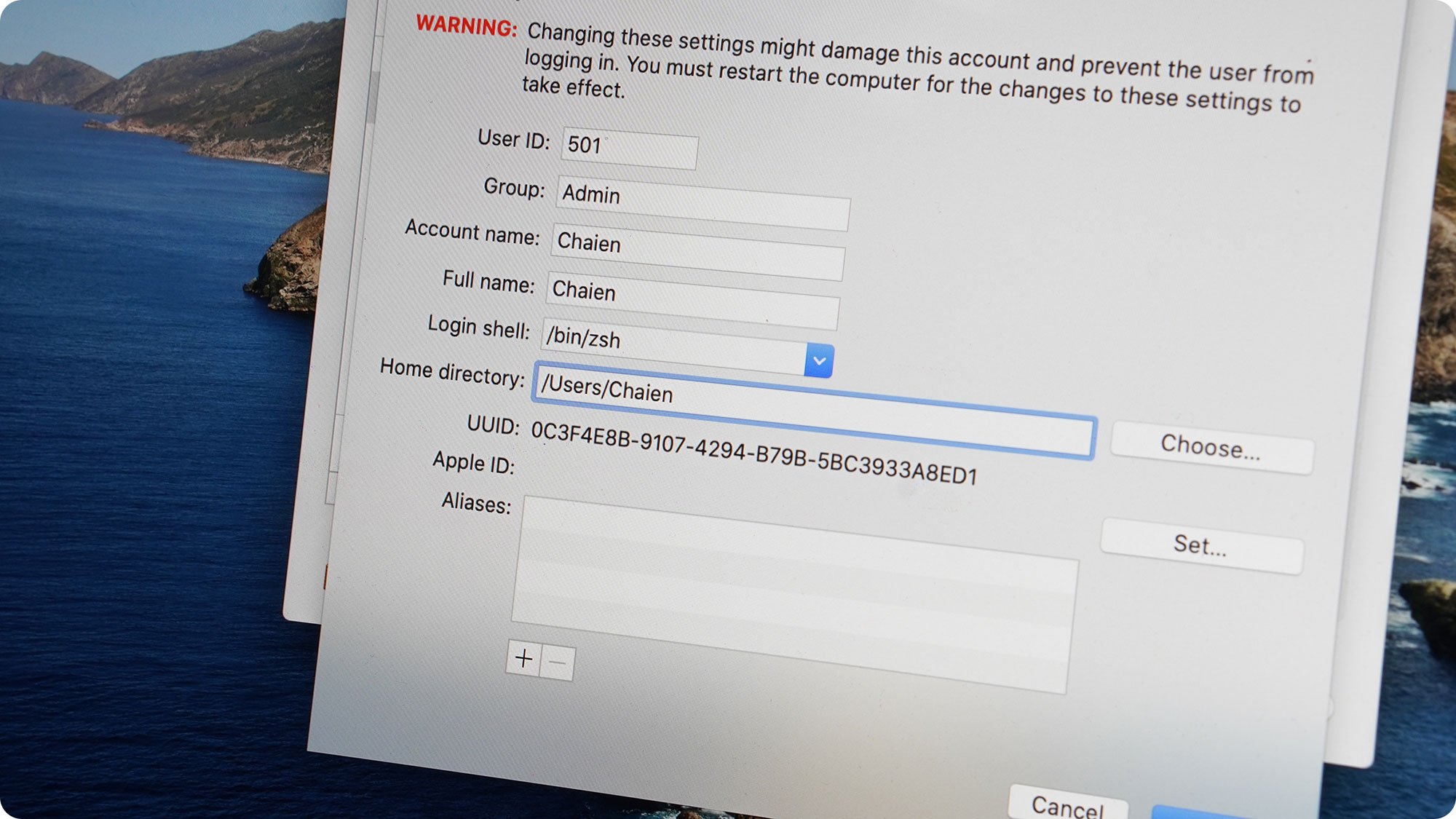
Restart lại máy để áp dụng thực thi các thay đổi. Bây giờ hãy Login vào User Admin mà bạn vừa đổi tên để tận hưởng thành quả.
Sau khi đã xong xuôi hết mọi việc bạn hãy xóa tài khoản Admin vừa tạo ban nãy đi.
Ta lại vào Users & Groups, mở khóa vàng (nhập pass của tài khoản Admin cũ)
Chọn User Admin mới tạo lúc nãy và nhấn vào dấu "(-)"
Một bảng thông báo hiện ra, sẽ có 3 lựa chọn:
• Save the home… image: Xóa User nhưng vẫn giữ lại home folder của nó (được lưu ở Deleted Users trong thư mục Users folder)
• Don’t change… folder: Xóa User nhưng vẫn giữ lại home folder (home folder vẫn để nguyên trong Users folder)
• Delete the Home folder: Xóa User và xóa cả home folder (nên chọn tùy chọn này cho sạch)
Sau khi xong xuôi chọn Delete User là được.
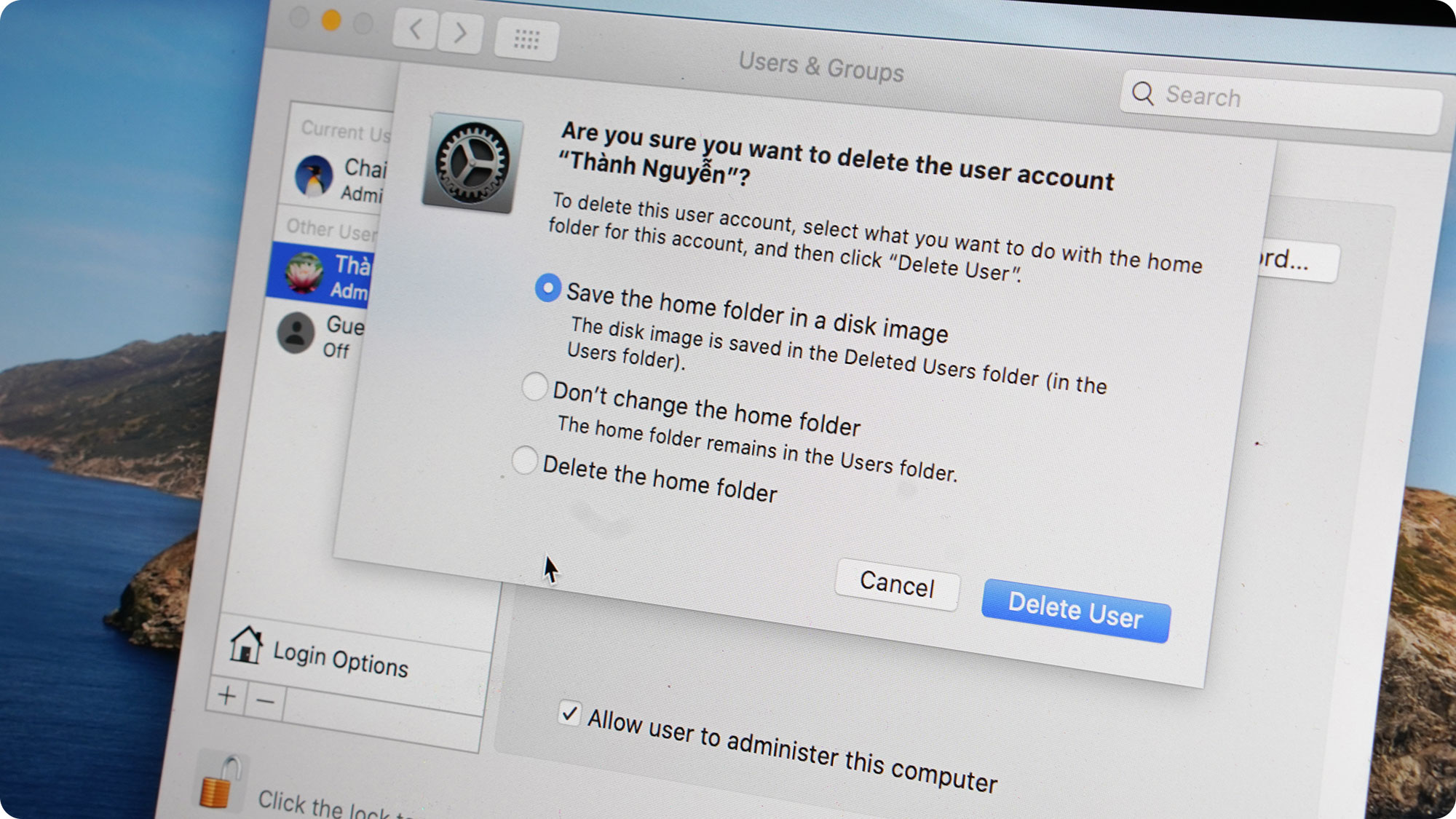
Đổi Password tài khoản Admin
Việc này thì quá ư là đơn giản, chỉ có một điều kiện duy nhất là bạn cần sử dụng tài khoản Admin để đổi mật khẩu thôi.
Lại vào Users & Groups thêm lần nữa, mở khóa vàng.
Chọn tài khoản bạn muốn đổi pass và nhấn vào Change Password…
Cửa sổ Change Password sẽ có các tùy chọn:
• Old Password: nhập mật khẩu cũ.
• New Password: nhập mật khẩu mới.
• Verify: nhập lại mật khẩu mới.
• Password Hint: gợi ý mật khẩu, để cũng được mà không để cũng chả sao.
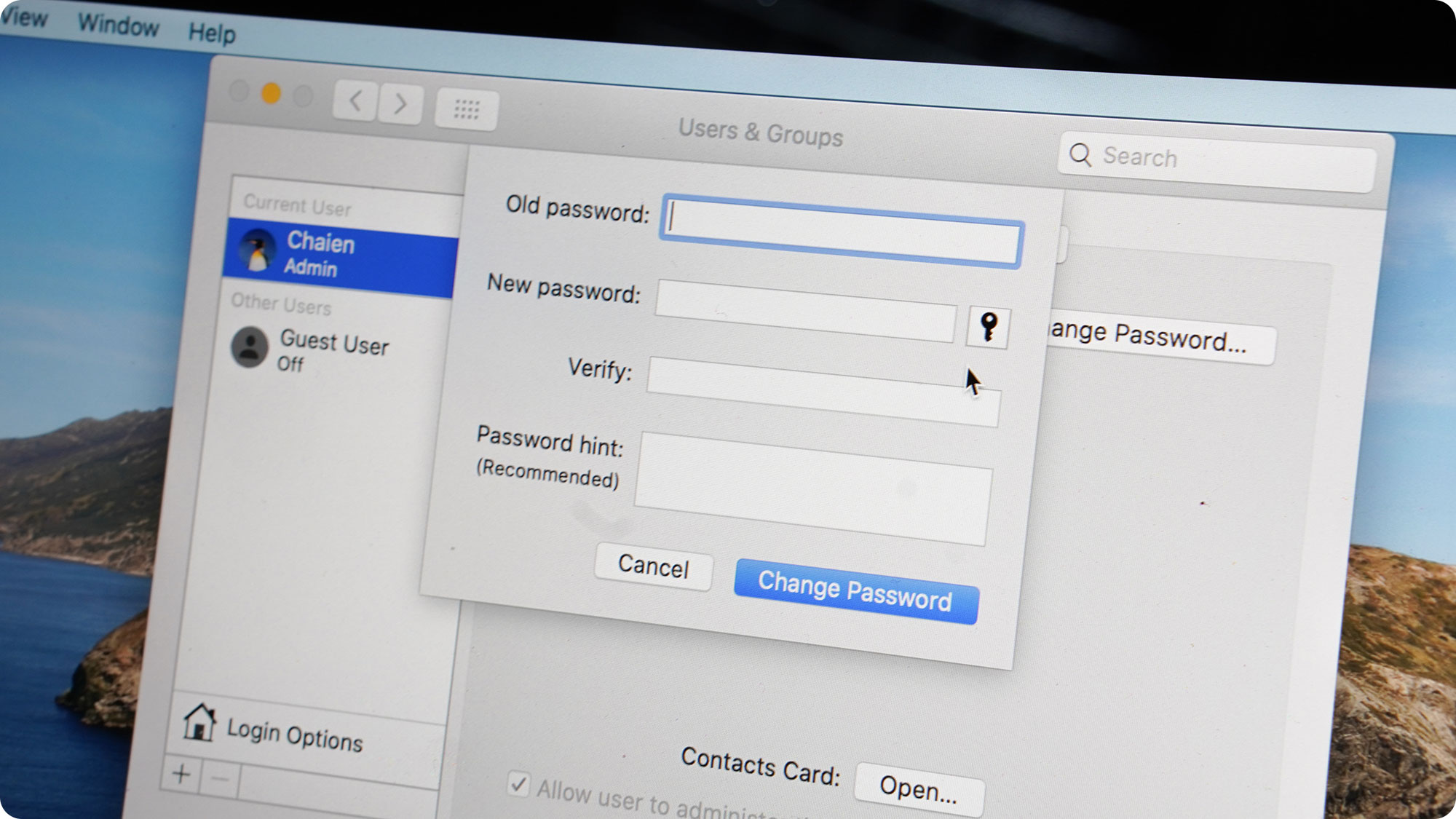
Đó là tất cả những bước để thay đổi tên tài khoản Admin trên Macbook. Cảm ơn các bạn đã theo dõi bài viết. Nếu có bất cứ câu hỏi nào hãy để lại ở bên dưới phần bình luận nhé!!