Hiện nay có rất nhiều phần mềm giảm dung lượng file, ảnh khác nhau tràn lan trên mạng. Tuy nhiên nếu bạn lười tìm hiểu thì có thể dùng tính năng có sẵn trong MacOS để giảm dung lượng ảnh ngay trên hệ thống bằng tính năng Preview có sẵn, mà không cần tới phần mềm hay công cụ khác hỗ trợ. Tính năng Preview này cũng có thể nén cả file PDF mà không giảm chất lượng tài liệu.
Bước 1: Nhấn chuột phải vào hình ảnh, chọn Open with rồi chọn Preview để mở hình ảnh ở chế độ Preview.
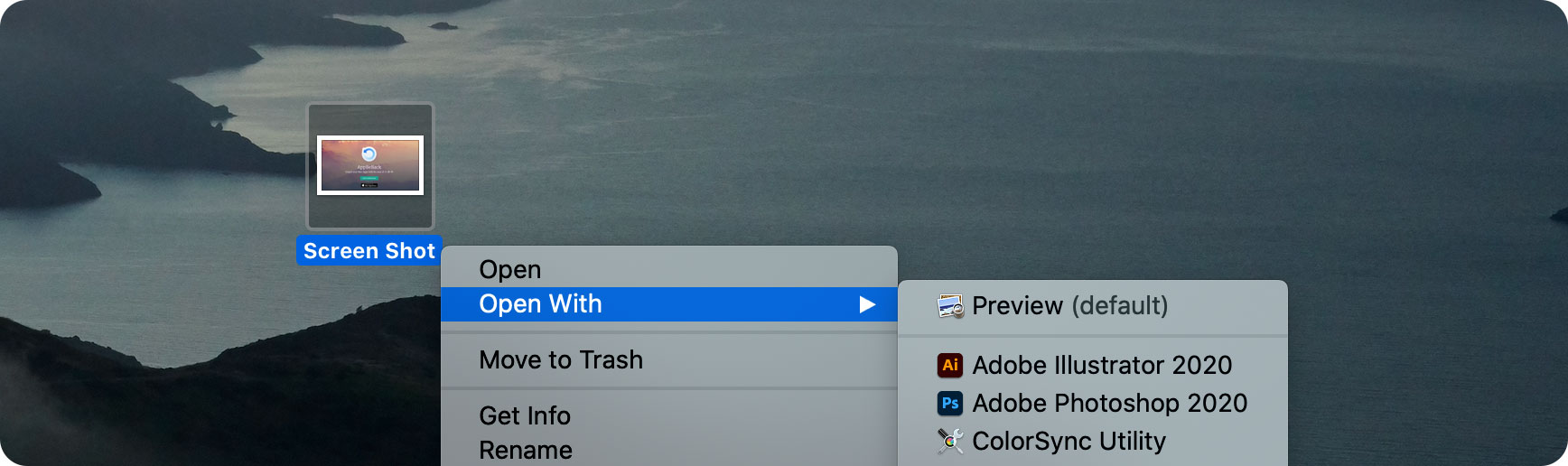
Bước 2: Tiếp đến nhấn vào File trên thanh Menu rồi chọn Export.
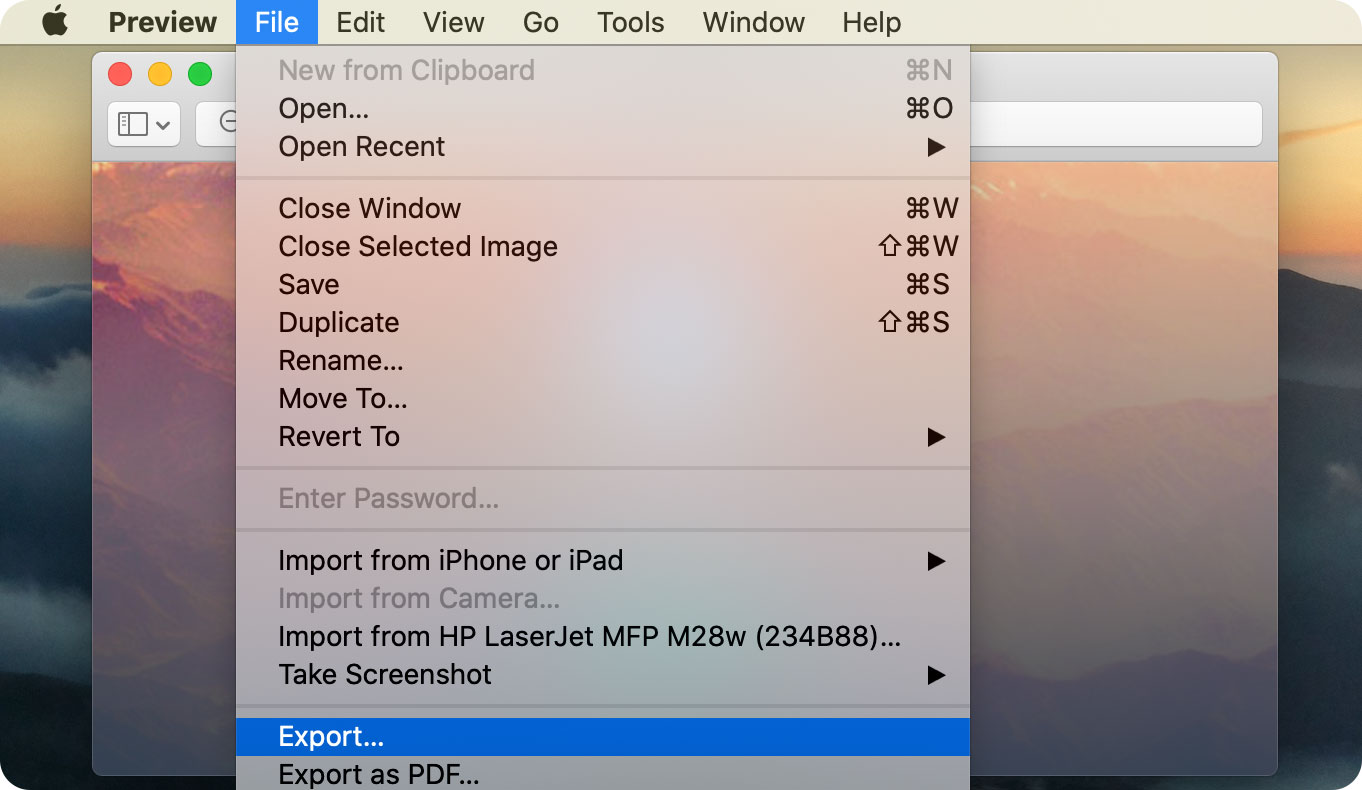
Bước 3: Nhìn tiếp xuống bên dưới nếu ảnh của bạn ở định dạng PNG hay định dạng khác thì cần chuyển sang JPEG, tại Format tích chọn vào định dạng xuất ảnh JPEG.
Ngay sau đó sẽ hiển thị thanh điều chỉnh chất lượng cho hình ảnh Quality. Nếu chúng ta trượt nút kéo về phía bên phải mốc Best thì dung lượng của hình ảnh sẽ tăng dần. Ngược lại nếu kéo về phía Least thì dung lượng của hình ảnh được giảm. Tuy nhiên việc thay đổi dung lượng ảnh đồng nghĩa sẽ làm giảm chất lượng ảnh xuống.
Sau khi đã chọn xong dung lượng, bạn tìm nơi lưu mới cho hình ảnh, rồi cuối cùng nhấn vào nút Save để lưu lại.
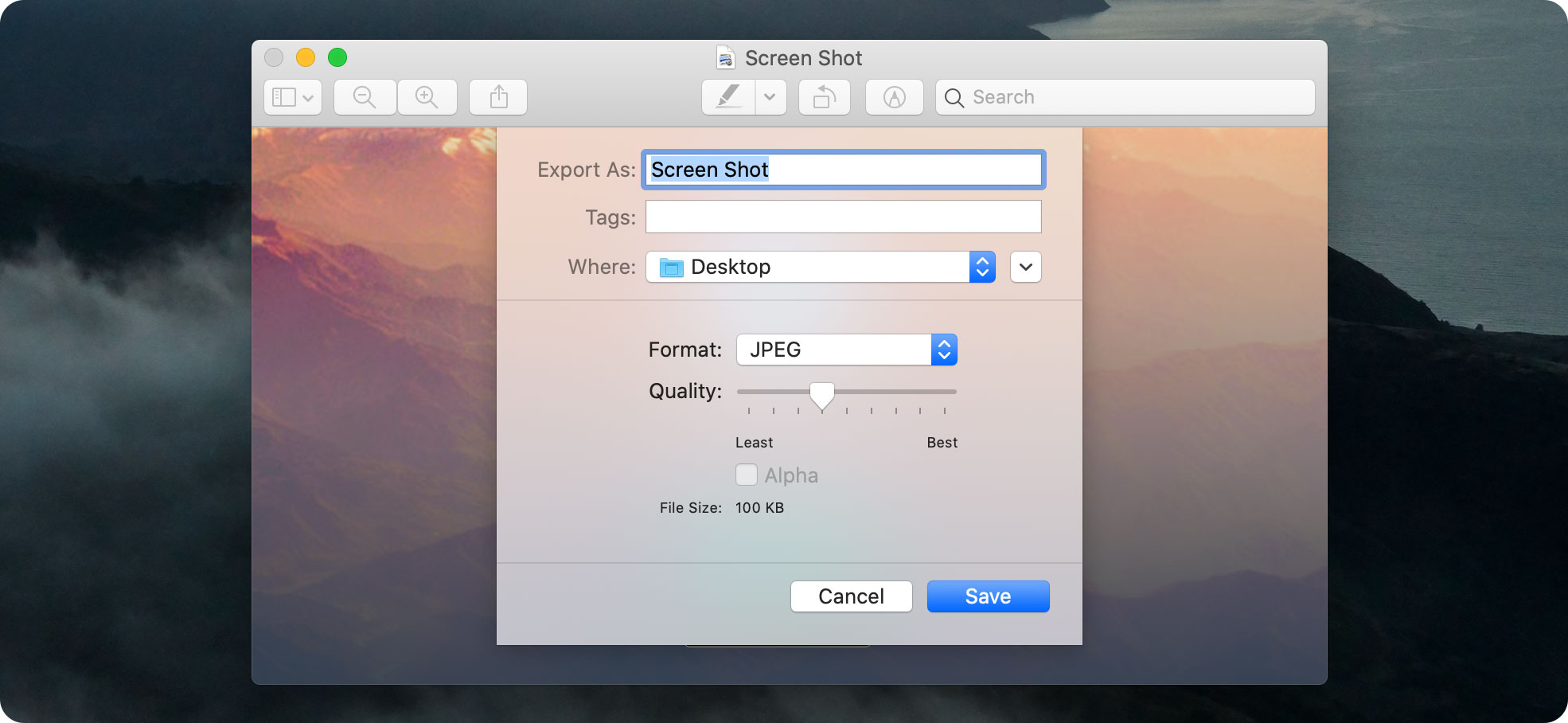
Như vậy tính năng Preview có sẵn trên macOS giúp bạn giảm đi dung lượng của ảnh và đổi định dạng ảnh sang JPEG, mà không cần tới công cụ khác hỗ trợ. Tuy nhiên điều này sẽ làm giảm chất lượng ảnh của bạn xuống.

Bước 2: Trên thanh Menu, Chọn File > Export
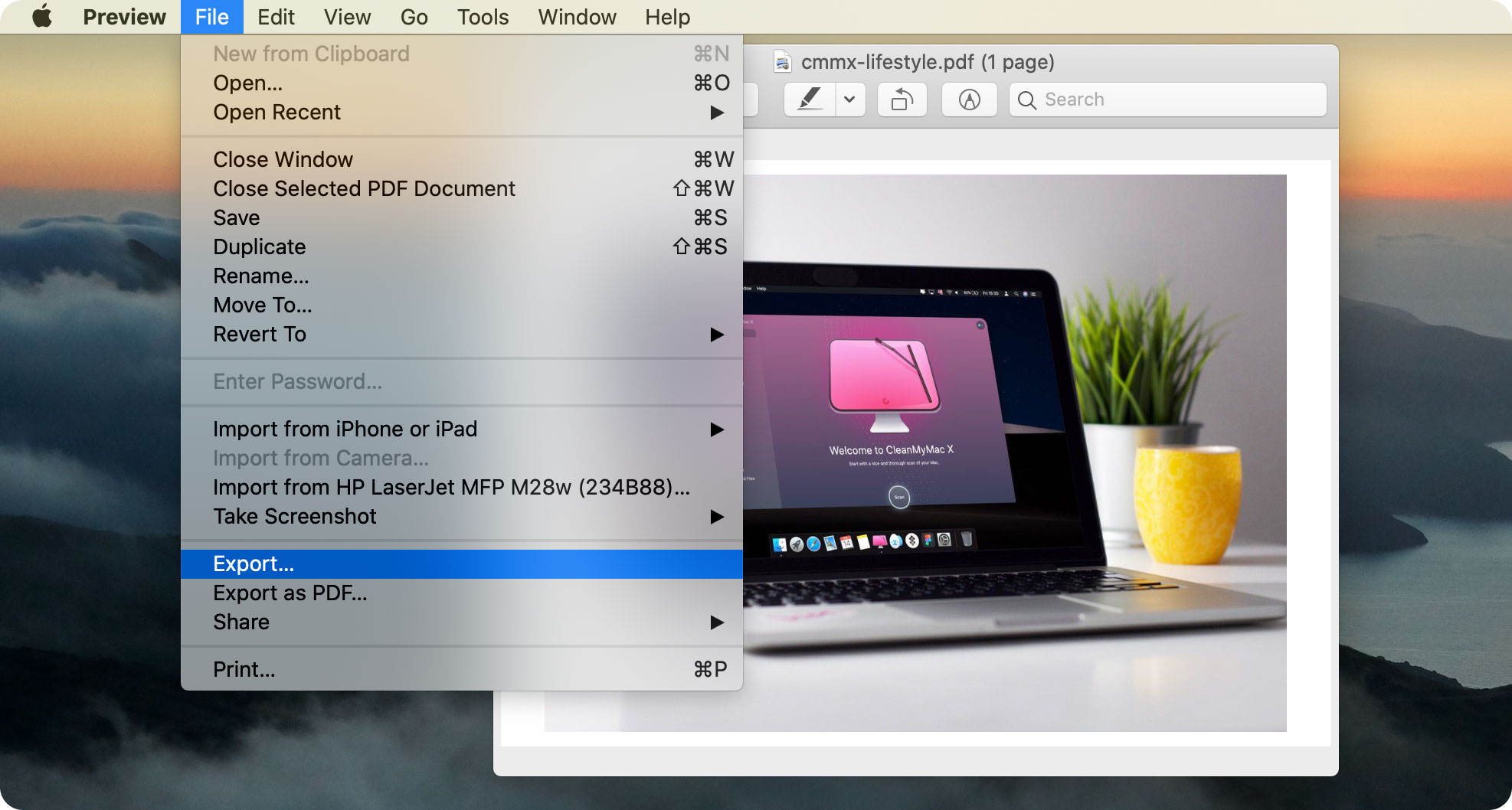
Bước 3: Trong menu của Export ta sẽ có một số tùy chọn:
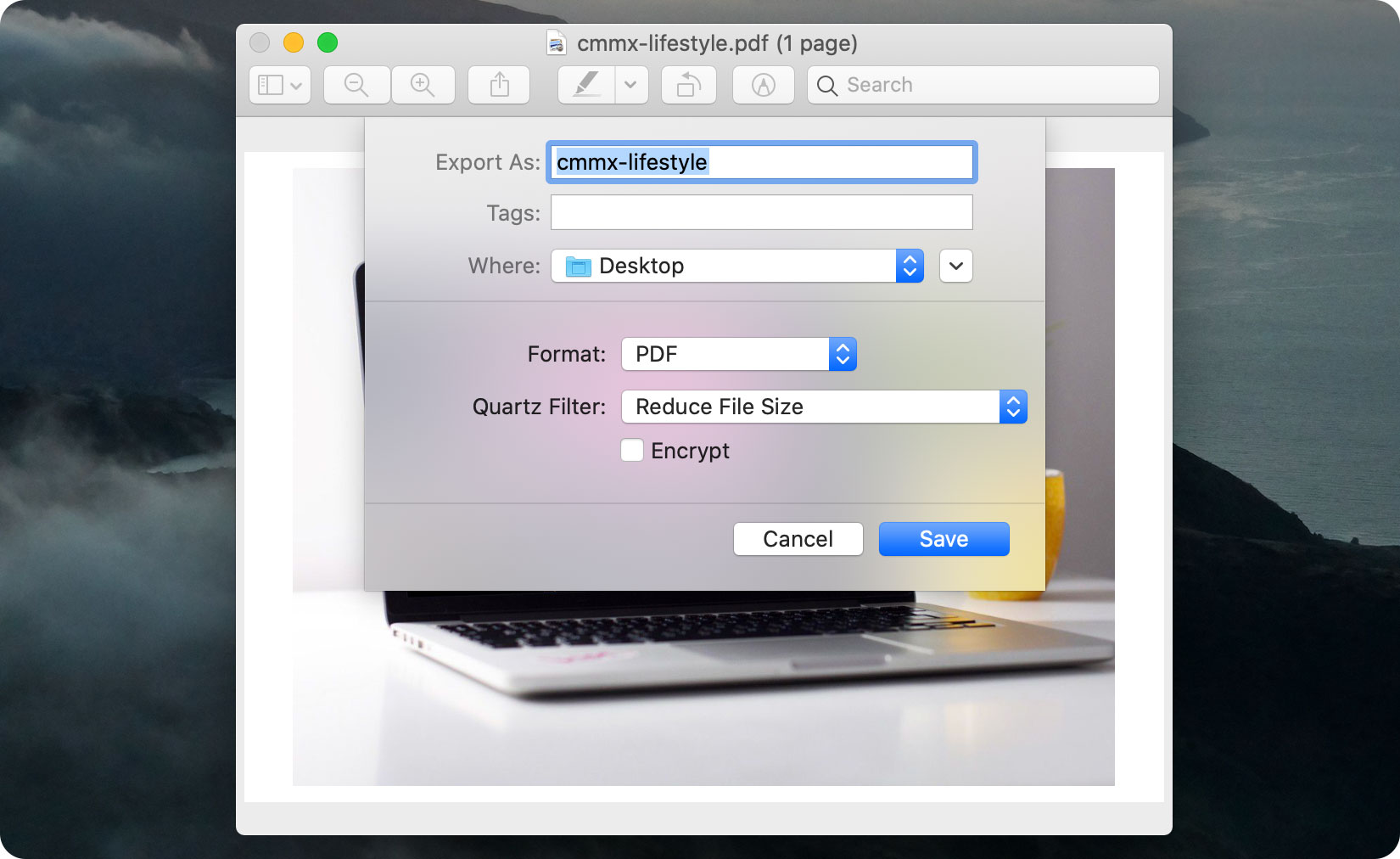
Và bây giờ file PDF sẽ nén lại ở mức tối ưu nhất cũng như tự động được lưu vào máy tính của bạn.
Nhưng với tính năng này, bạn hoàn toàn không thể điều chỉnh dung lượng file xuống mức mà mình mong muốn. Có thể bạn sẽ không quan tâm đến điều đó, nhưng không phải là không có cách để tự điều chỉnh dung lượng file theo ý muốn của bạn. Lúc này chúng ta sẽ cần đến sức mạnh của một bên thứ 3.
Ví dụ có thể kể đến phần mềm PDF Expert, mà hiện giờ nó đã có trên Mac App Store. Bạn có thể tự tìm hiểu cách sử dụng hoặc tiếp tục theo dõi mình trong thời gian sắp tới nhé, vì có thể mình sẽ hướng dẫn các bạn sử dụng phần mềm này.
Cảm ơn các bạn đã theo dõi bài viết. Nếu có bất cứ câu hỏi nào hãy để lại ở bên dưới phần bình luận nhé!!