
Với máy Mac dùng chip Apple Silicon, việc cài lại hệ điều hành có hơi khó khăn 1 chút so với máy Mac Intel, và hiện tại chúng ta có 3 cách để có thể cài lại dòng máy này nếu máy gặp vấn đề, hoặc đơn giản là các bạn chỉ muốn cài mới lại nó
1 là từ Recovery, dạng cài đặt Online cần mạng khoẻ, 2 là dùng USB, tải và tạo bộ cài đặt như cài Win á và thứ 3 là dùng Apple Configuratior 2 chính chủ từ Apple, mình ưu tiên dùng cách này hơn do 2 cách kia dễ gặp lỗi nếu thao tác sai, nhiều bước quá, cách này cũng có thể cài lại cho máy Intel dùng chip T2 nha
Vậy tại sao lại dùng cách này, đơn giản là nó dễ và nhanh, máy sạch như lúc xuất xưởng, chỉ việc tải về phiên bản macOS muốn dùng rồi chạy là xong, và như tiêu đều, mình sẽ tải & cài bản Ventura mới nhất, lưu ý Backup lại giữ liệu nha, vì nó xoá sạch đó, bắt đầu nhé
Đầu tiên các bạn cần chuẩn bị:
Trên máy Mac thứ 2, các bạn mở Apple Store, sau đó gõ tìm Apple Configuratior 2, tải & cài đặt hoặc nhấn vào link này nhé - Apple Configuratior 2, sau đó mở lên
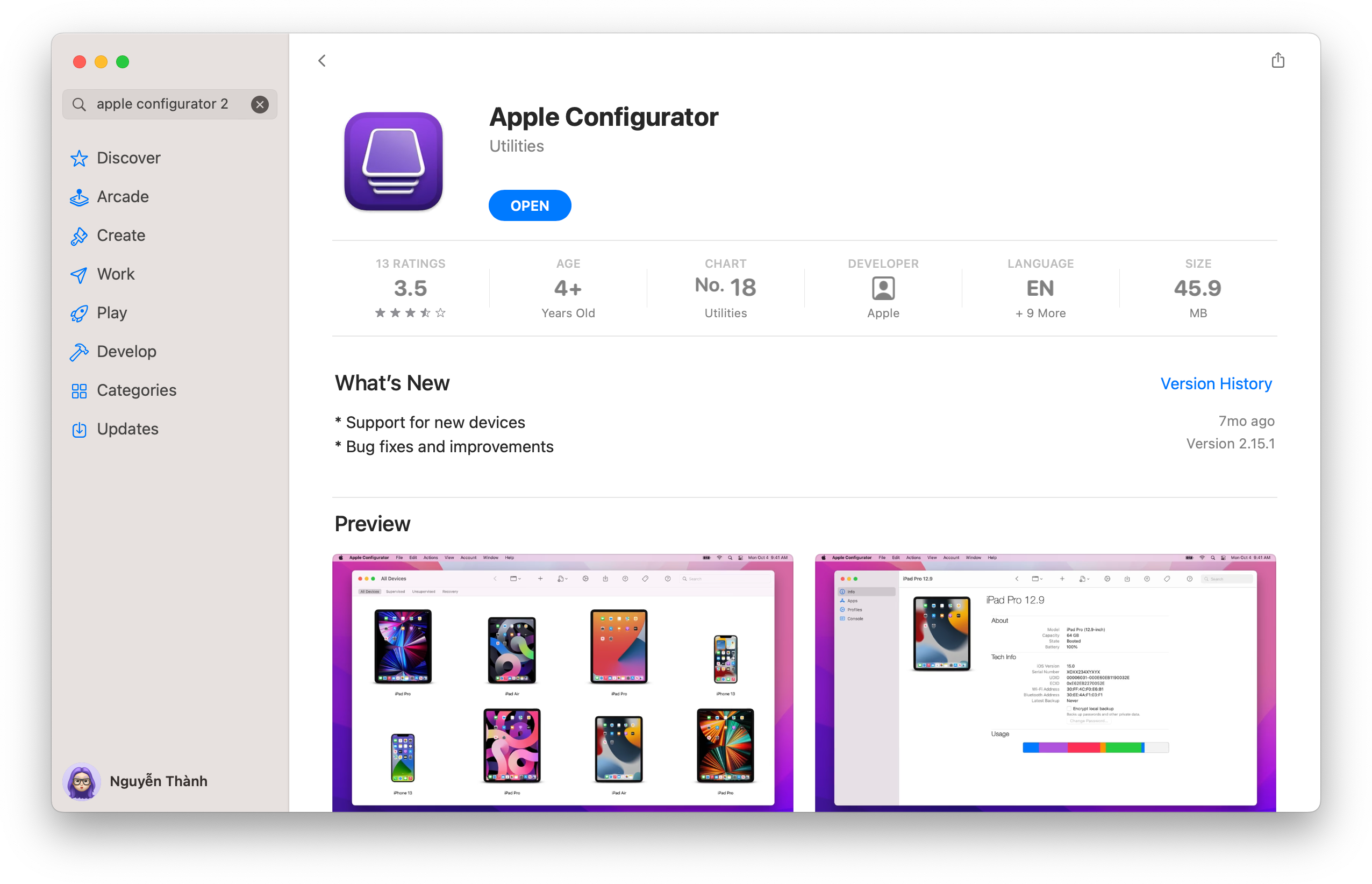
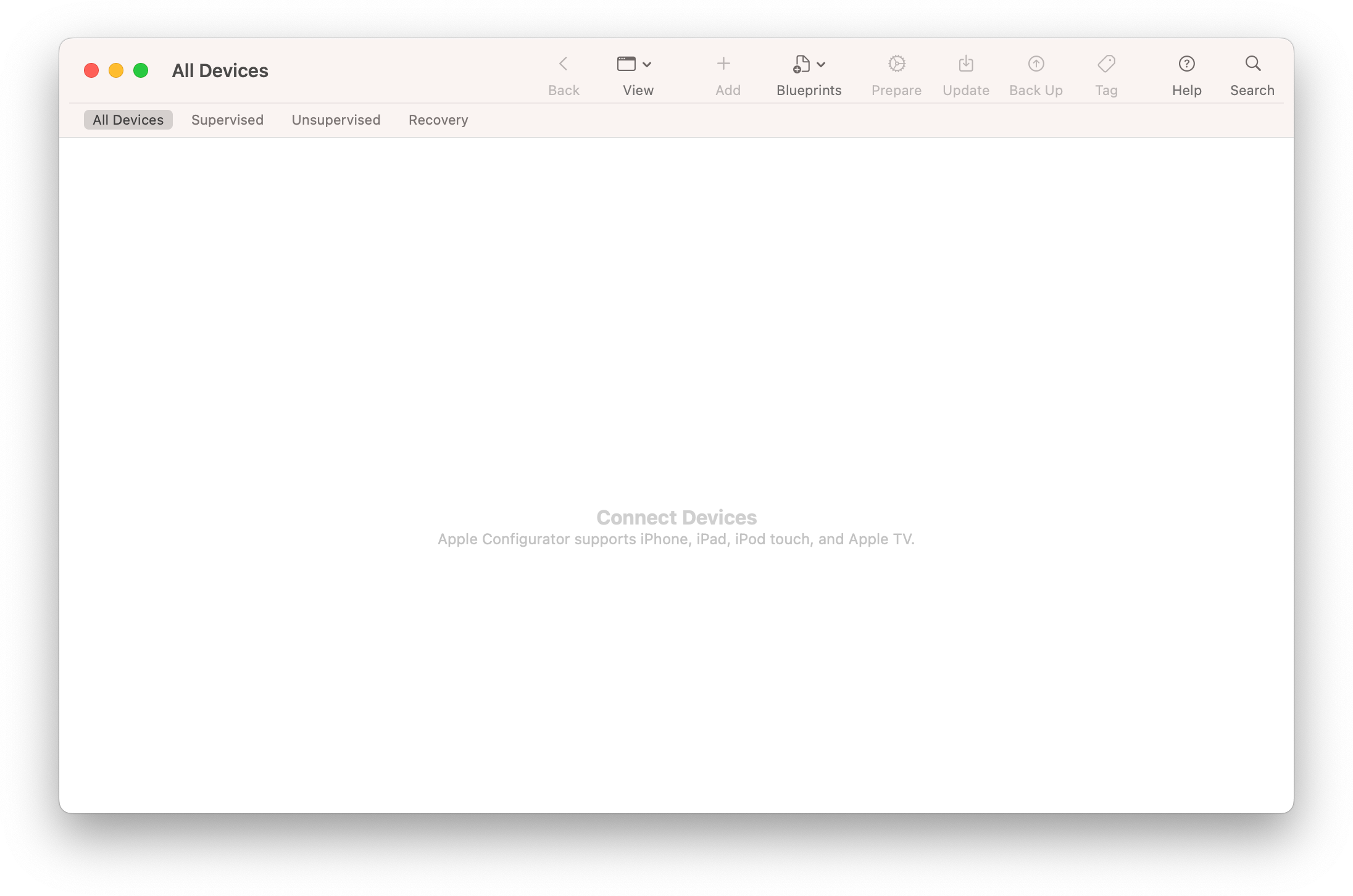
Tiếp theo các bạn truy cập vào link này, tải Firmware IPSW - Bộ cài đặt macOS cho máy, trong đây đều là bộ cài từ Apple nên các bạn yên tâm, chọn dòng máy của các bạn, như máy mình là MacBook Air M2
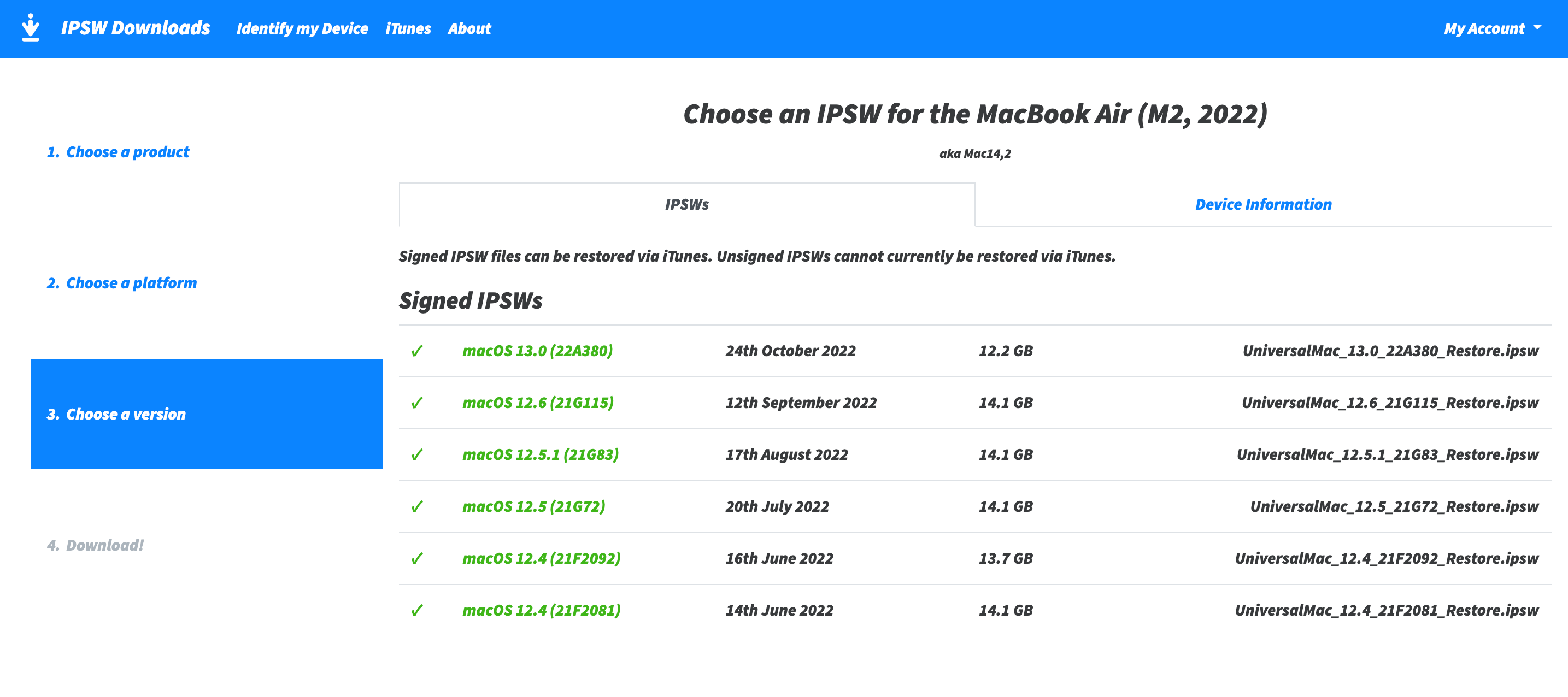
Trong này hiển thị toàn bộ các bản macOS có thể chạy được trên Air M2, bao gồm các bản từ lúc ra mắt, như Air M2 lúc ra mắt là chạy Monterey 12.4 đó
Chọn phiên bản macOS muốn cài đặt, sau đó nhấn Download, khoảng hơn chục GB, nhanh hay chậm tuỳ thuộc vào tốc độ mạng của các bạn nhé
Sau khi tải xong, các bạn tắt máy Mac cần cài lại, kết nối 2 máy với nhau bằng cáp Type C, lưu ý cổng cắm, với máy Mac cài Apple Configuratior, cắm cổng nào cũng được, còn đối với máy cần cài sẽ có 2 trường hợp là máy Mac sử dụng chip Apple Silicon và máy Mac Intel
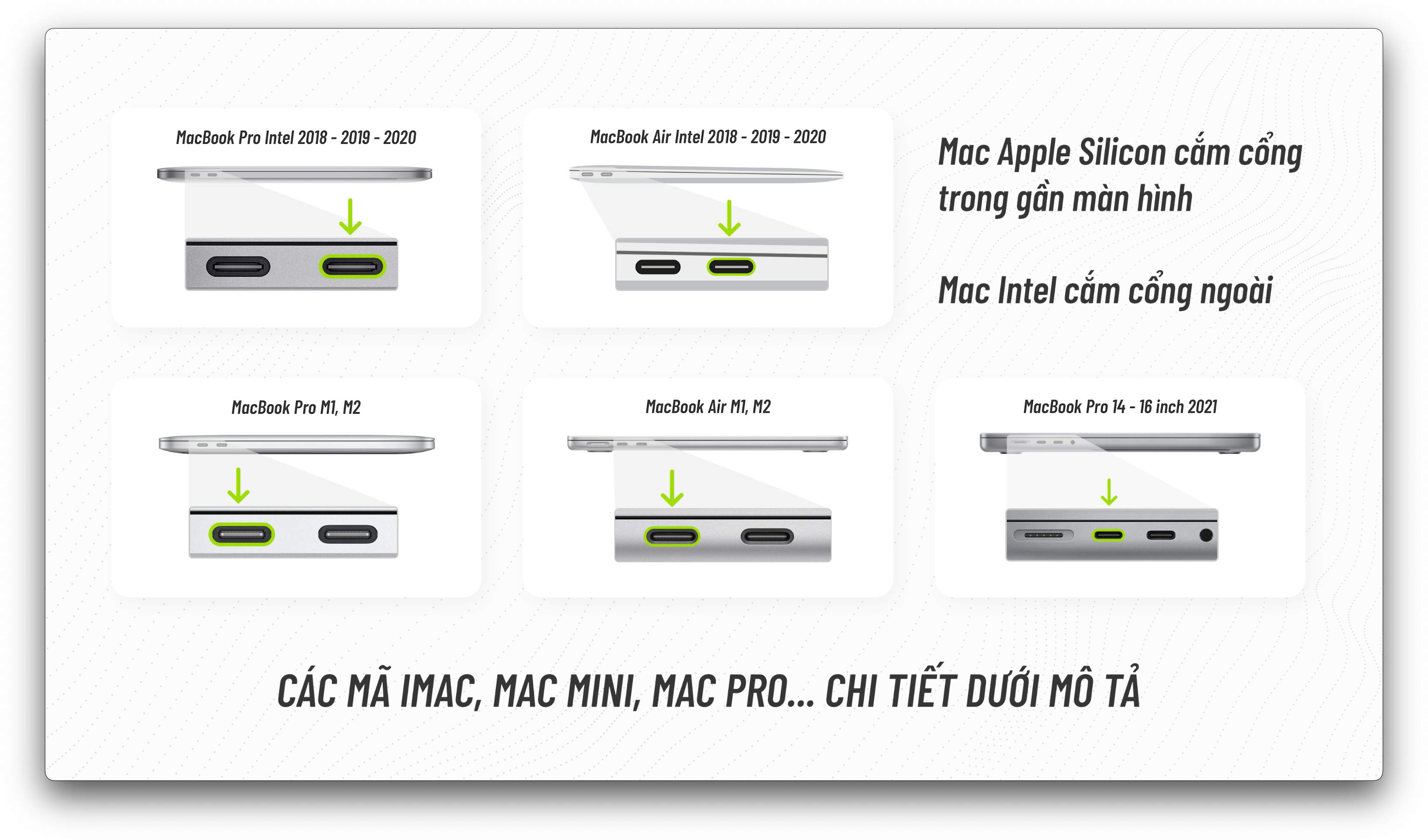 Chi tiết hơn các bạn vào link dưới này
Chi tiết hơn các bạn vào link dưới này
Với máy Mac dùng chip Apple Silicon, các bạn cắm theo hướng dẫn này - https://support.apple.com/vi-vn/guide/apple-configurator-mac/apdd5f3c75ad/mac
Với máy Mac dùng chip Intel - https://support.apple.com/vi-vn/guide/apple-configurator-mac/apdebea5be51/mac
Tiếp theo là đưa máy cần cài lại về DFU, đảm bảo máy đã tắt, trên bàn phím, nhấn & giữ tổ hợp 4 phím Control + Option + Shift Phải + Nút nguồn
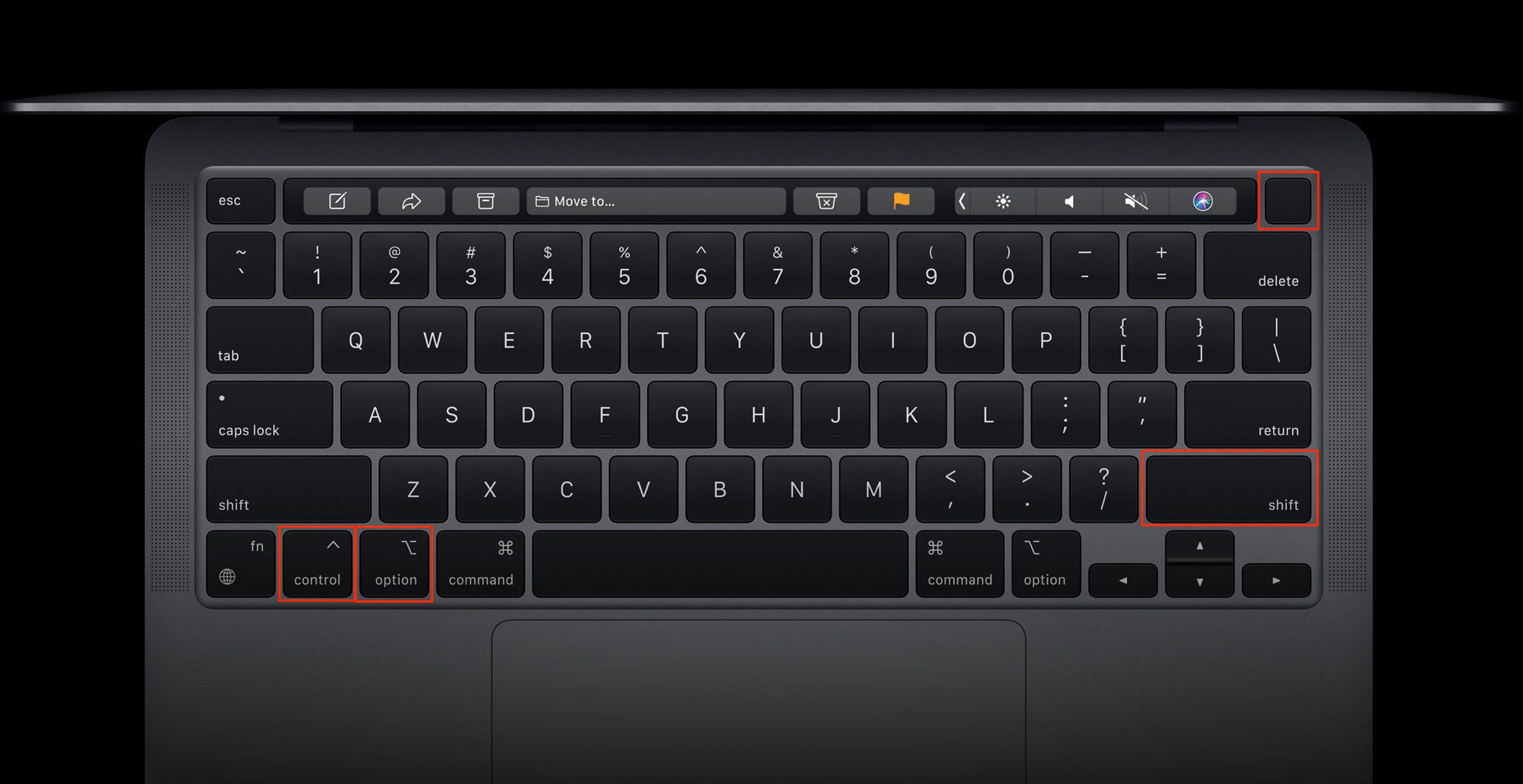
Lưu ý hướng dẫn này dành cho MacBook, với iMac, Mac Mini, Mac Pro, các bạn vào link trên để xem cách vào DFU tuỳ máy
Sau 10 giây, ngay lập tức thả ba phím ra và tiếp tục giữ nút nguồn cho đến khi biểu tượng DFU xuất hiện trong Apple Configurator trên máy Mac thứ 2, nếu được hỏi cài đặt update, nhấn Install
Sau khi update xong, khởi động lại Apple Configurator 2, các bạn kéo tệp IPSW đã tải ban đầu vào cửa sổ ứng dụng Apple Configuratior, chỗ DFU, sau đó chọn Restore, quá trình khôi phục bắt đầu, việc của chúng ta bây giờ chỉ là ngồi chờ thôi
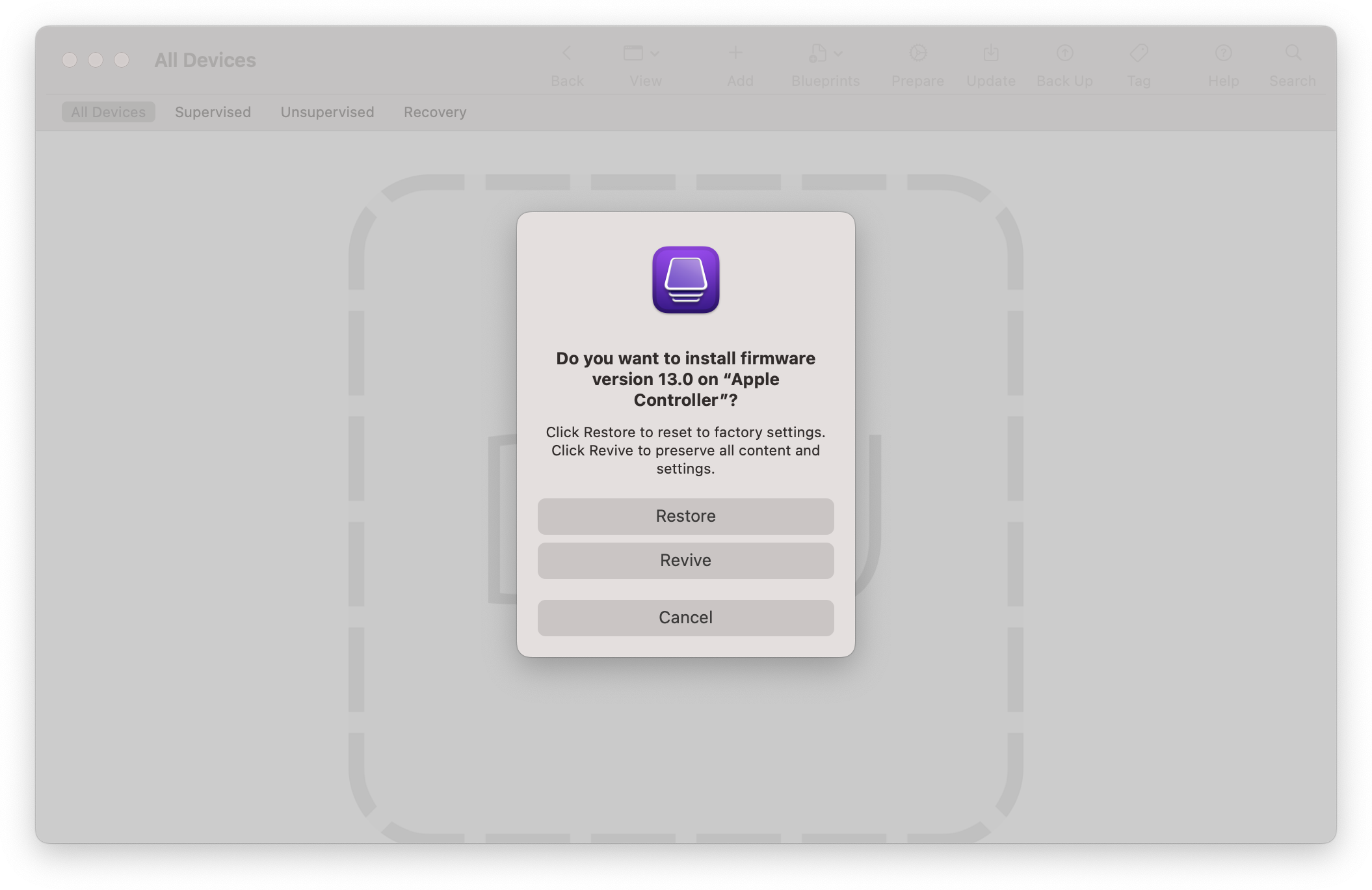
Nếu được hỏi gì, các bạn cứ đồng ý hết nhé, lúc này trên màn hình máy Mac cần cài lại sẽ hiện logo Apple & thanh tiến trình, quá trình này mất khoảng 15 20 phút
Sau khi Restore xong thì máy sẽ xuất hiện màn hình xin chào thiết lập luôn, nếu các bạn chưa thoát iCloud thì màn hình sẽ phải đăng nhập lại nha
Vậy thôi, nếu có thắc mắc gì, comment bên dưới mình sẽ giải đáp nhanh nhất có thể, hẹn gặp mọi người trong các video tiếp theo, có gì update sau nha