Nội dung bài viết [Ẩn]

Bước 1: Mở Boot Camp Assistant bằng cách tìm trong Spotlight hoặc đường dẫn Application \ Utilities. Ở giao diện chào mừng, ấn Continue.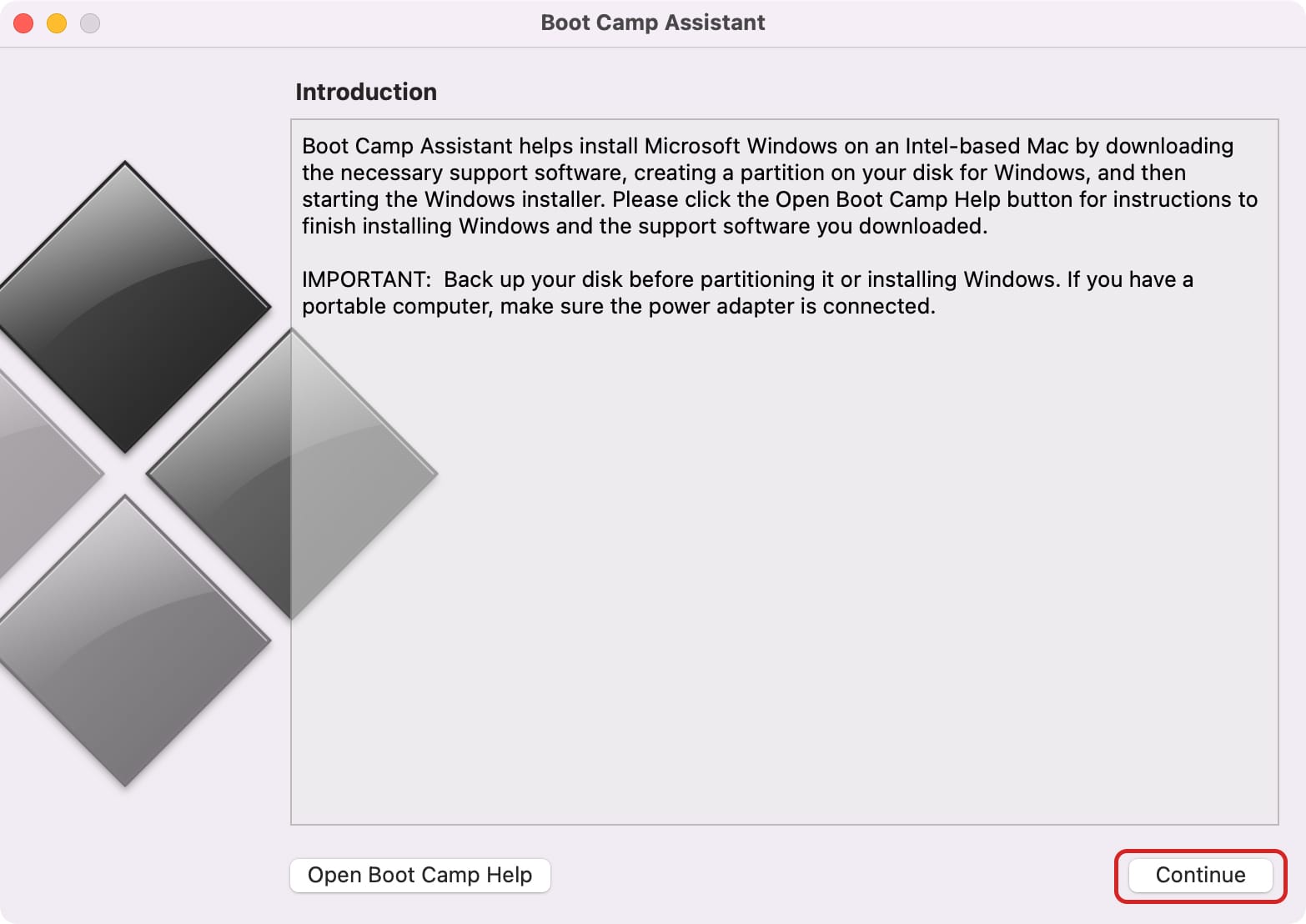
Bước 2: Các máy từ 2012 đến 2014 sẽ phải tạo USB bộ cài (từ 2015 trở lên bạn nhảy đến bước 5). Tick hết tất cả các tuỳ chọn, cắm USB vào và ấn Continue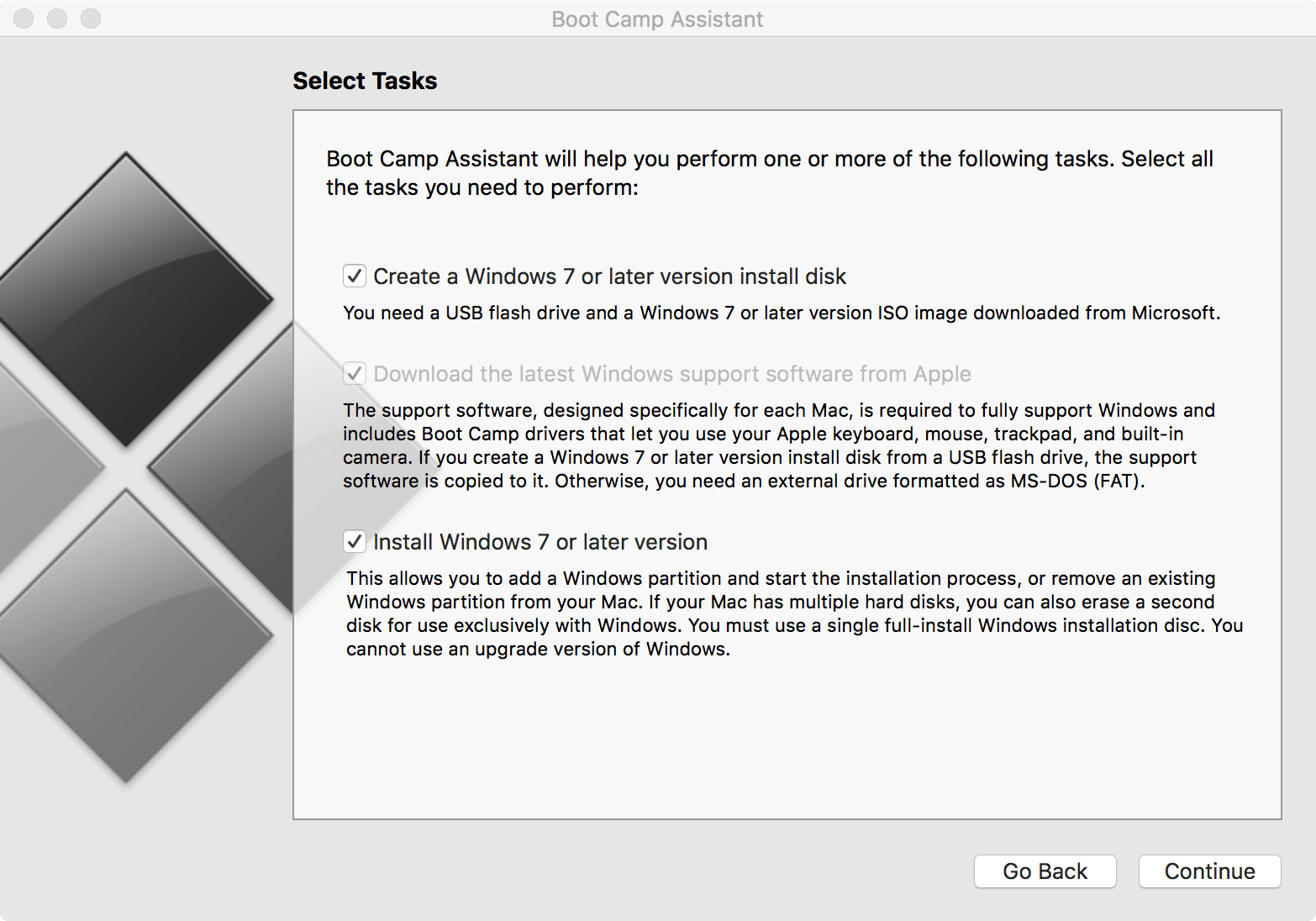
Bước 3: Ở phần ISO Image, ấn nút Choose và trỏ đến file ISO Win 10, 11 mà bạn đã tải. Phía Destination Disk, chọn USB mà bạn muốn bộ cài và Driver được lưu trên đó. Lưu ý toàn bộ USB mà bạn chọn sẽ bị xoá, nên đừng nhầm nhé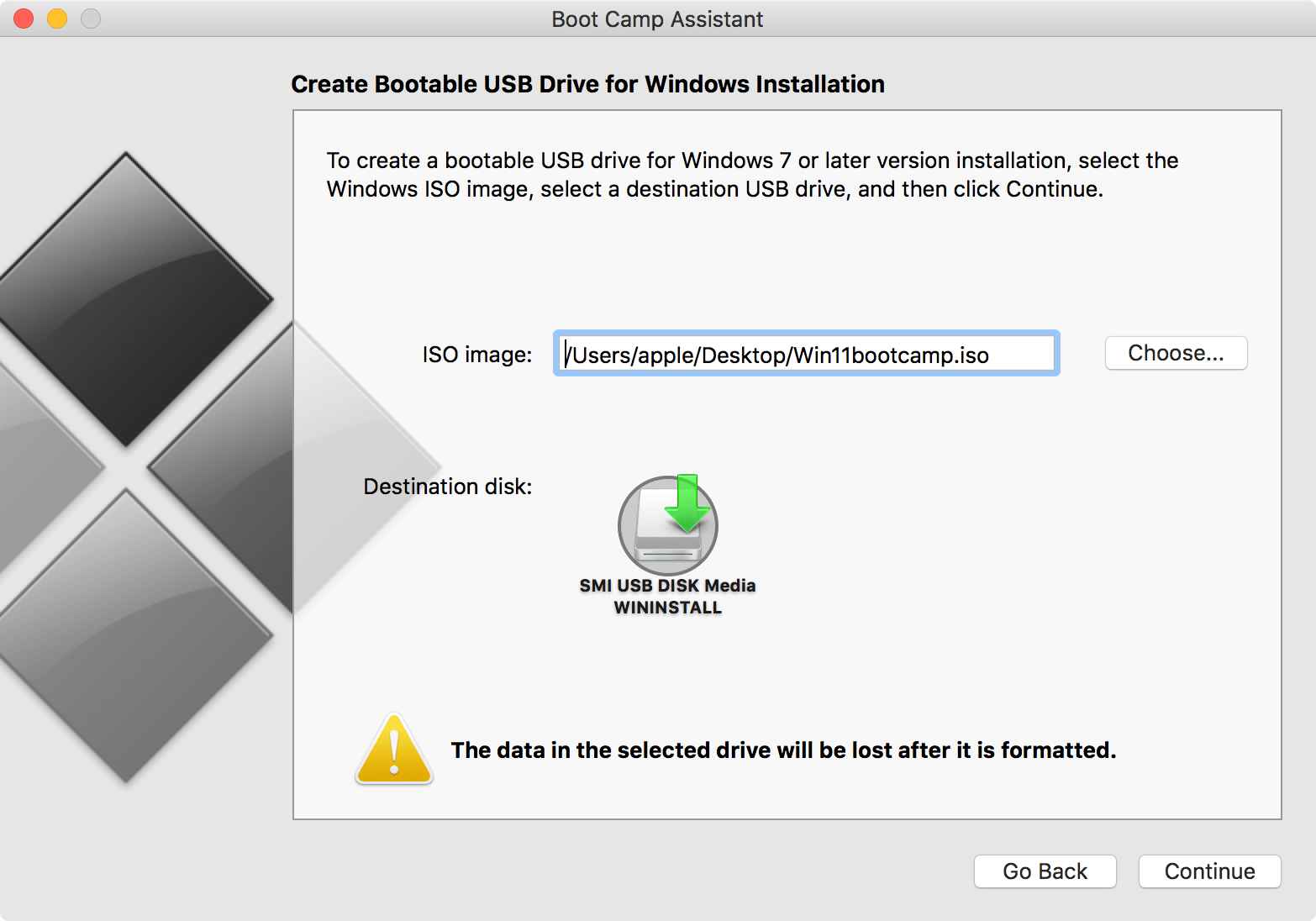
Bước 4: Đợi máy tạo bộ cài và download driver BootCamp trên trang chủ Apple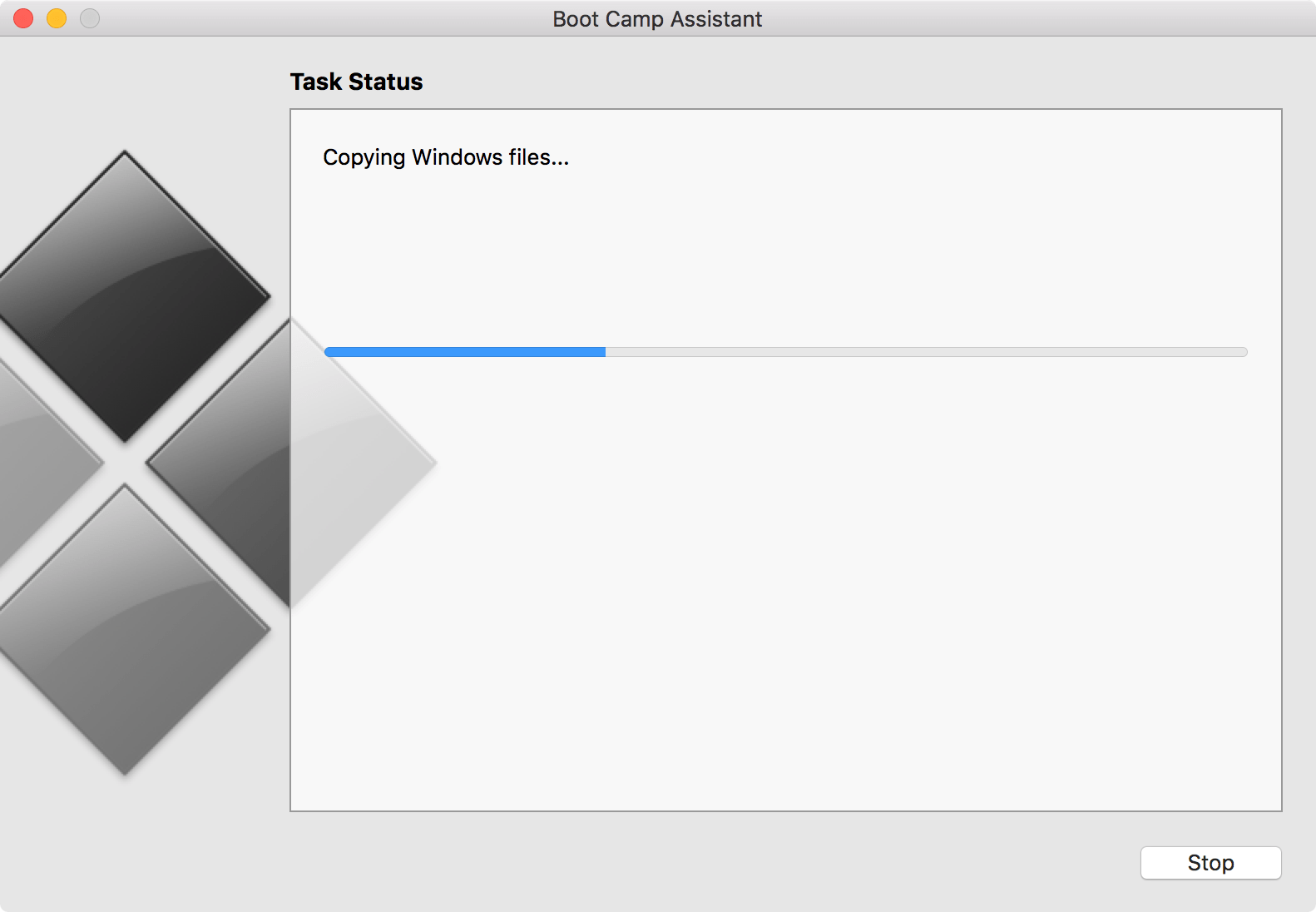
Bước 5: Chia phân vùng cho Mac và Win theo dung lượng mà bạn muốn. Các máy từ 2015 trở lên sẽ chọn đường dẫn đến file ISO Windows tại đây. Sau đó ấn Install, máy sẽ tự phân vùng lại ổ cứng và khởi động vào bộ cài Windows
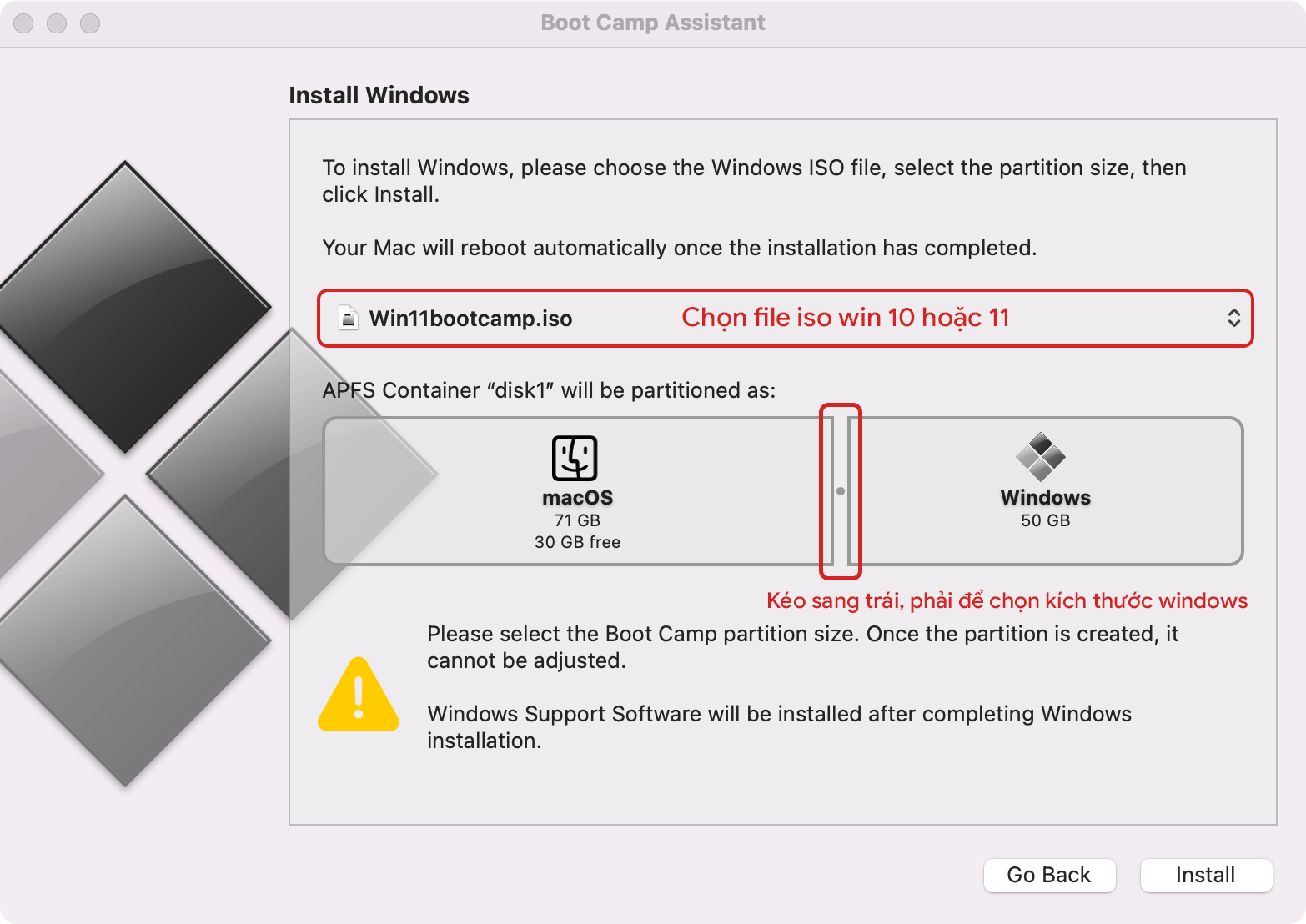
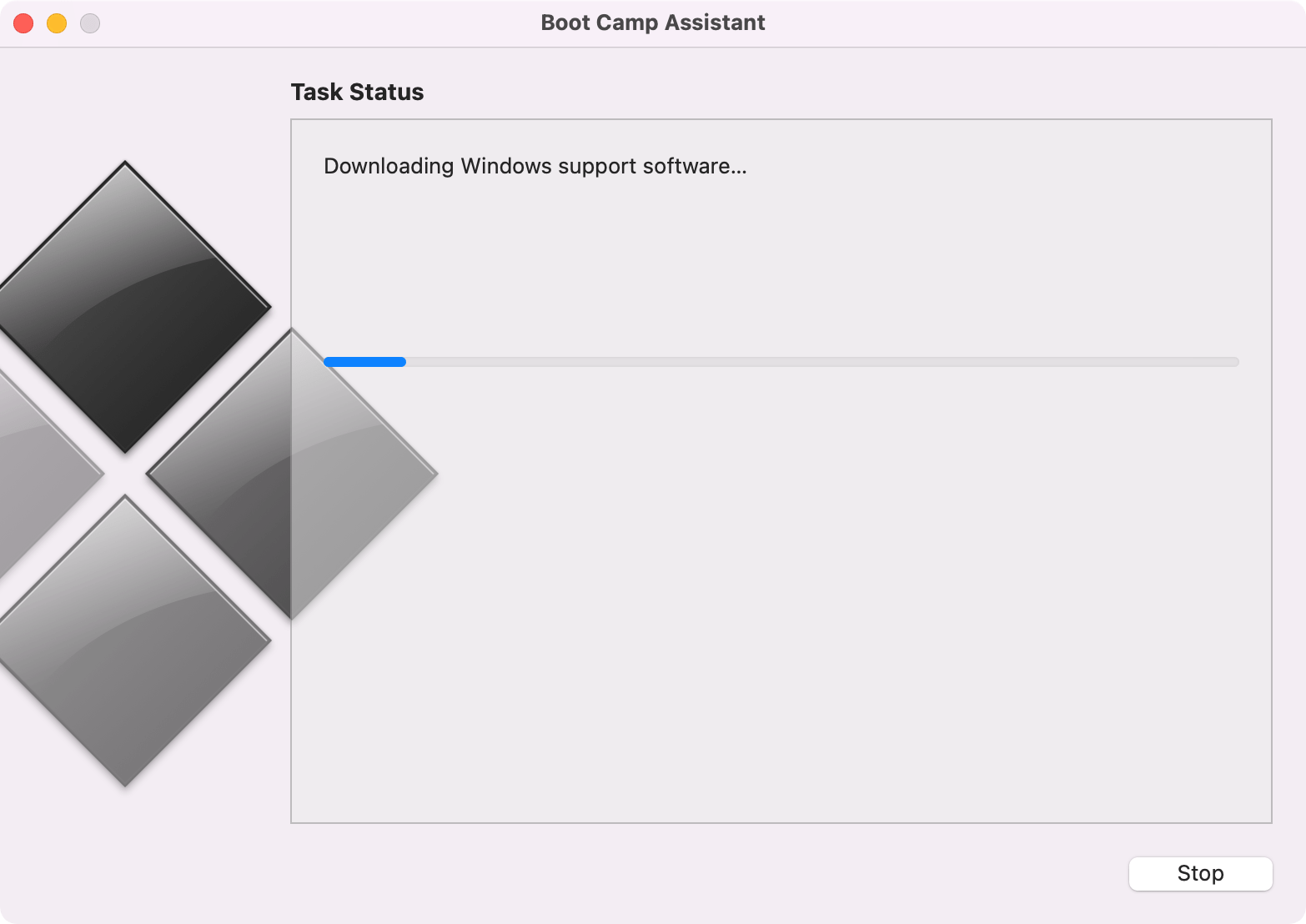
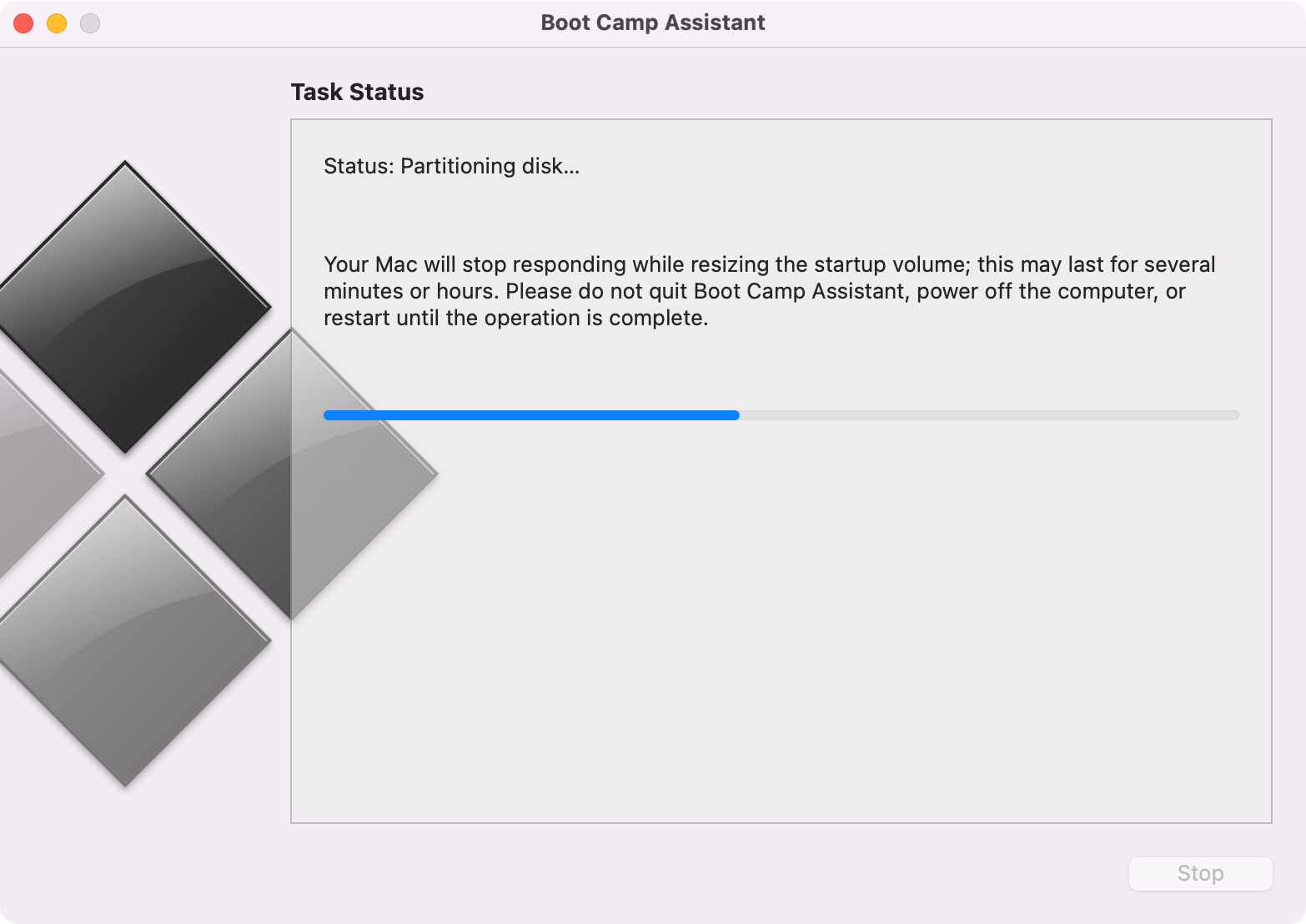
Bước 6: Ở bộ cài Windows, bạn Next qua các tuỳ chọn cơ bản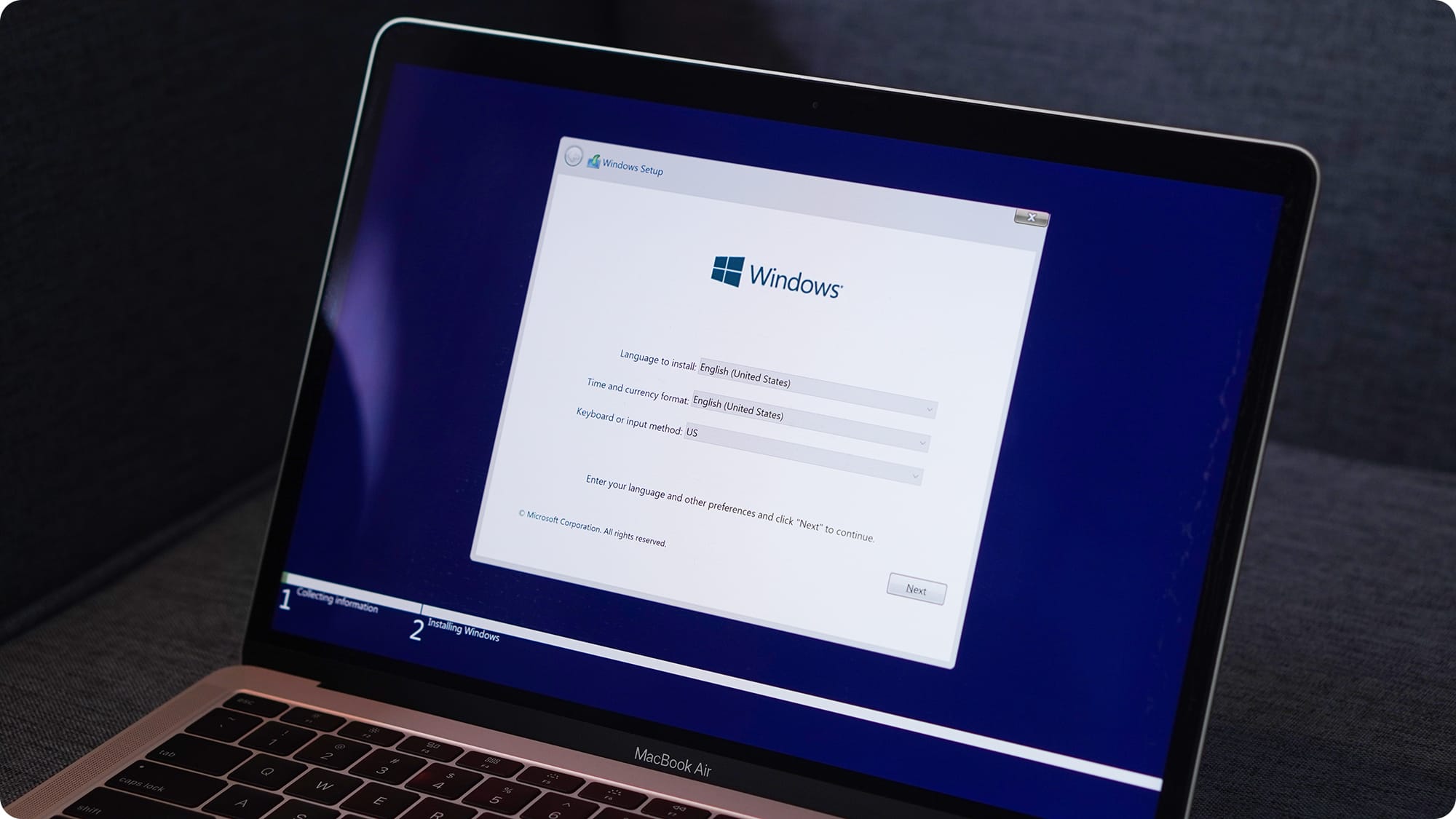
Nếu bị yêu cầu nhập key thì chọn chỗ "I don't have a product key".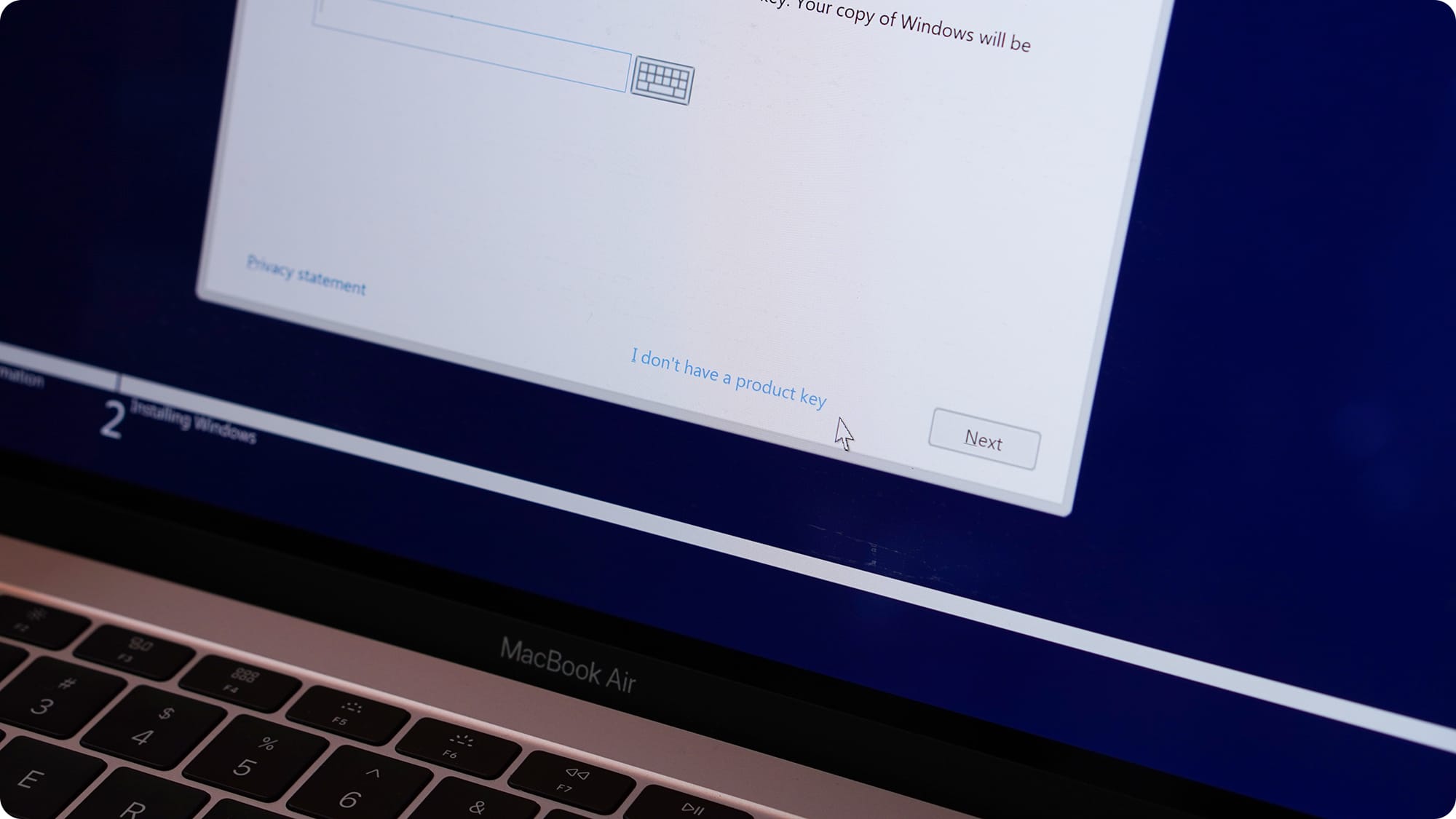
Mình thường chọn phiên bản Pro, các bạn cài bản nào thì chọn bản đó, sau đó nhấn Next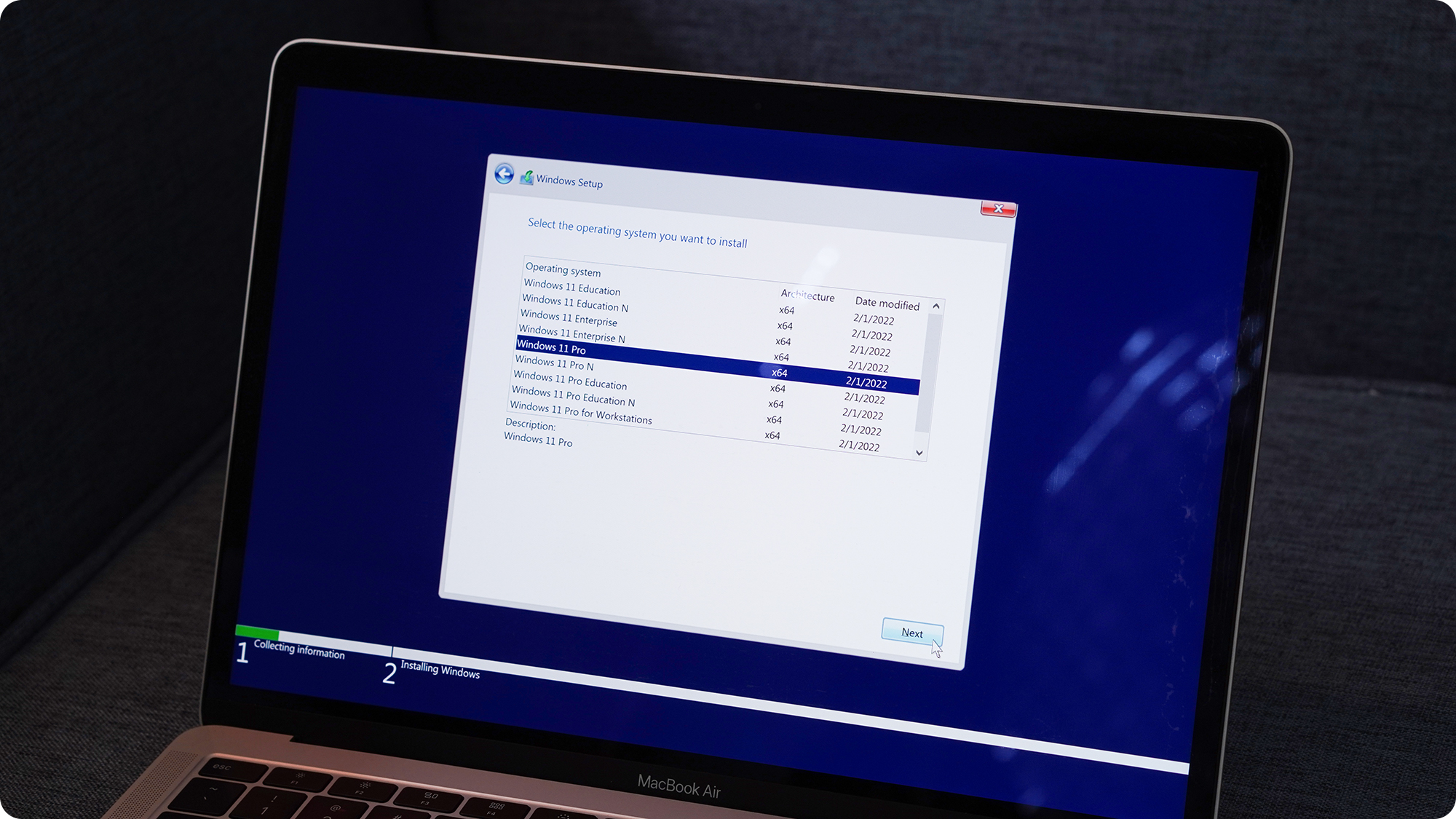
Tích vào "I accept the license terms", sau đó nhấn Next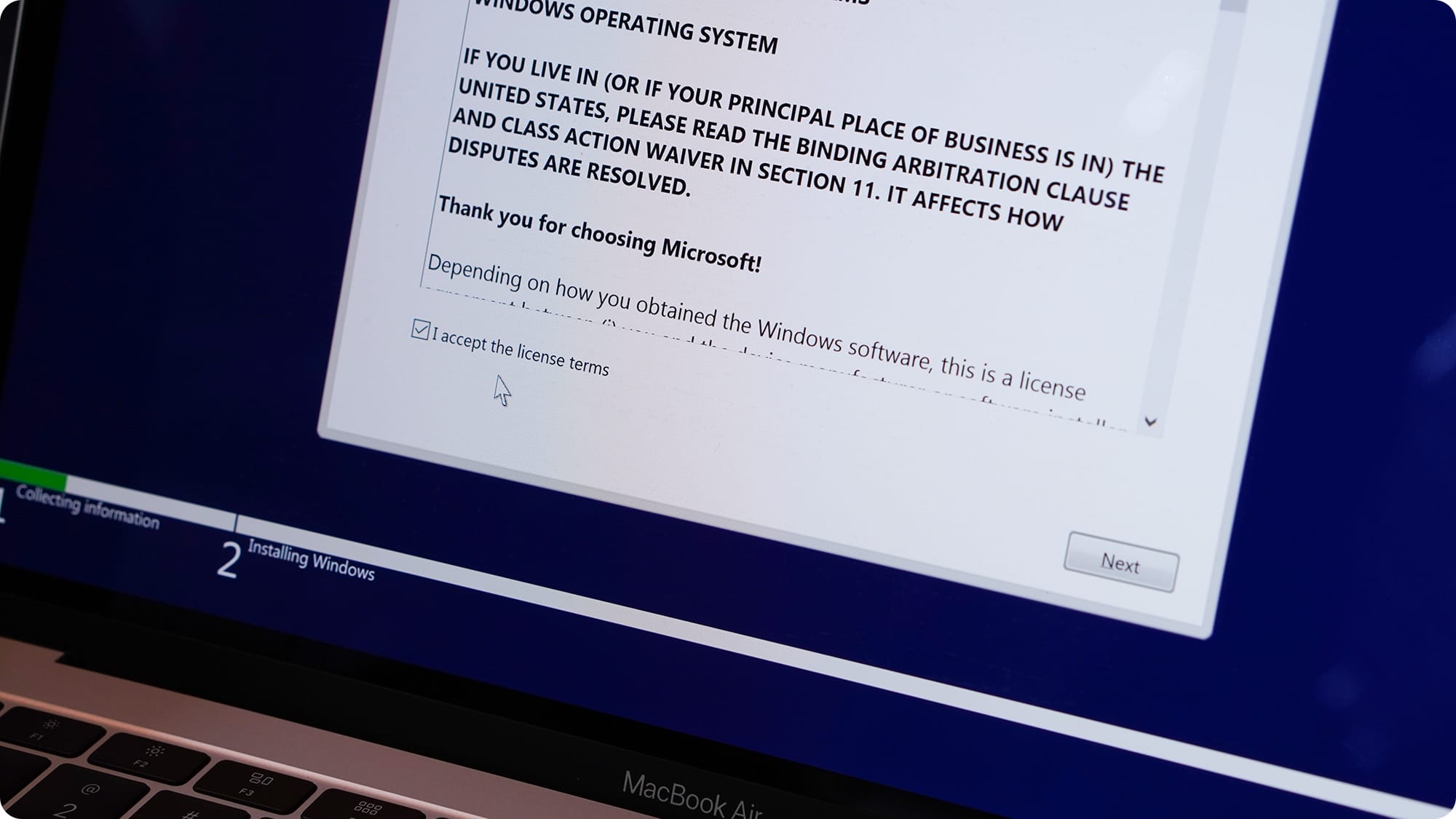
Đợi quá trình cài đặt hoàn tất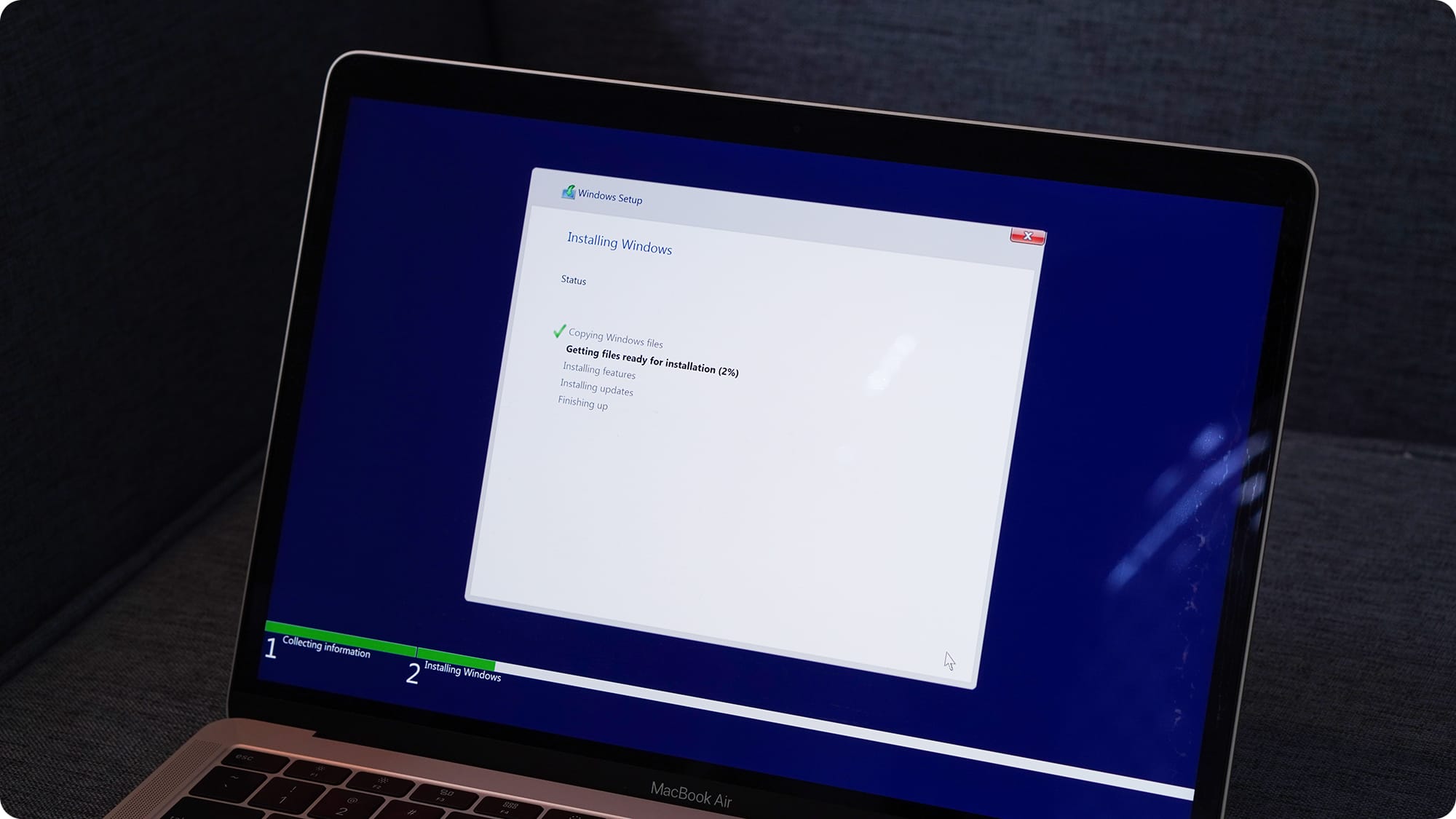
Bước 8: Sau khi cài xong, máy sẽ tự khởi động lại vào Windows. Bạn tự cài đặt tiếp những phần cơ bản khác như tên user, mật khẩu, tuỳ chọn cập nhật …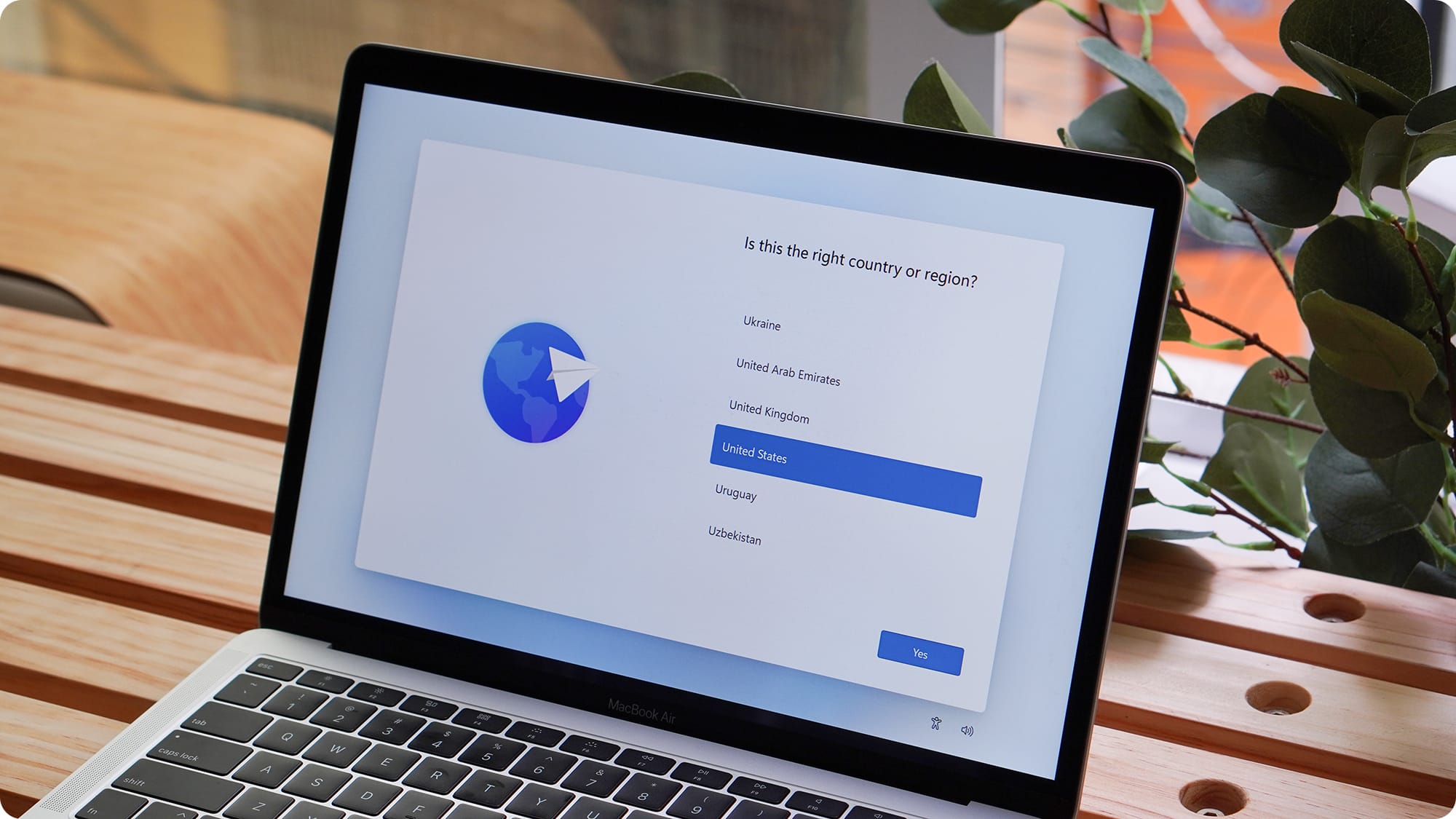
Bước 9: Ở màn hình Desktop, Boot Camp sẽ được nạp từ trong ổ cứng hoặc USB để cài Driver cho máy. Bạn chỉ cần ấn Next là được, đến khi nào xong máy sẽ hỏi và bạn sẽ khởi động lại để hoàn tất
Bước 10: Khi máy có cả Windows và Mac, nó sẽ khởi động vào hệ điều hành gần nhất (trước khi bạn tắt máy). Bạn có thể chọn lại bằng 3 cách sau:
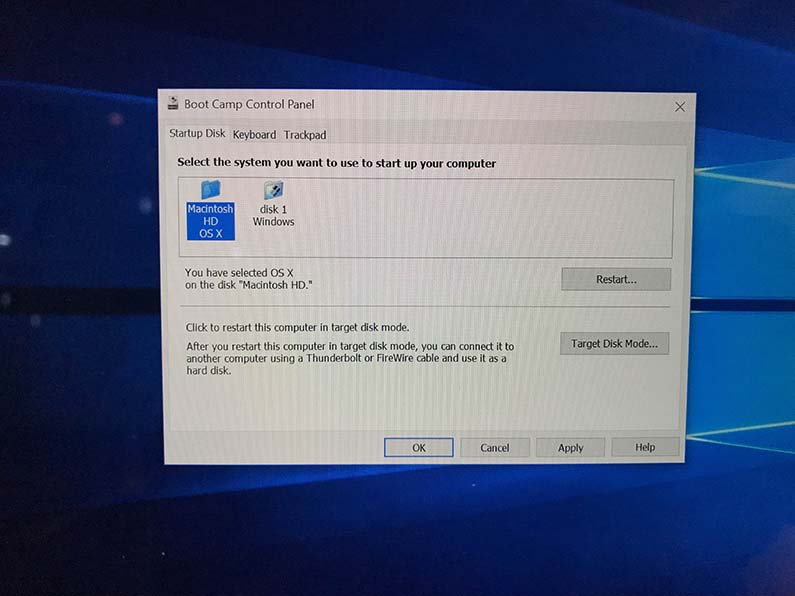
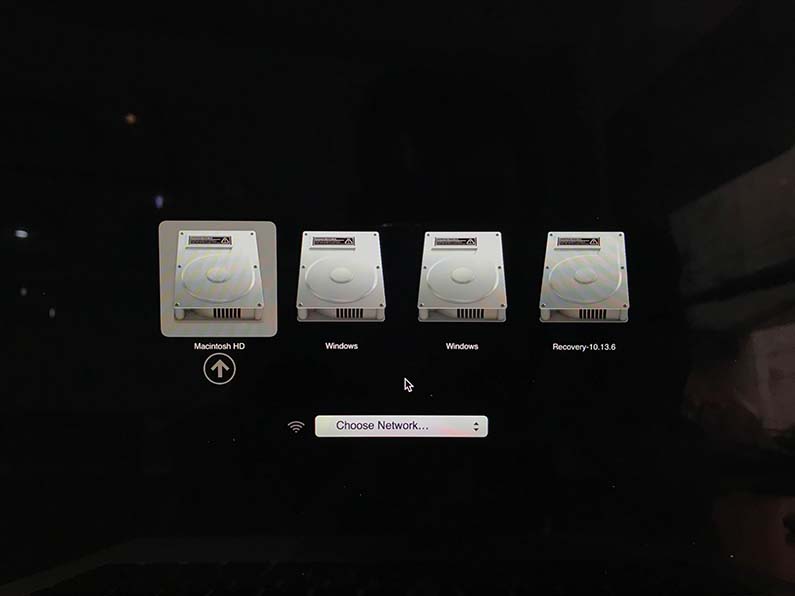
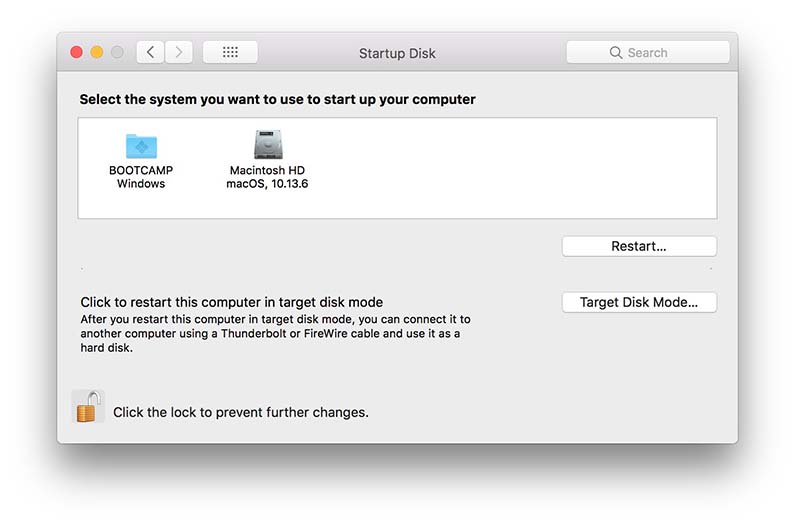
Dễ quá nhỉ. Nếu có hứng thú, mời bạn tìm hiểu tiếp phần nâng cao nhé
(+) Có thể dùng máy này để tạo USB cài Win (kèm driver) cho máy khác
(+) Lựa chọn bản driver BootCamp theo ý muốn mà không phụ thuộc vào hệ điều hành đang chạy (ví dụ tạo USB Bootcamp 5 cài Windows 7 – 8.1 trên macOS High Sierra)
(-) Phải tìm đúng phiên bản BootCamp tương thích với máy
+ File ISO Windows 10 - 64 bit
+ 01 USB 8GB trở lên, 3.0 thì càng tốt
+ Bộ BootCamp tương ứng với máy và hệ điều hành định cài, gồm 3 món: file AutoUnattend.xml (đoạn mã nhúng driver vào trong bộ cài Win, cũng như tự khởi động trình chạy driver ở Desktop), folder $WinPEDriver$ (chứa các driver cơ bản phục vụ bộ cài) và folder BootCamp (file chaỵ của các Driver khác)
Dưới đây các bước tạo bộ cài Windows bằng USB trên macOS, với Windows hướng làm tương tự
B1: Mở Disk Ultility và chọn USB cài
B2: Ấn Erase, chọn Scheme là Master Boot Record (MBR), định dạng MS-DOS (FAT) rồi ấn Erase
B3: Mở bộ cài Windows (dạng ISO) và cóp hết toàn bộ những gì trong đó vào thư mục gốc của USB
B4: Kéo nốt 3 file BootCamp vào thư mục gốc của USB
B5: Chia phân vùng theo hướng dẫn của Boot Camp Assistant. Ở các máy 2012 – 2014, bạn có thể bỏ qua bước tạo USB cài Win bằng cách chỉ tick mục cuối như hình.
B6: Làm tiếp theo bước 5 của cách 1. Lưu ý khi máy khởi động lại, giữ Alt và chọn mục EFI Boot màu vàng, chính là USB cài Windows mà chúng ta vừa mới tạo
+ Link tải các bản BootCamp: Fshare (pass giải nén nếu có osxvn)
+ Ngoài ra các bạn cũng có thể tải bằng chính trình Boot Camp Assistant hoặc qua 1 công cụ một lập trình viên phát triển tên là Brigadier
Nếu chỉ muốn dùng Windows và xoá toàn bộ macOS, hãy tạo USB cài Win theo cách trên. Sau đó boot vào USB cài Win, xoá hết toàn bộ các phân vùng và tạo lại theo ý muốn