Hiện tại thì Windows 11 yêu cầu thiết bị phải hỗ trợ TMP 2.0(là vi mạch được tích hợp vào máy tính giúp cung cấp khả năng bảo mật dựa trên phần cứng cho thiết bị) và một cấu hình tối thiểu thì mới có thể cài đặt được hệ điều hành này. Thời điểm hiện tại, các dòng Macbook có hỗ trợ TMP 2.0 đa số lại có cấu hình tương đối yếu để cài đặt.
MacBook (Retina, 12-inch, 2017) | Mac mini (2018) |
MacBook Air (13-inch, 2017) | iMac Pro (2017) |
MacBook Pro (15-inch, 2016) | iMac (Retina 5K, 27-inch, 2017) |
MacBook Pro (13-inch, 2016, bốn cổng Thunderbolt 3) | iMac (Retina 4K, 21,5 inch, 2017)
|
MacBook Pro (13-inch, 2016, hai cổng Thunderbolt 3) | iMac (21,5 inch, 2017) |
Mac Pro (2019) |
|
Tuy nhiên đừng lo lắng , việc gì khó đã có Hnmac.vn lo. Nếu các bạn đang sử dụng những dòng Macbook không nằm trong danh sách trên thì hãy làm theo những bước bên dưới mình đã thử và thành công.
Ứng dụng tạo tệp ISO - phần mềm gợi ý AnyToiSO
Vì hiện tại windown 11 yêu cầu thiết bị phải hợ TMP 2.0. Nên chúng ta sẽ có cách tạo tệp ISO tuỳ chỉnh để bỏ qua yêu cầu này đến từ Microsoft.
Bước 1: Tạo một thư mục mới để chứa bộ cài – mình đặt tên là build
Bước 2: Chọn tệp Windows 10. ISO >>> chuột phải chọn Open with >>> chọn Disk Image Mouter
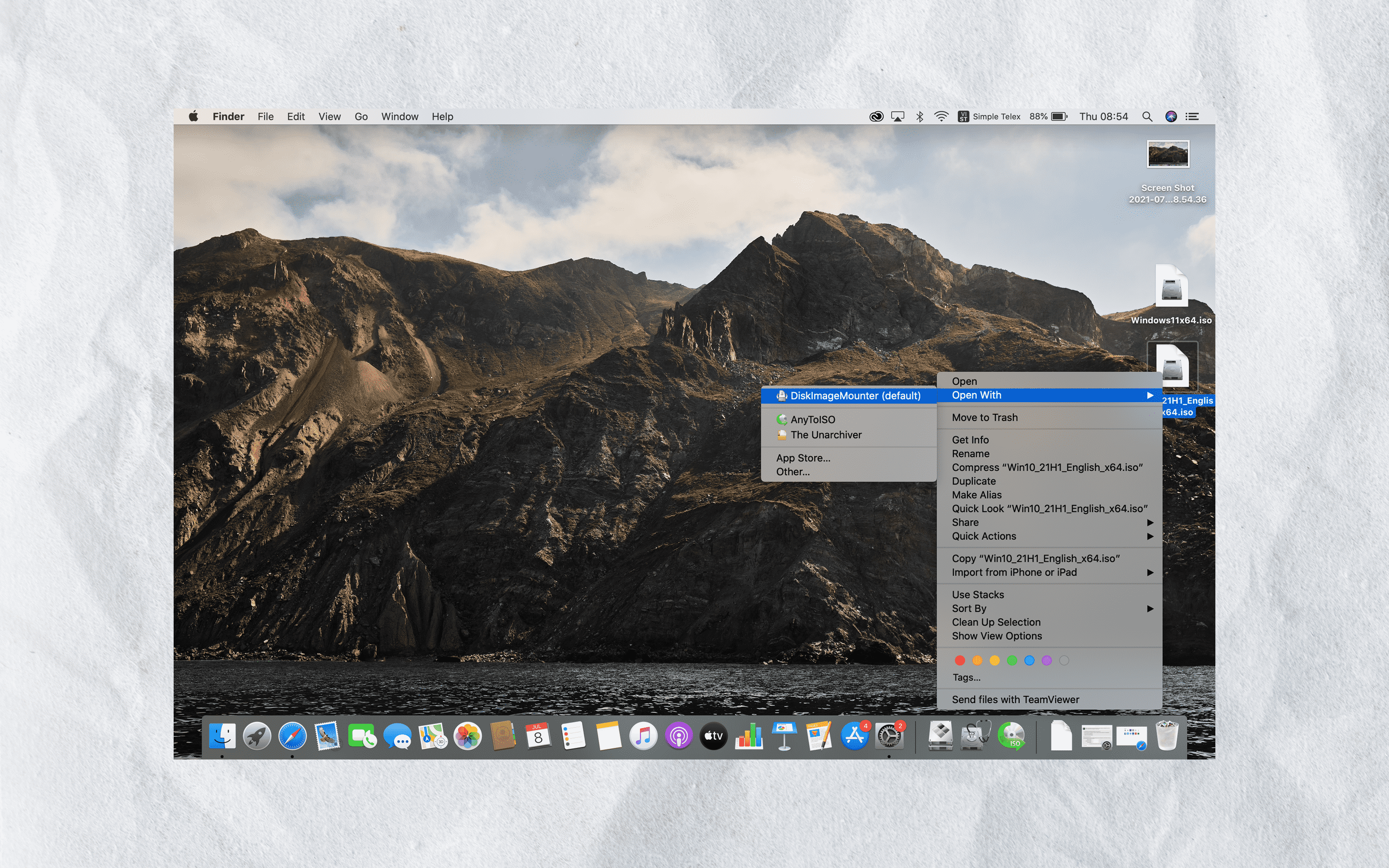
Bước 3: Coppy toàn bộ file trong Disk Image Mouter vừa mở. Sau đó Paste vào thư mục mới tạo ở bước 1
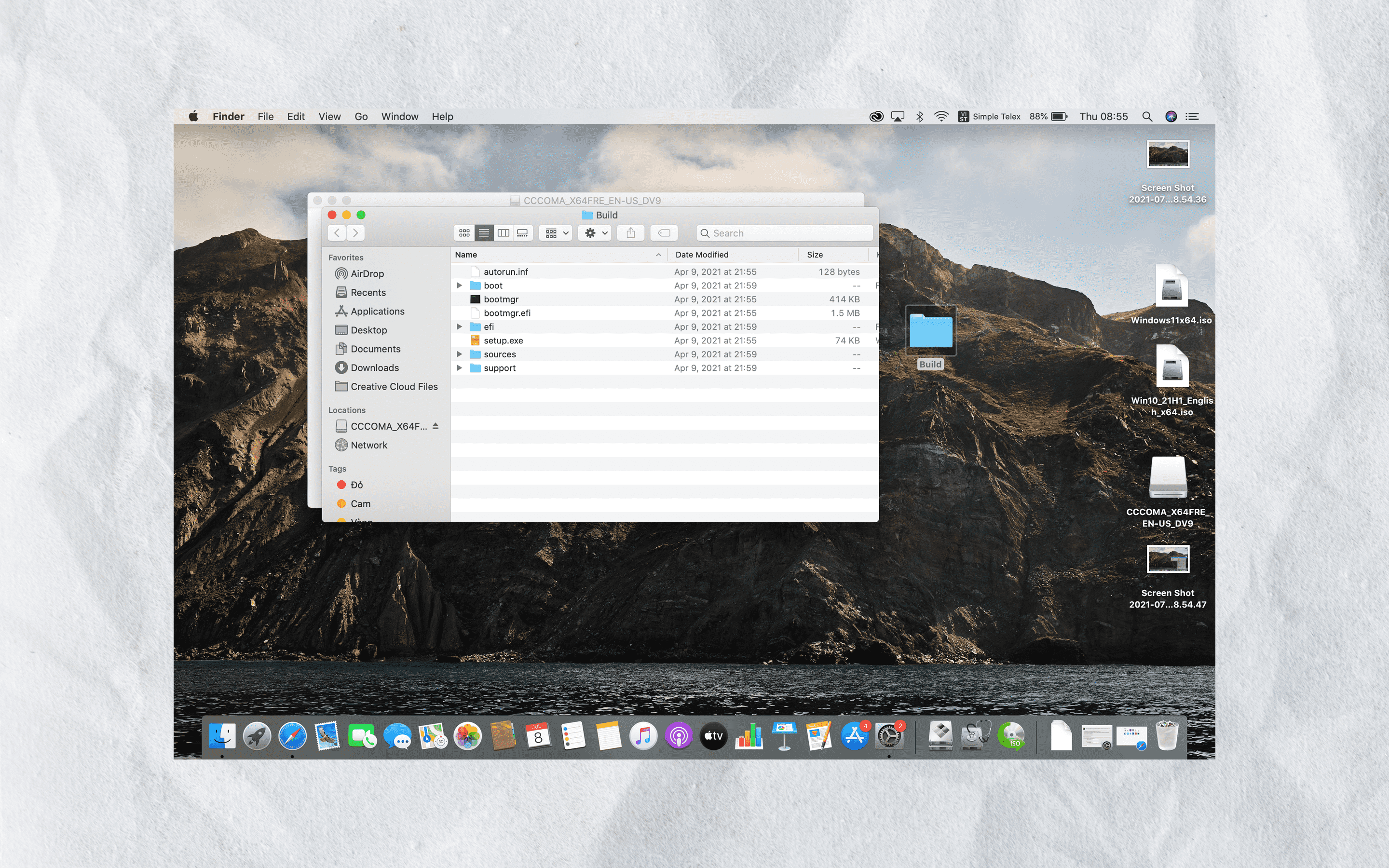
Bước 4: Chọn tệp Window 11.ISO >>> chuột phải chọn Open with >>> chọn Dish Image Mouter >>> chọn mục soucre >>> tìm file install.wim sau đó coppy ra desktop
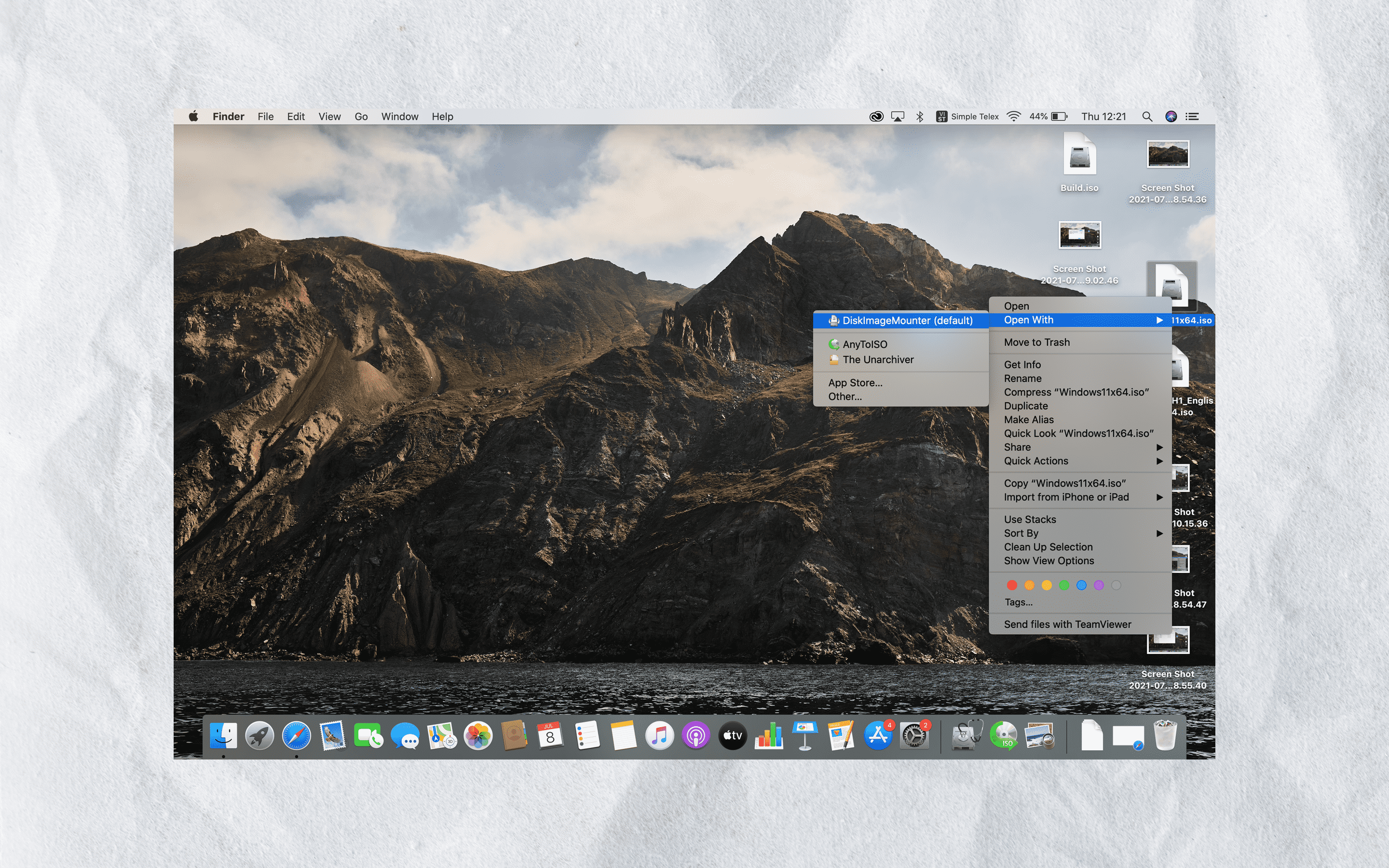
Bước 5: Chọn file install.wim vừa coppy ở desktop >>> get in for >>> sau đó đổi tên đuôi file từ wim thành esd.
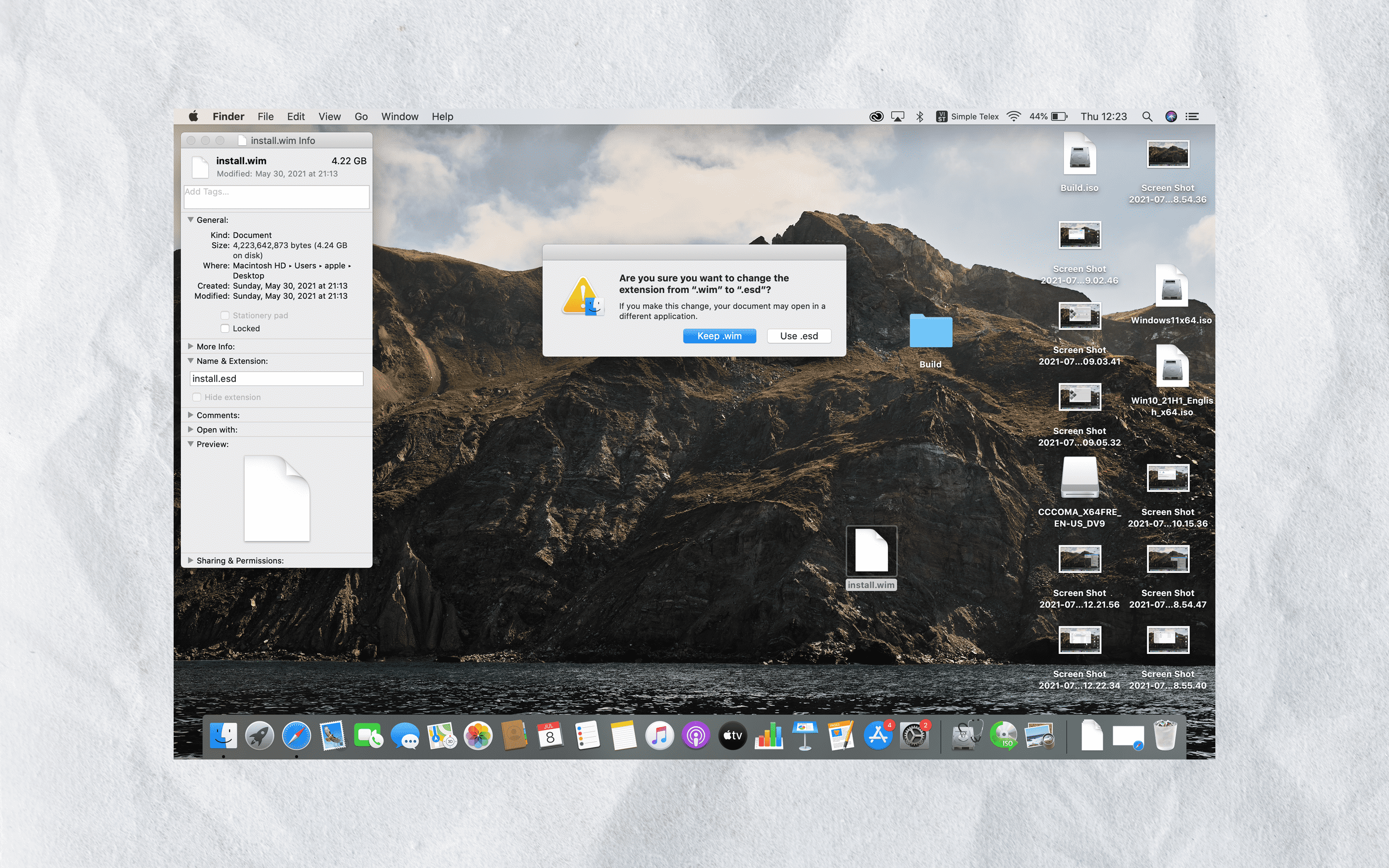
Bước 6: Vào file build tạo ở bước 1 >>> chọn mục soucre >>> tìm file install.wim và xoá đi sau đó copy file install.esd vừa đổi ở bước 5.
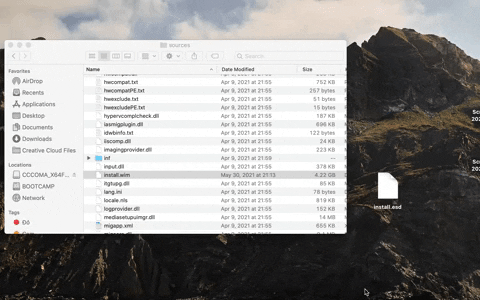
Bước 7: Khởi động ứng dụng AnytoiSO >> chọn folder to ISO >>> ở soucere folder chọn browse for folder >>> chọn thư mục Build ngoài desktop tạo từ trước
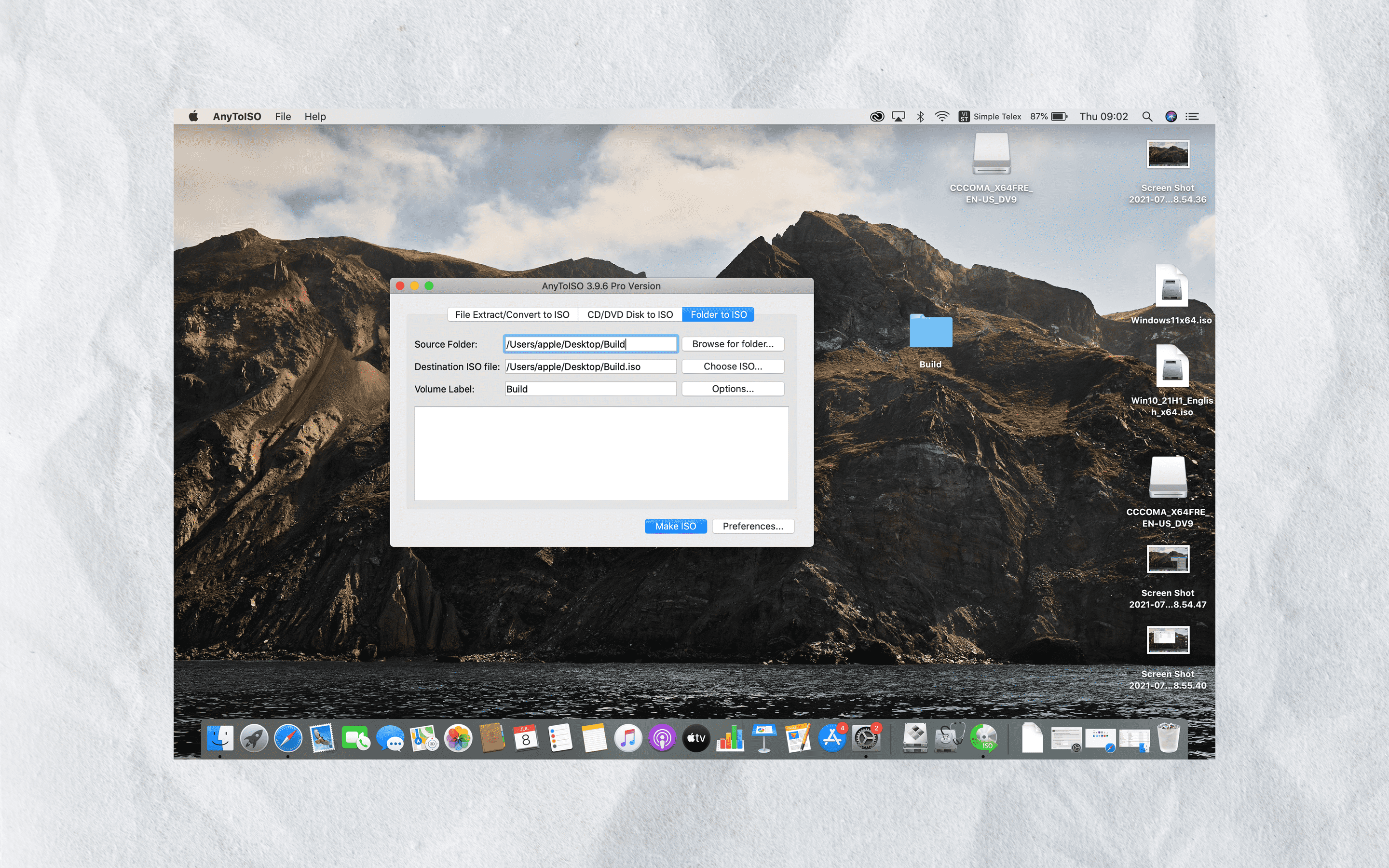
Bước 8: Bấm make ISO và đợi ứng dụng chạy để tạo file ISO. Sau khi ứng dụng chạy xong là đã hoàn tất tạo bộ cài rồi nhé.
=> Video hướng dẫn cài đặt window 11 chi tiết.
Bước 1: Mở Boot Camp Assistant bằng cách tìm trong SpotLight hoặc đường dẫn Application \ Ultilities. Ở giao diện chào mừng, ấn Next
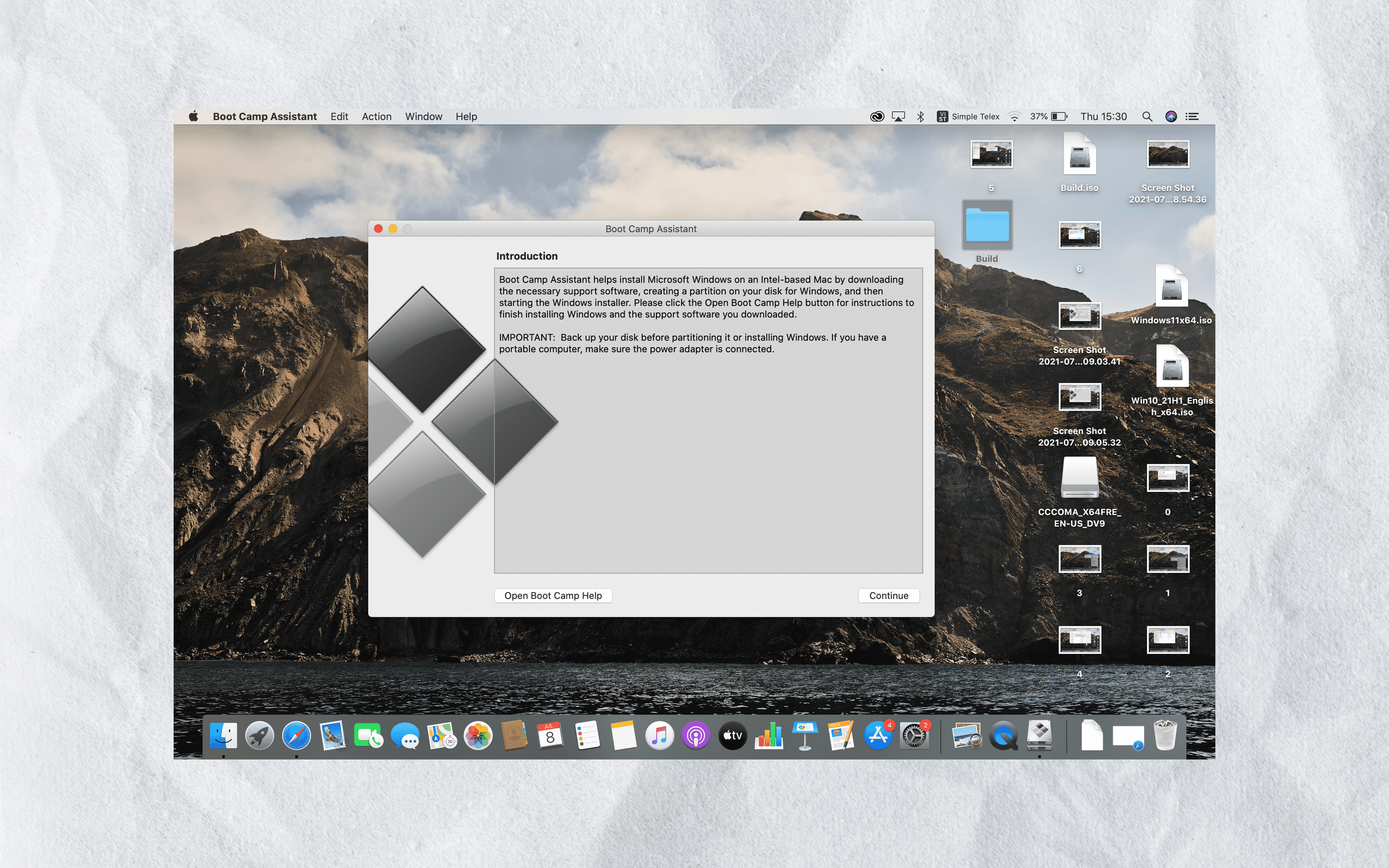
Bước 2: Ở phần ISO Image, ấn nút Choose và trỏ đến file ISO Win 11 mà bạn đã tạo ở trên. Chia phân vùng cho Mac và Win theo dung lượng mà bạn muốn. Sau đó bấm next.
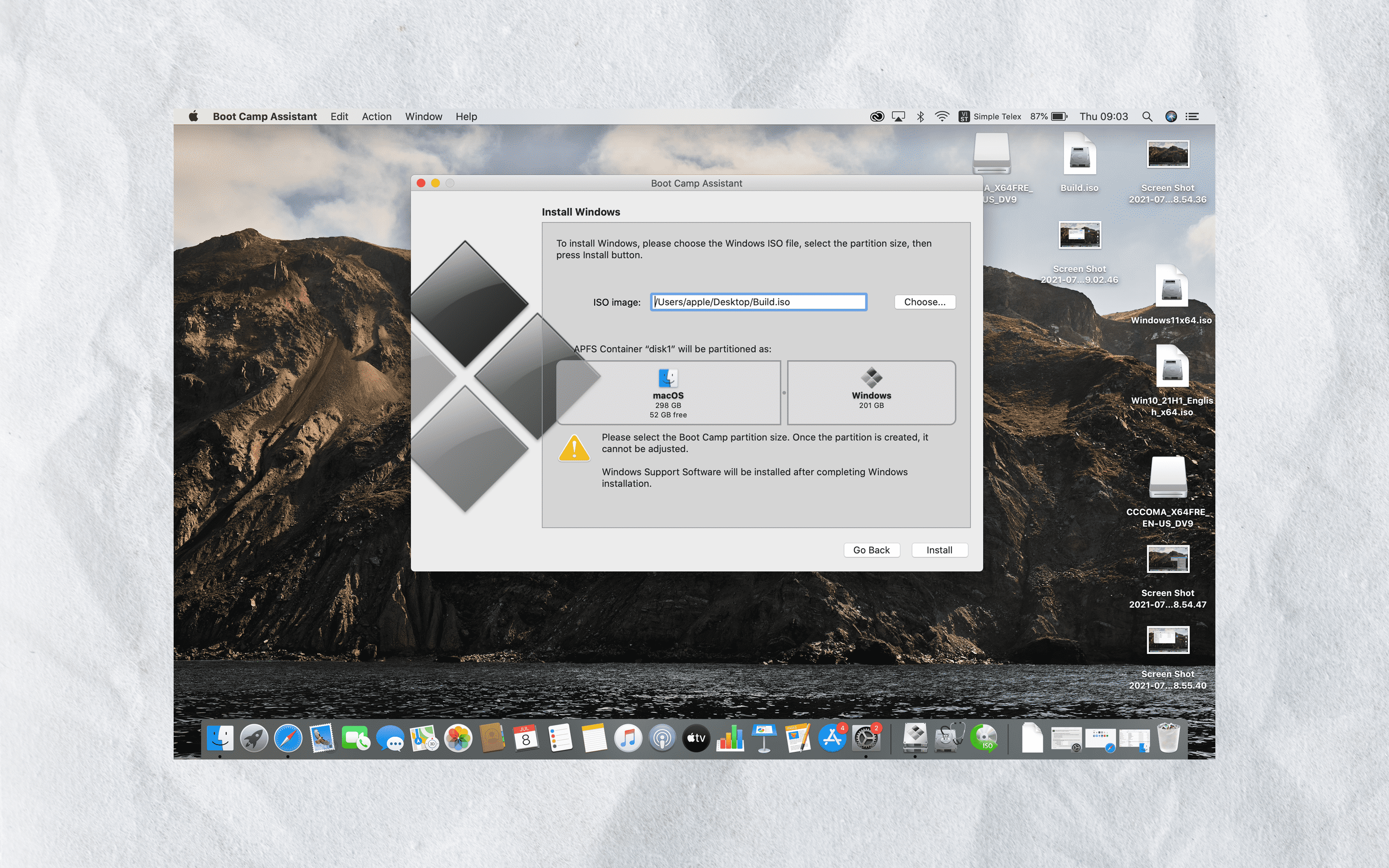
Buớc 3: Đợi máy tạo bộ cài và download driver BootCamp trên trang chủ Apple
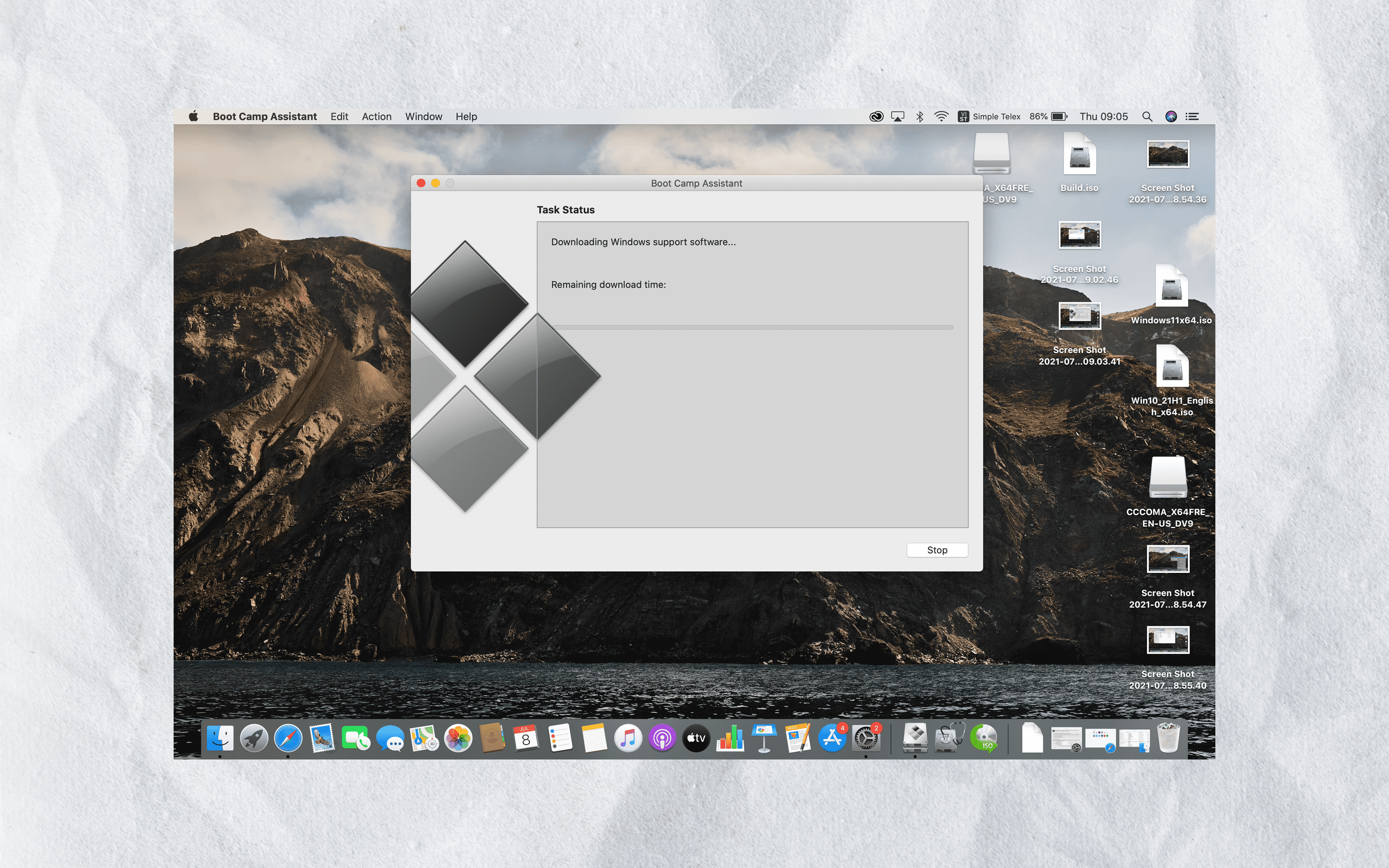
Bước 4: Khi máy hiện ra màn hình cài của win 11 các bạn cứ set up những thứ cơ bản.Ở đây mình chọn phiên bản win 11 pro
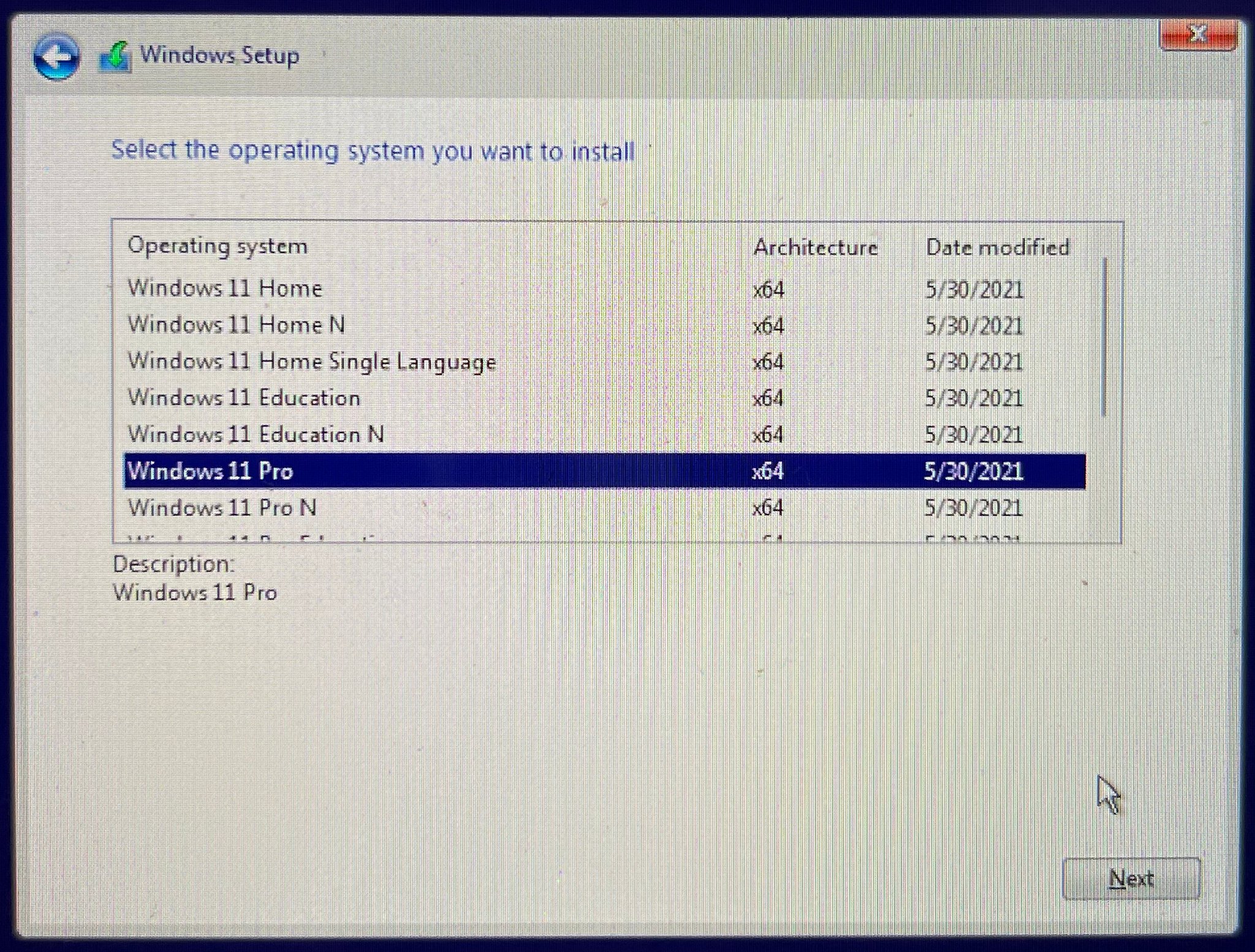
Bước 5: Sau khi cài xong, máy sẽ tự khởi động lại vào Windows. Bạn tự cài đặt tiếp những phần cơ bản khác như tên user, mật khẩu, tuỳ chọn cập nhật …
Bước 6: Ở màn hình Desktop, Boot Camp sẽ được nạp từ trong ổ cứng. Bạn chỉ cần ấn Next là được, đến khi nào xong máy sẽ hỏi và bạn sẽ khởi động lại để hoàn tất. Ok vậy là xong
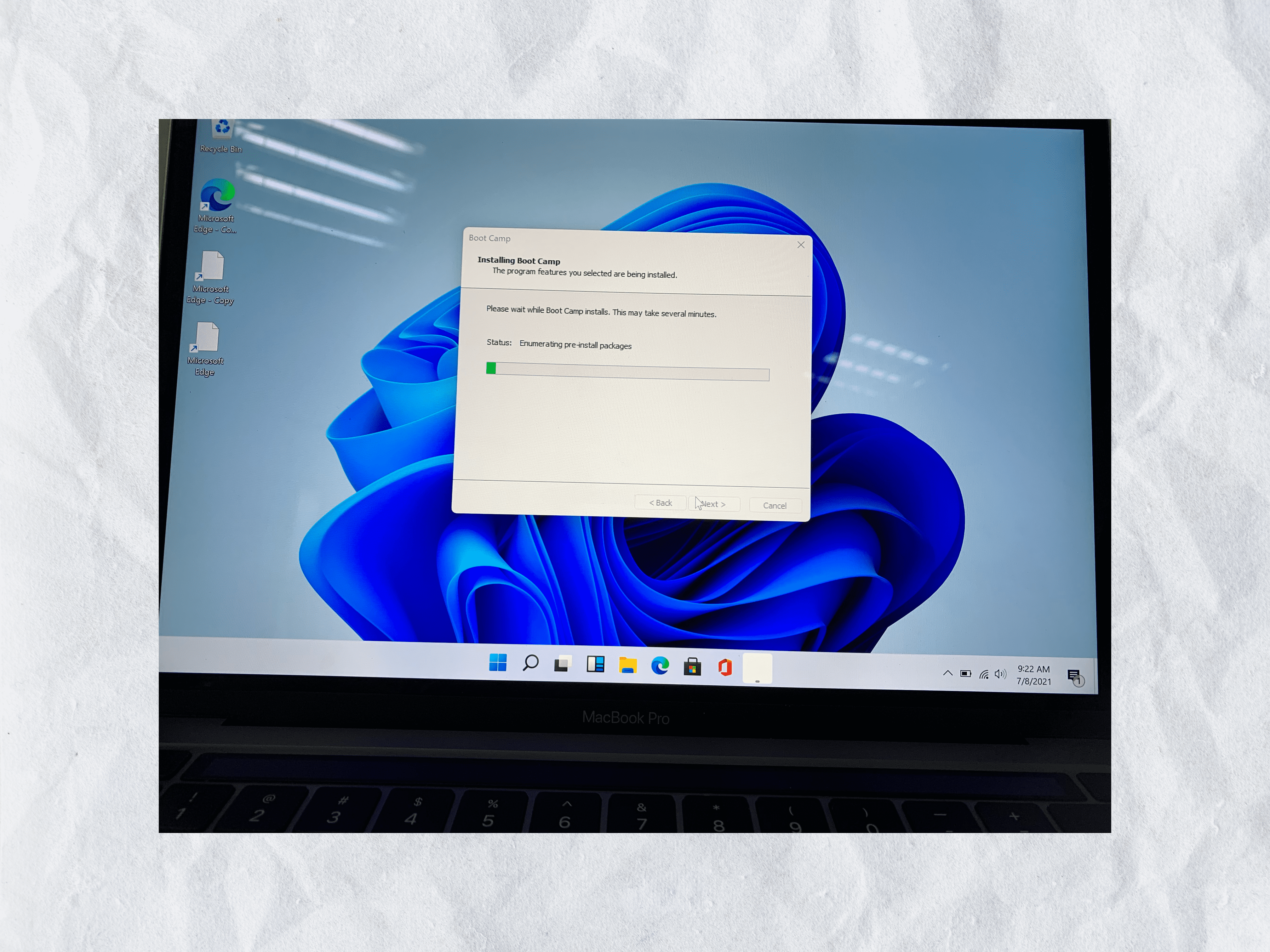
Bước 7: Khi máy có cả Windows và Mac, nó sẽ khởi động vào hệ điều hành gần nhất (trước khi bạn tắt máy). Bạn có thể chọn lại bằng các cách sau:
Giữ nút Alt (option) khi vừa ấn nút nguồn. Bảng chọn các phân vùng sẽ hiện lên để bạn chọn theo ý muốn.
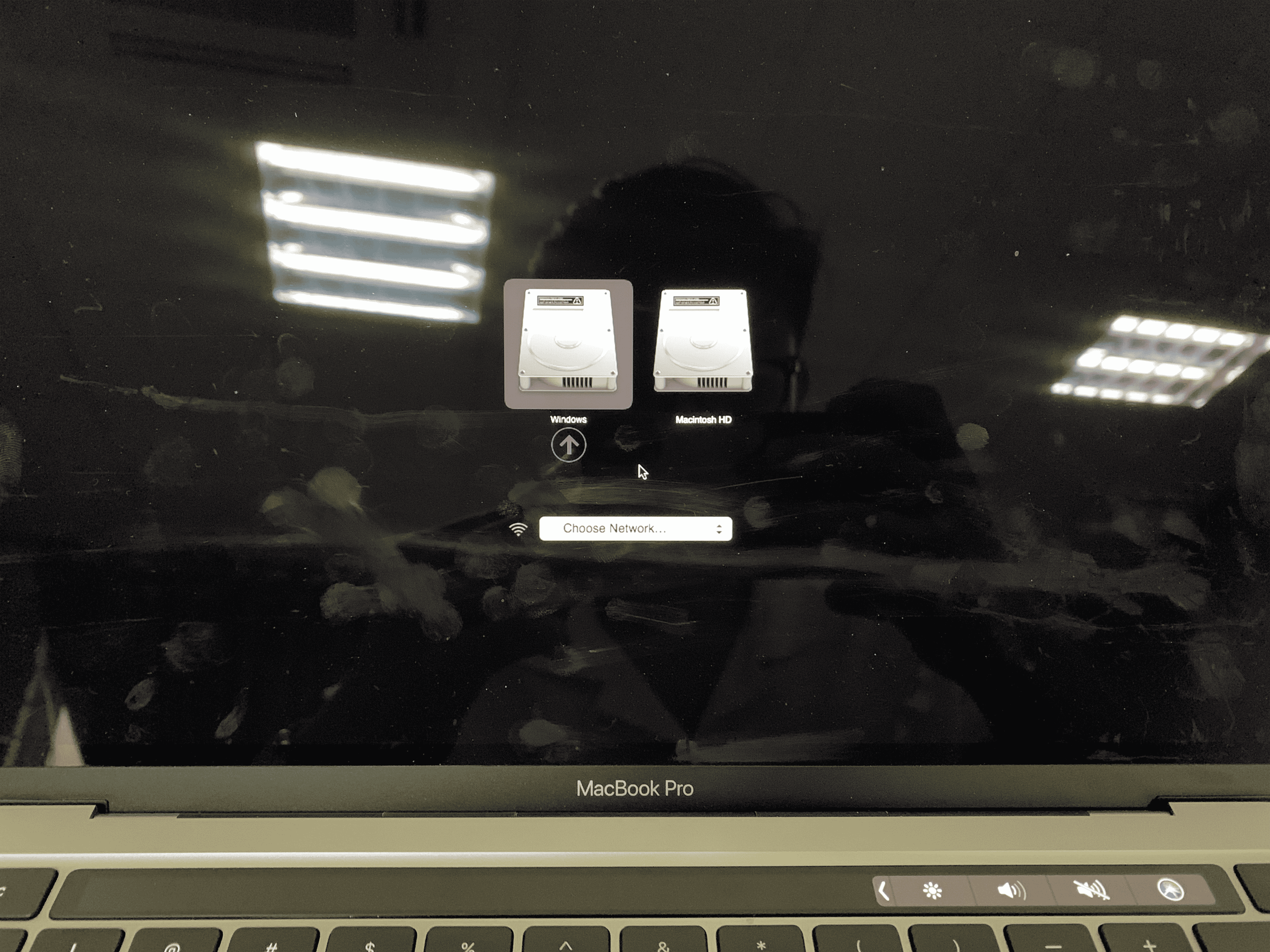
Trong macOS, mở Start Up Disk trong System Preference, mở khoá ở góc dưới bên trái, chọn hệ điều hành bạn muốn tự động chạy khi mở máy và ấn Restart.
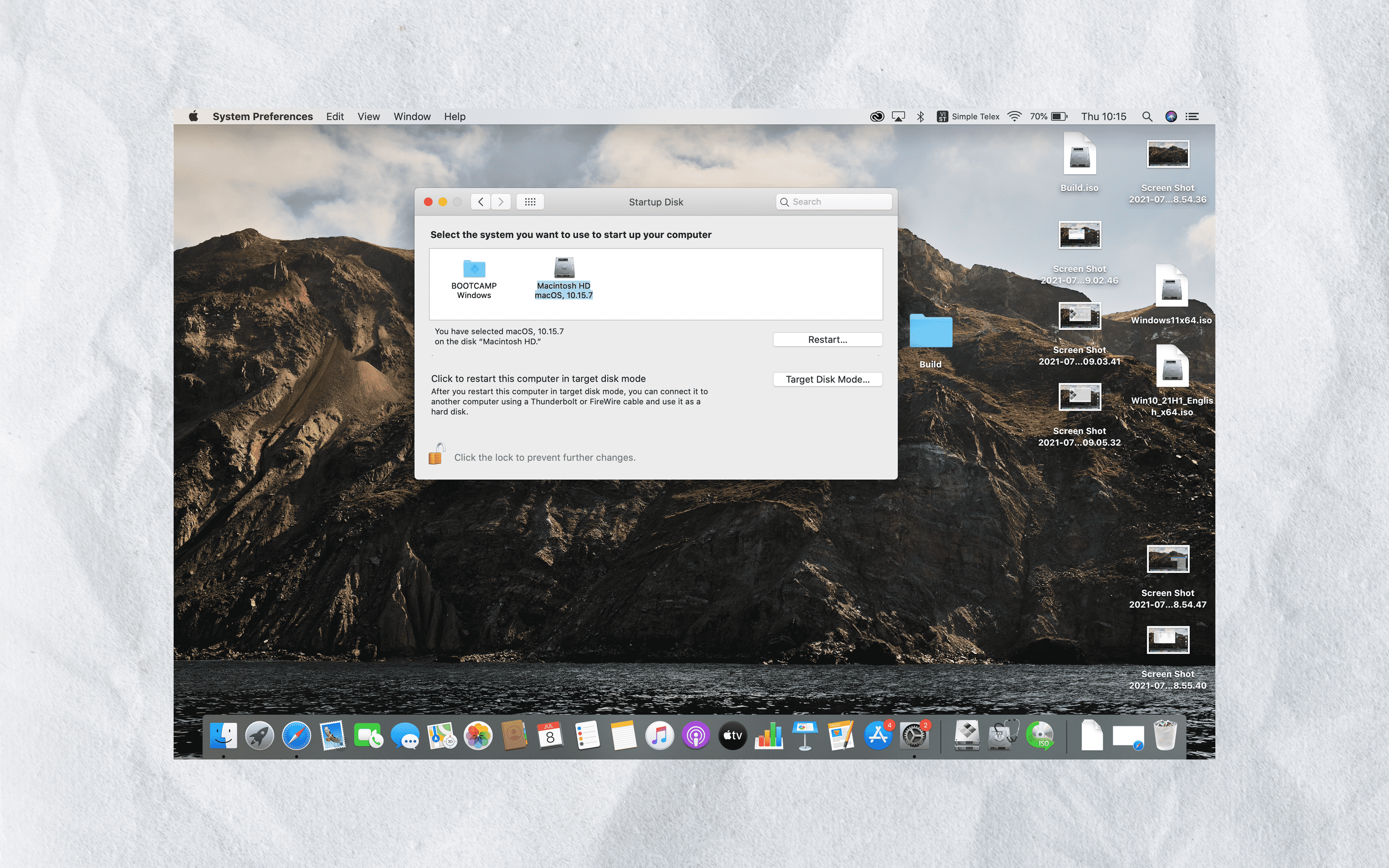
Nếu chỉ muốn dùng Windows và xoá toàn bộ macOS, hãy tạo USB cài Win theo cách trên. Sau đó boot vào USB cài Win, xoá hết toàn bộ các phân vùng và tạo lại theo ý muốn.
=> Xem thêm: Hướng dẫn cài đặt lại Macbook M1 bằng USB
Vừa rồi hướng dẫn chi tiết cài đặt windows 11 trên Macbook. Nếu các bạn có bất kỳ thắc mắc nào hãy để lại bình luận ở phía bên dưới để được giải đáp nhé.