Nếu bạn đang tự hỏi tính năng mới này là gì, thì đó là một tính năng trong Accessibility, cho phép người dùng điều khiển con trỏ trên màn hình bằng chuyển động của phần đầu, thông qua camera Mac.
Được thiết kế chủ yếu cho những người có vấn đề với các kỹ năng vận động, Head Pointer cung cấp khả năng tùy chỉnh đầy đủ. Do đó, người dùng có thể cá nhân hóa nó để phù hợp với nhu cầu của mình hơn. Mặc dù Accessibility đã có nhiều tính năng hữu ích như Voice Control và Color Filters, nhưng Head Pointer sẽ giúp bạn điều khiển hệ điều hành MacOS một cách dễ dàng hơn nữa.
Từ thanh Menu Apple nhấn vào biểu tượng quả táo > System Preferences > Accessibility.
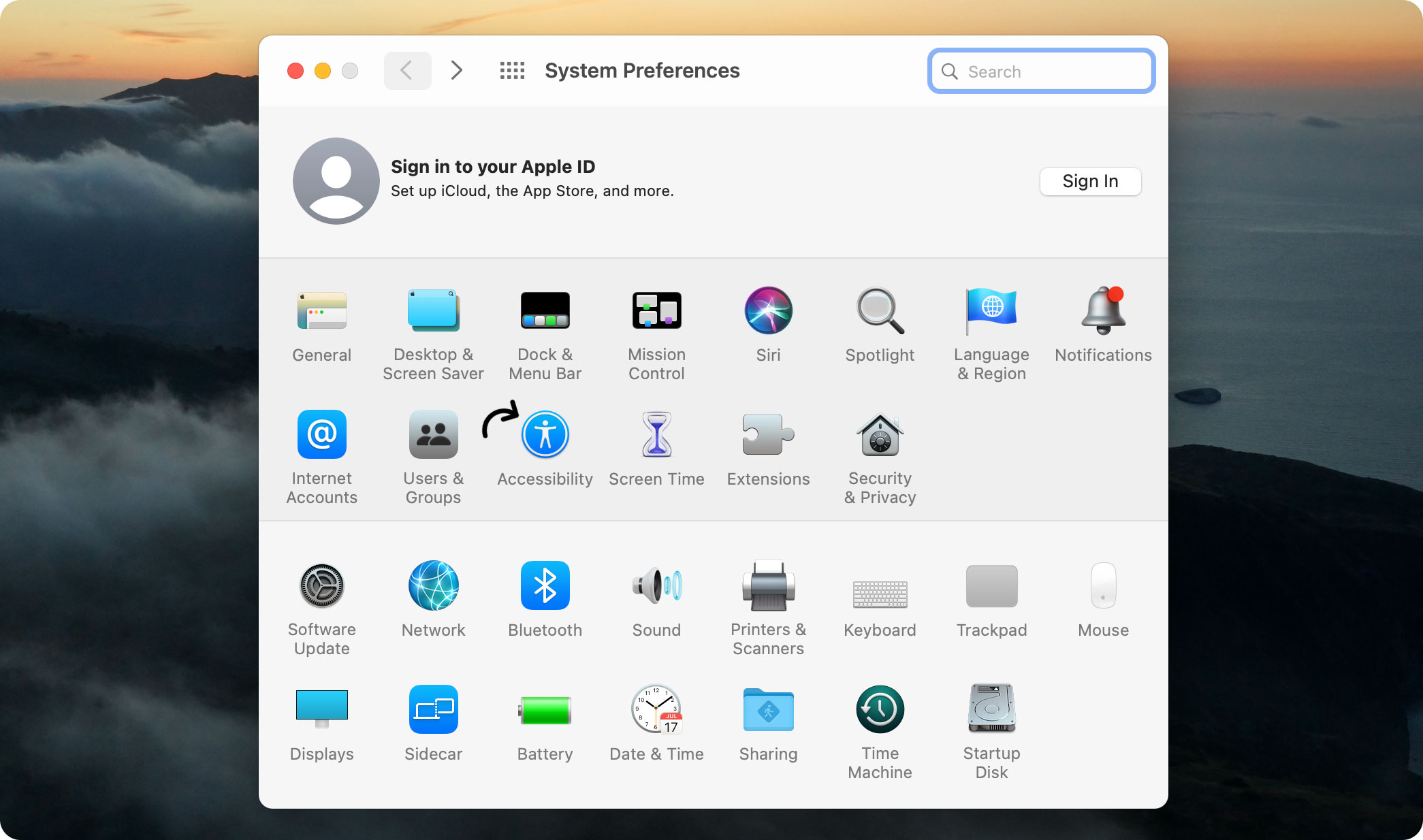
Tìm đến mục Pointer Control > Alternate Control Methods bạn sẽ thấy một mục có thể tích ghi là Enable head pointer
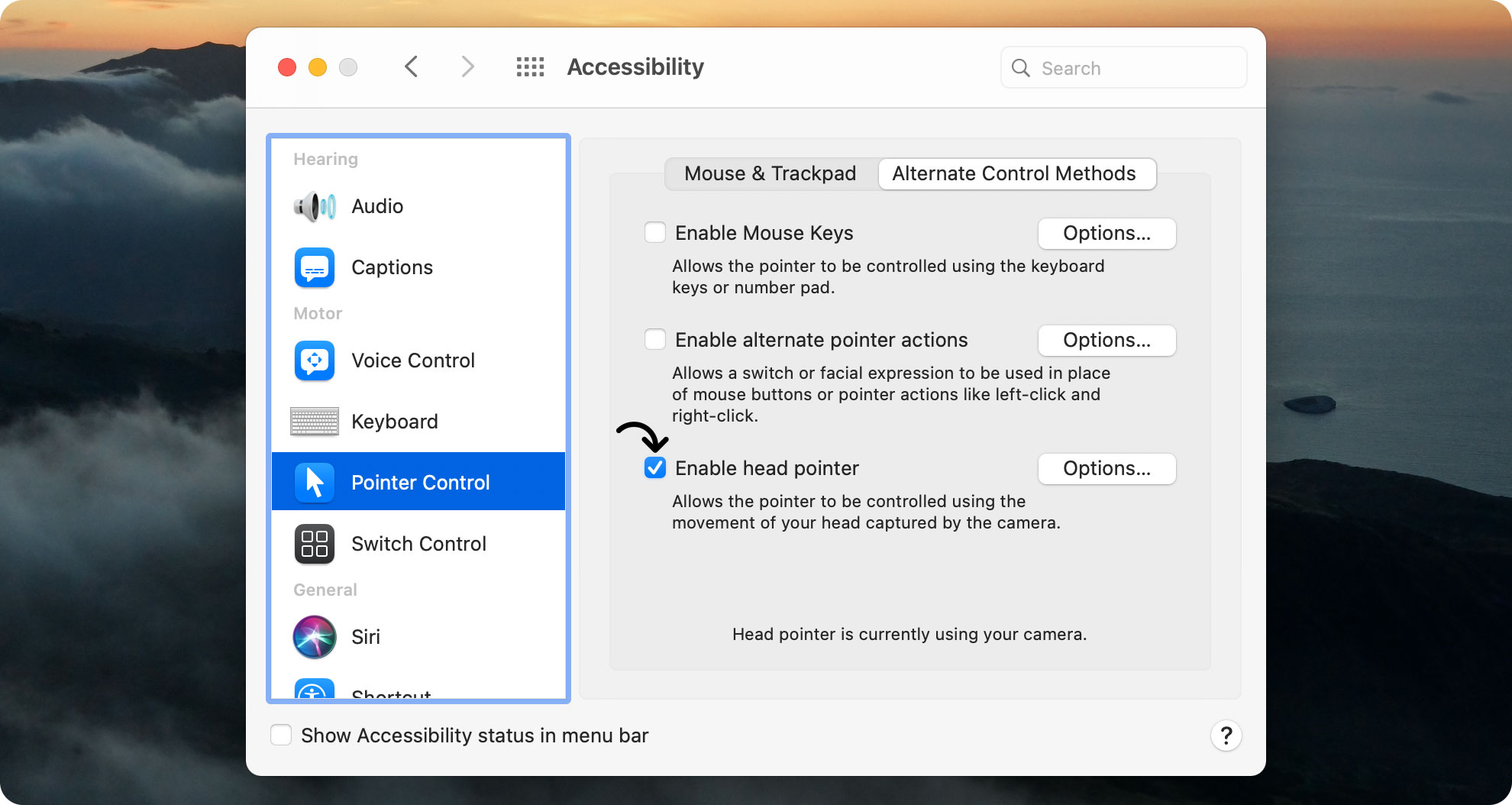
Trước khi tích vào ô trống bên cạnh để bật bạn hãy nhấn vào ô Option... để tùy chỉnh lại tính năng này cái đã nhé
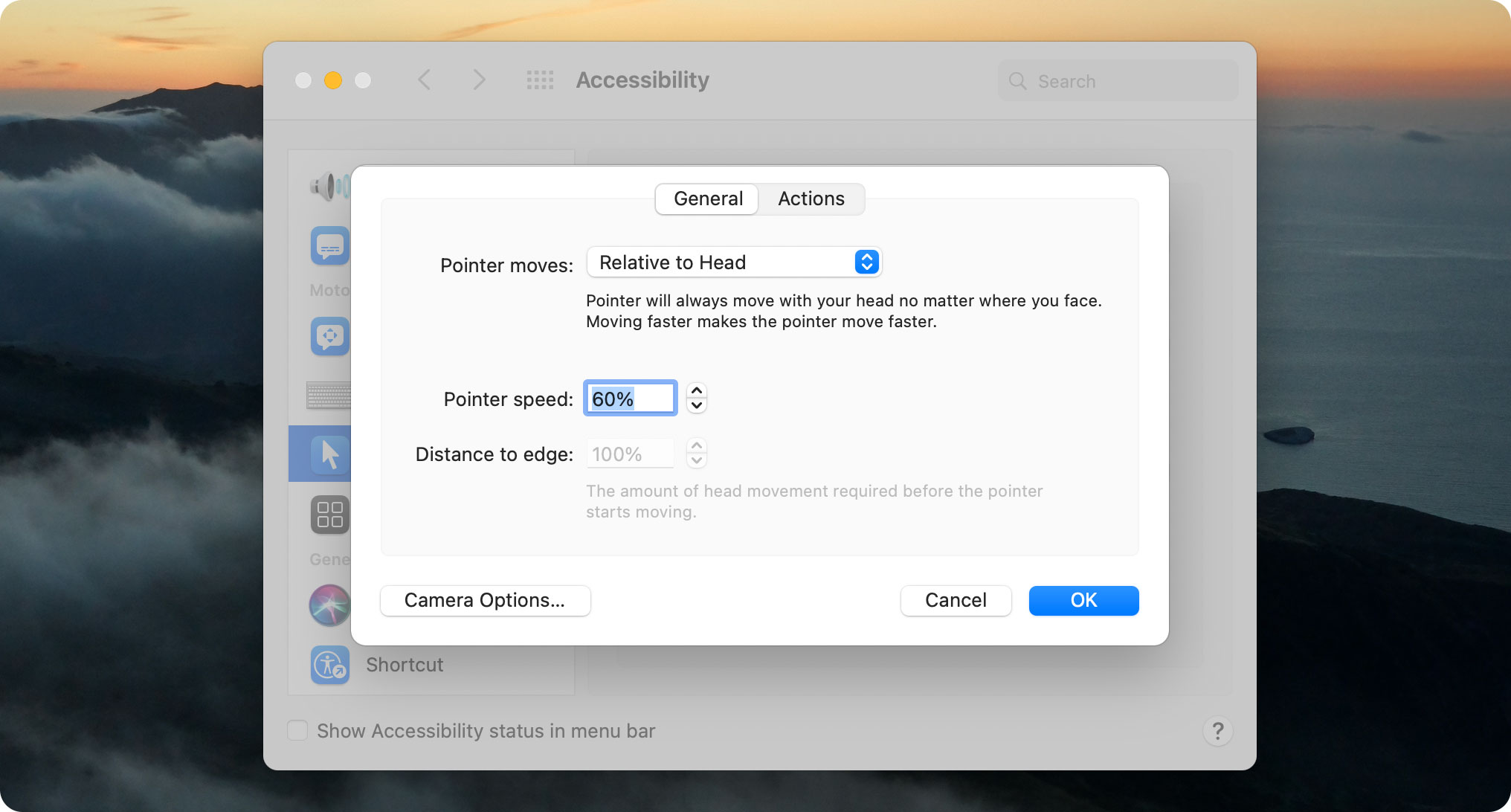
Giao diện Option của Head Pointer hiện ra với một số tùy chọn.
• Pointer moves: cách thức điều khiển con trỏ chuột, phần này sẽ có 2 cách
When Facing Screen Edges Nếu bạn không hiểu hãy đọc dòng chú thích bên dưới. Với tầm tiếng Anh hạn hẹp của mình thì mình có thể dịch là: “hướng khuôn mặt của bạn về phía một cạnh của màn hình để di chuyển con trỏ theo hướng đó. Đối diện trực tiếp tại màn hình sẽ giữ con trỏ đứng yên”
Relative to Head Khi chọn tùy chọn này sẽ tiếp tục hiển thị một dòng chú thích khác ở bên dưới. Mình dịch được là: “Con trỏ sẽ luôn di chuyển bằng đầu của bạn bất kể bạn đối mặt ở đâu. Di chuyển nhanh hơn làm cho con trỏ di chuyển nhanh hơn” (mình hay sử dụng tùy chọn này vì nó dễ sử dụng hơn)
• Pointer speed: tốc độ của con trỏ chuột theo phản ứng của đầu bạn, bạn có thể tăng hoặc giảm bằng cách nhấn vào mũi tên lên hoặc xuống ở bên cạnh
• Distance to edge: như bên trên, Apple sợ bạn không hiểu nên vẫn tiếp tục có một dòng chú thích bên dưới: “Mức chuyển động đầu cần thiết trước khi con trỏ bắt đầu di chuyển”. Bạn có thể thay đổi mức này bằng mũi tên lên hoặc xuống giống với Pointer Speed. Còn một điều nữa đó là tùy chọn này sẽ bị làm mờ không sử dụng được nếu bên trên phần Pointer moves bạn chọn Relative to Head
• Use a switch or facial expression to pause or resume: sử dụng bàn phím hoặc hành động của khuôn mặt để tạm dừng/ tiếp tục tính năng Head Pointer
• Use a switch or facial expression to recalibrate: sử dụng bàn phím hoặc hành động của khuôn mặt để reset con trỏ chuột và đưa nó về vị trí chính giữa màn hình
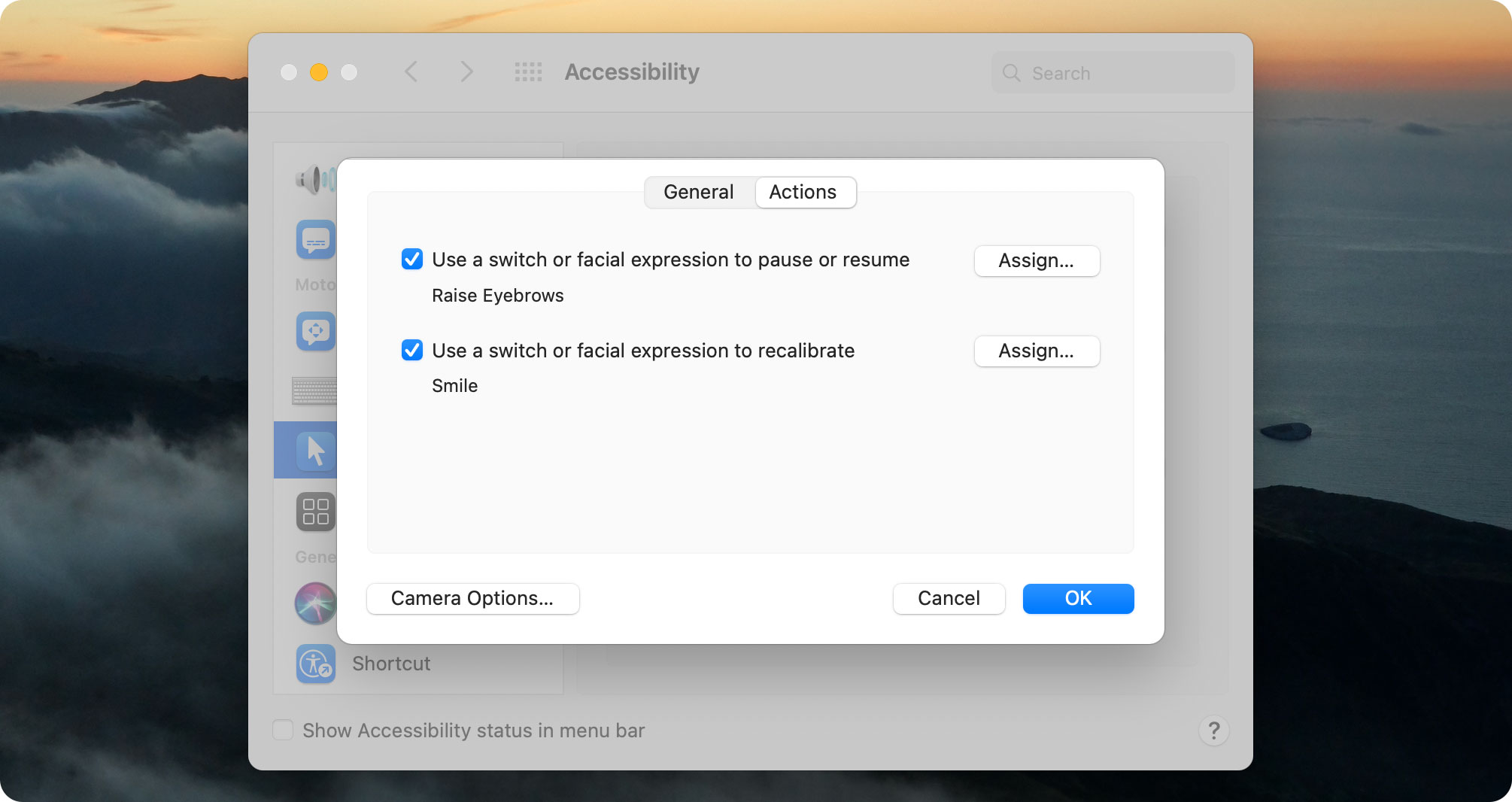
Bên cạnh 2 tùy chọn đều có một nút Assign… để bạn tùy chỉnh hành động. Khi nhấn vào sẽ đều hiển thị một menu chung
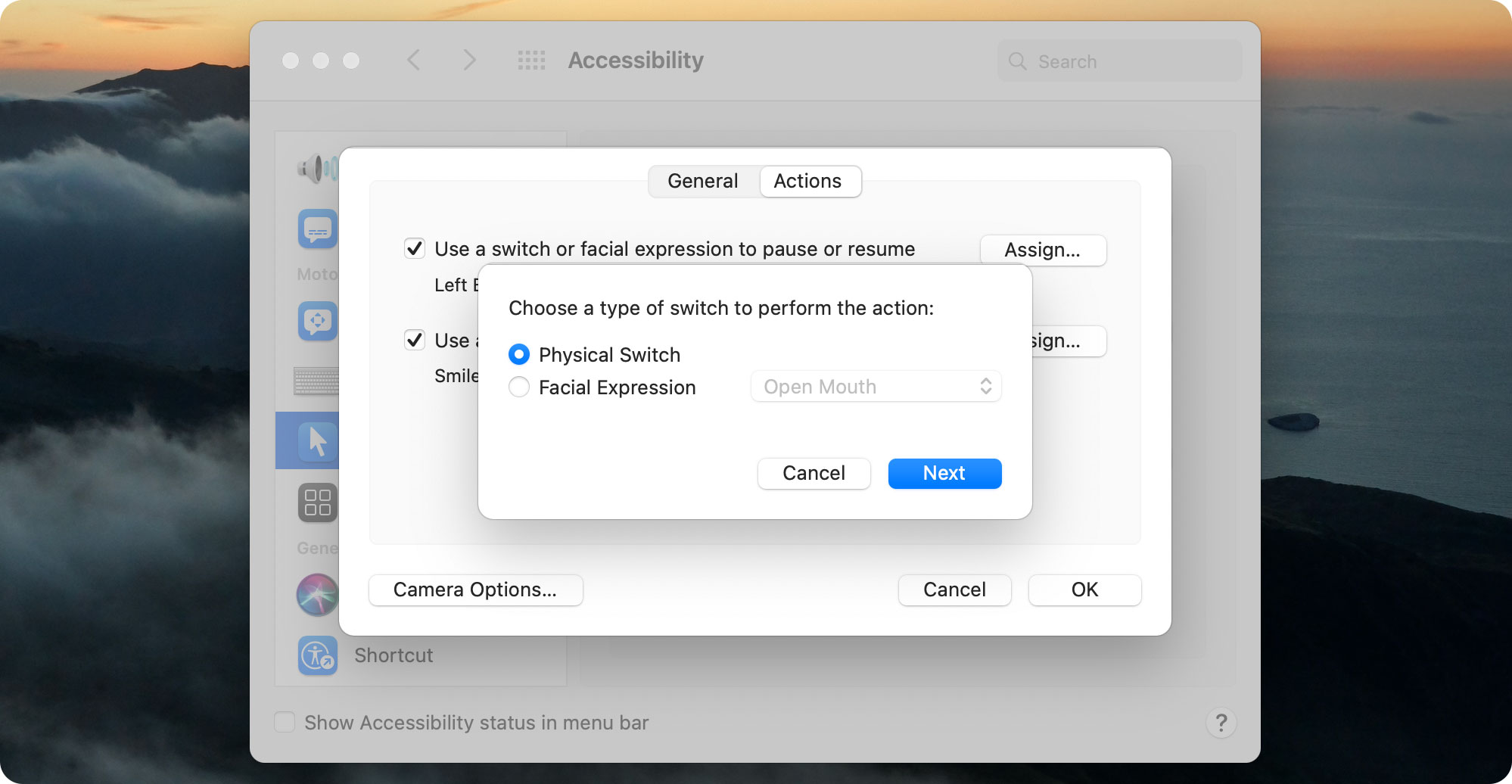
• Physical Switch: Gắn phím để nhận lệnh. khi chọn tùy chọn này nhấn Next sẽ hiện ra một bảng nhỏ yêu cầu bạn nhập phím để gắn lệnh
• Facial Expression: Sử dụng hành động của khuôn mặt để gắn lệnh.
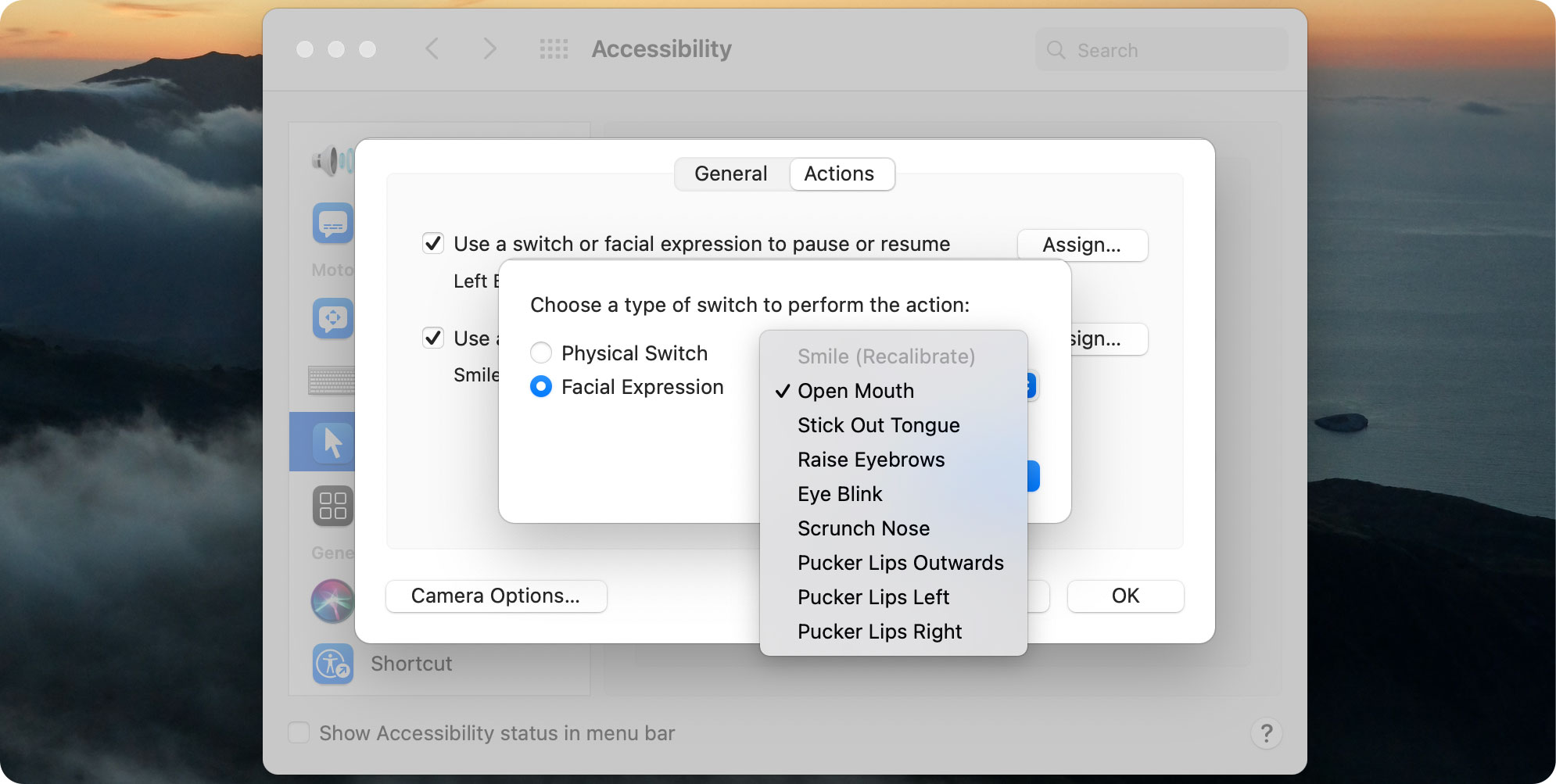
Mục này sẽ có một số tùy chọn như sau:
Bên dưới là mục Camera Options… bên trong sẽ có 2 tab tùy chỉnh
Camera: tại đây bạn có thể chọn Camera bạn muốn để sử dụng tính năng này, mặc định sẽ là FaceTime HD Camera của Macbook hoặc iMac
Expressions: Cài đặt cường độ biểu cảm khuôn mặt nhất định để tùy chỉnh tính năng Head Pointer. List biểu cảm thì giống với bên trên, ta sẽ điều chỉnh được ở 3 mức:
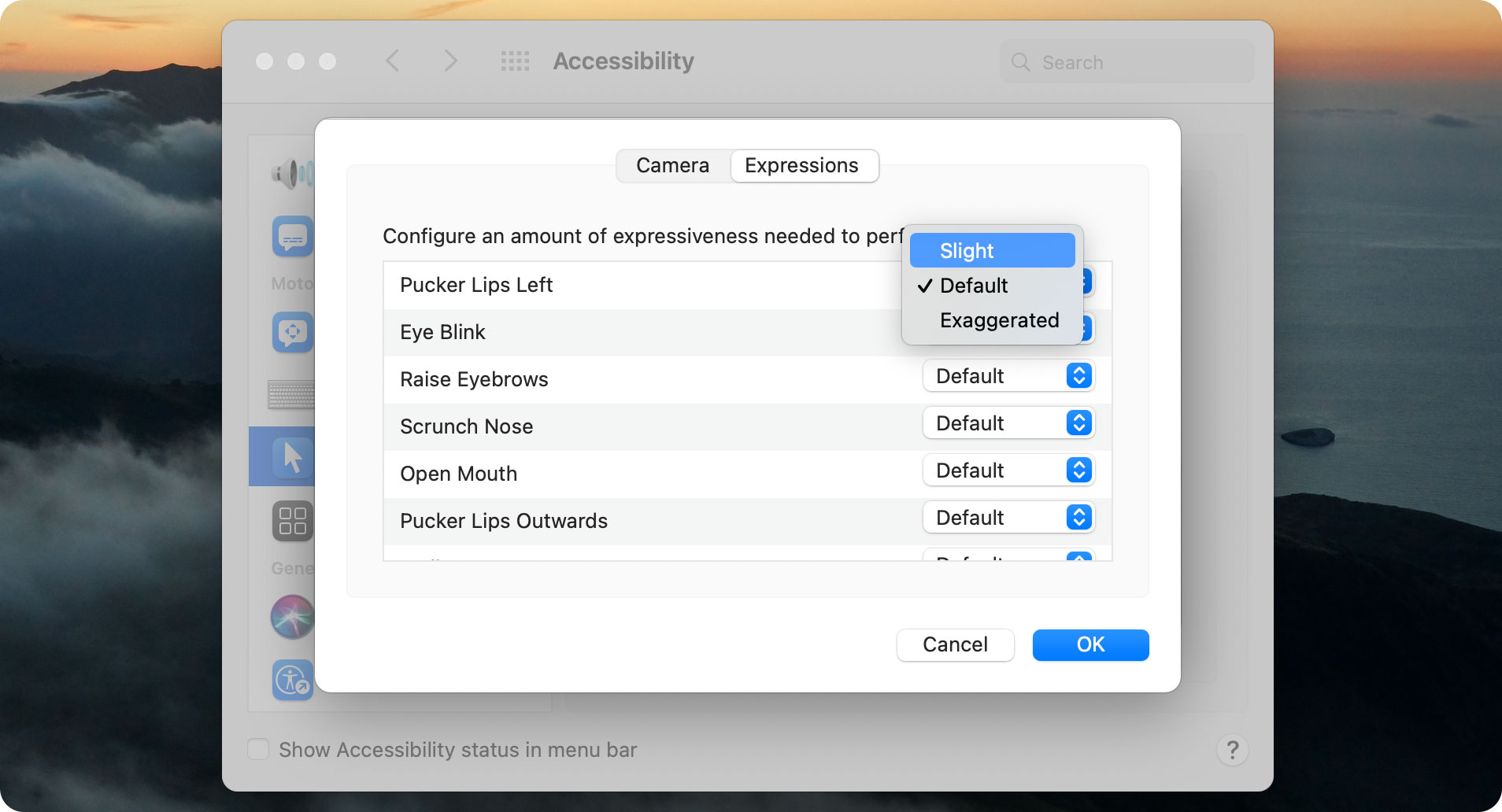
Bước cuối cùng bạn nhấn vào Ok và tích vào ô vuông bên ngoài để kích hoạt Head Pointer là xong
Bạn nhớ bật cả Voice Control nữa nhé. Giờ đây bạn đã có thể điều khiển máy hoàn toàn không cần sử dụng đến đôi bàn tay nữa. Hãy sử dụng đầu để điều khiển con trỏ chuột và sử dụng một số lệnh của Voice Control như “nhấn một lần” “nhấn 2 lần” đóng mở file và sử dụng các lệnh khác để điều khiển Macbook.
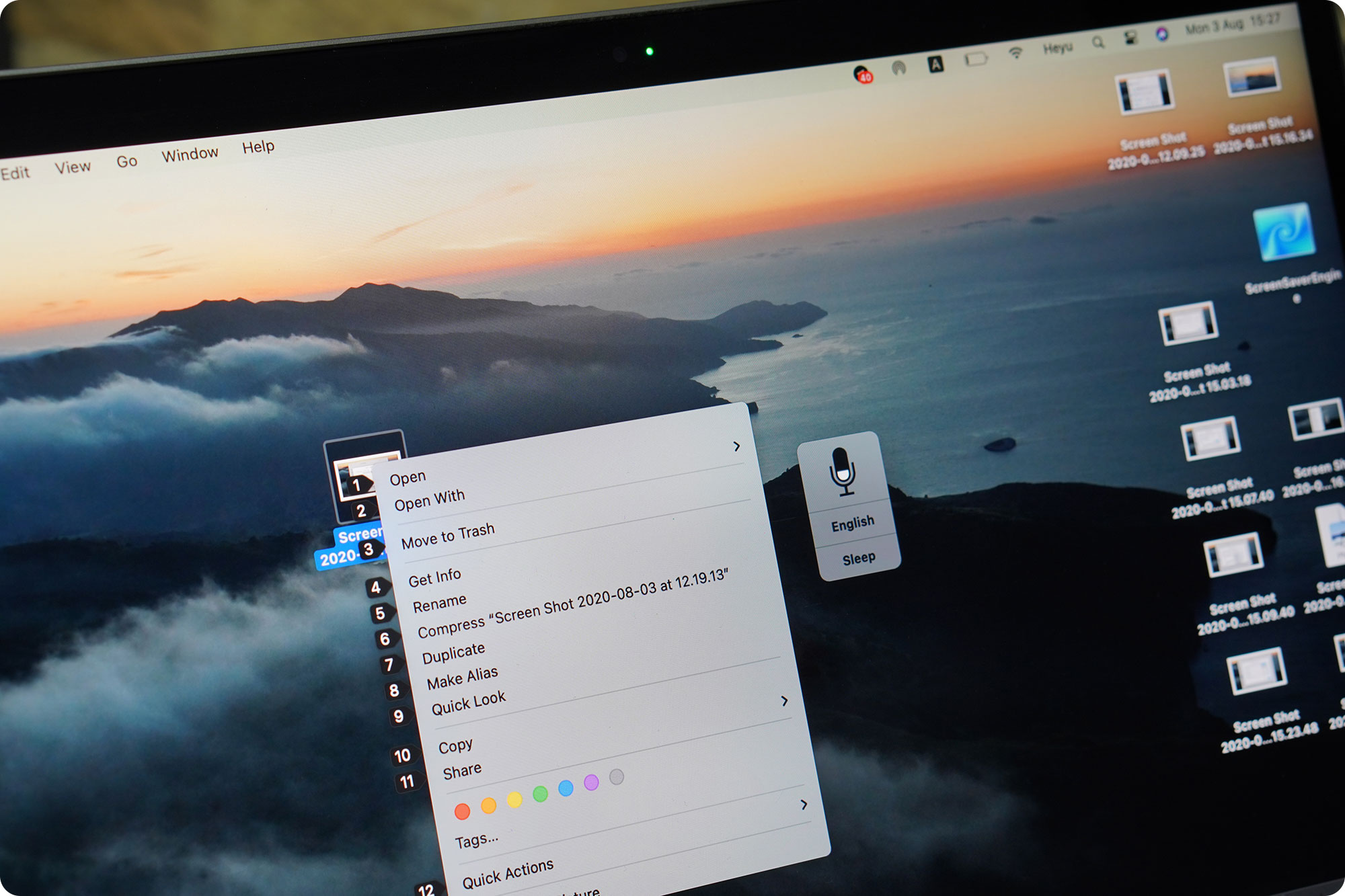
Bật/Tắt nhanh Head Pointer trong Accessibility Shortcuts
Bạn nhấn tổ hợp phím Option + Command + F5 để mở Accessibility Shortcuts
trong bảng hiển thị sẽ có mục Head Pointer, bạn tích vào ô đó để kích hoạt hoặc bỏ tích ô đó để ngừng sử dụng tính năng Head Pointer
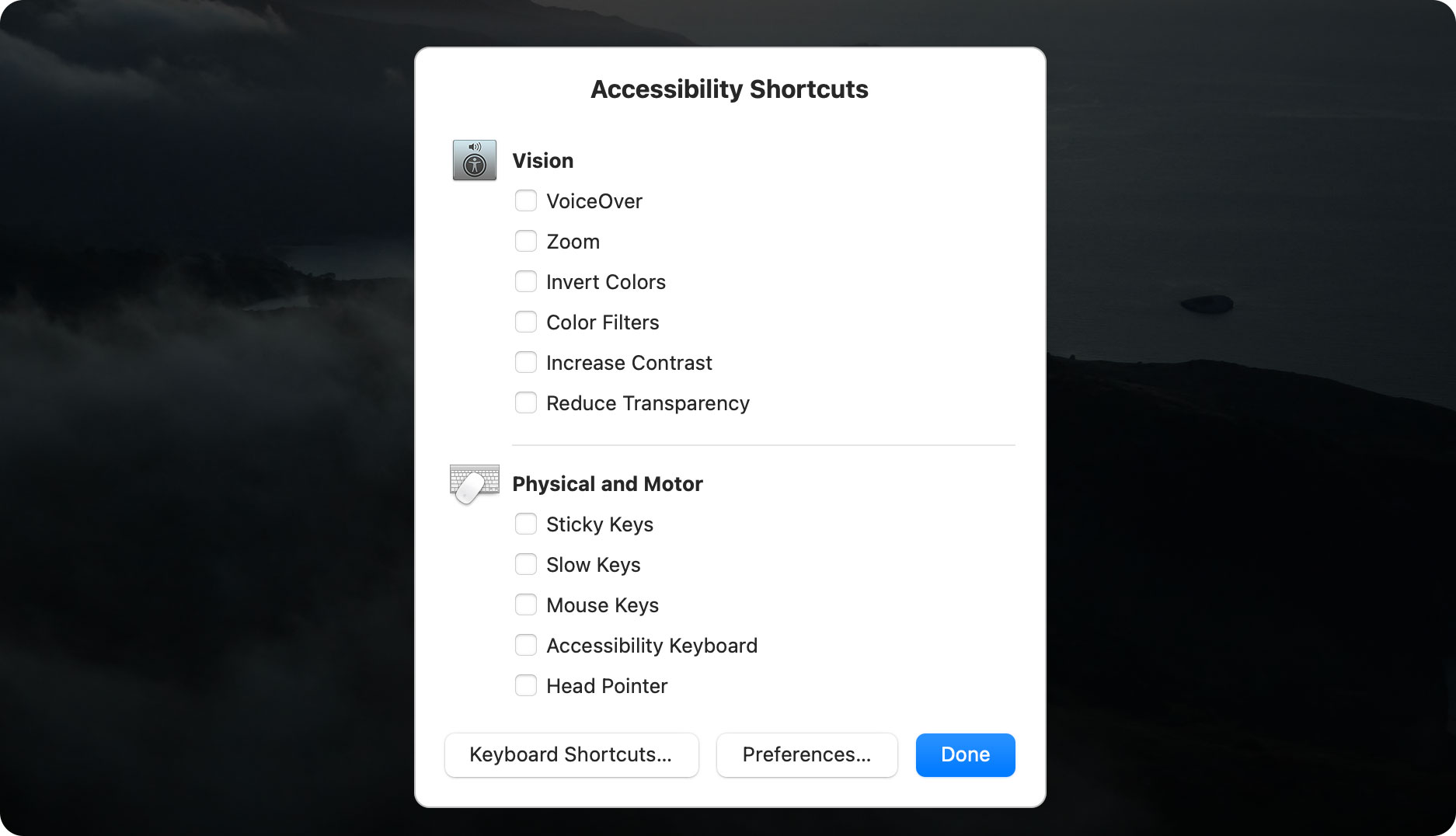
Cảm ơn các bạn đã theo dõi bài viết. Nếu các bạn có bất cứ câu hỏi nào hãy để lại ở phía dưới phần bình luận nhé.