Voice Control cho phép bạn điều khiển toàn bộ thiết bị của mình chỉ bằng giọng nói. Đây là một tính năng tuyệt vời cho những người gặp khó khăn trong việc vận hành thiết bị của mình bằng các phương thức nhập liệu truyền thống. Khi sử dụng Voice Control, mọi thao tác trên màn hình đều có thể được điều khiển bằng giọng nói.
Mục đích cơ bản của Voice Control là cho phép bạn dễ dàng kiểm soát tất cả các khía cạnh của thiết bị bằng giọng nói. Điều khiển bằng giọng nói cho phép bạn điều hướng xung quanh thông qua việc sử dụng các nhãn được đặt bên cạnh những mục hoặc lưới có thể nhấp. Hệ thống nhãn và lưới này cho phép người dùng khởi chạy ứng dụng, chọn tùy chọn ứng dụng bổ sung, thực hiện cuộc gọi, gửi tin nhắn và hơn thế nữa.
Voice Control cũng có thể được sử dụng cùng với Siri, Voice Assistant (Trợ lý giọng nói) của Apple (bản thân tính năng này rất hữu ích nhưng không cung cấp khả năng điều khiển thiết bị đầy đủ giống như Voice Control có thể thực hiện).
Nhưng nó vẫn còn một nhược điểm chết người là không có khả năng nhận diện giọng nói. Tức là khi bật tính năng này lên thì bất cứ ai cũng có thể thực hiện thao tác điều khiển máy bằng giọng nói, miễn là Microphone thu được giọng nói và thực hiện mệnh lệnh theo yêu cầu. Vậy nên khi sử dụng tính năng này bạn bắt buộc phải ở trong một không gian kín riêng tư không có tạp âm để có thể đem lại trải nghiệm sử dụng hoàn hảo nhất có thể.
Từ thanh Menu nhấn vào biểu tượng quả táo > System Preferences… > Accessibility >Voice Control.
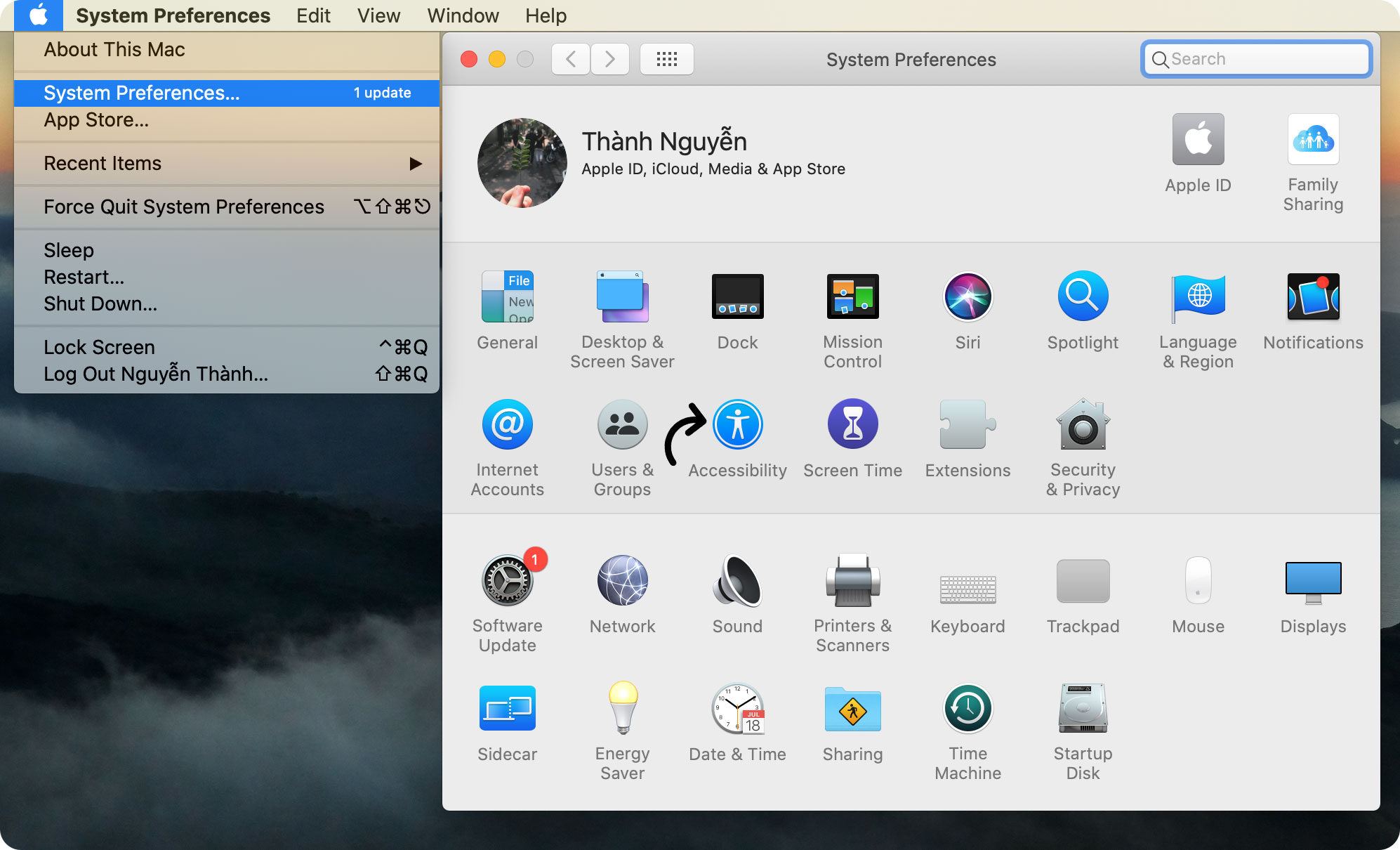
Cửa sổ Voice Control hiện lên, ta sẽ có một vài tùy chọn như sau:
• Enable Voice Control: tích vào đây để bật tính năng Voice Control
• Language: ở phần này bạn có thể chọn ngôn ngữ mà máy nhận diện để có thực thi lệnh của bạn. Mặc định sẽ là tiếng Anh Mỹ (United States), rất may là Apple có hỗ trợ tiếng Việt. Để thay đổi sang tiếng Việt, bạn nhấn vào Language > Add Language… > Trên thanh Search của chọn tiếng bạn gõ Vietnamese hoặc có thể tự kéo tìm bằng cơm cũng được (tiếng Việt ở tít dưới cùng cơ). Sau đó bạn chờ một xíu để Apple download bộ lệnh tiếng Việt về máy.
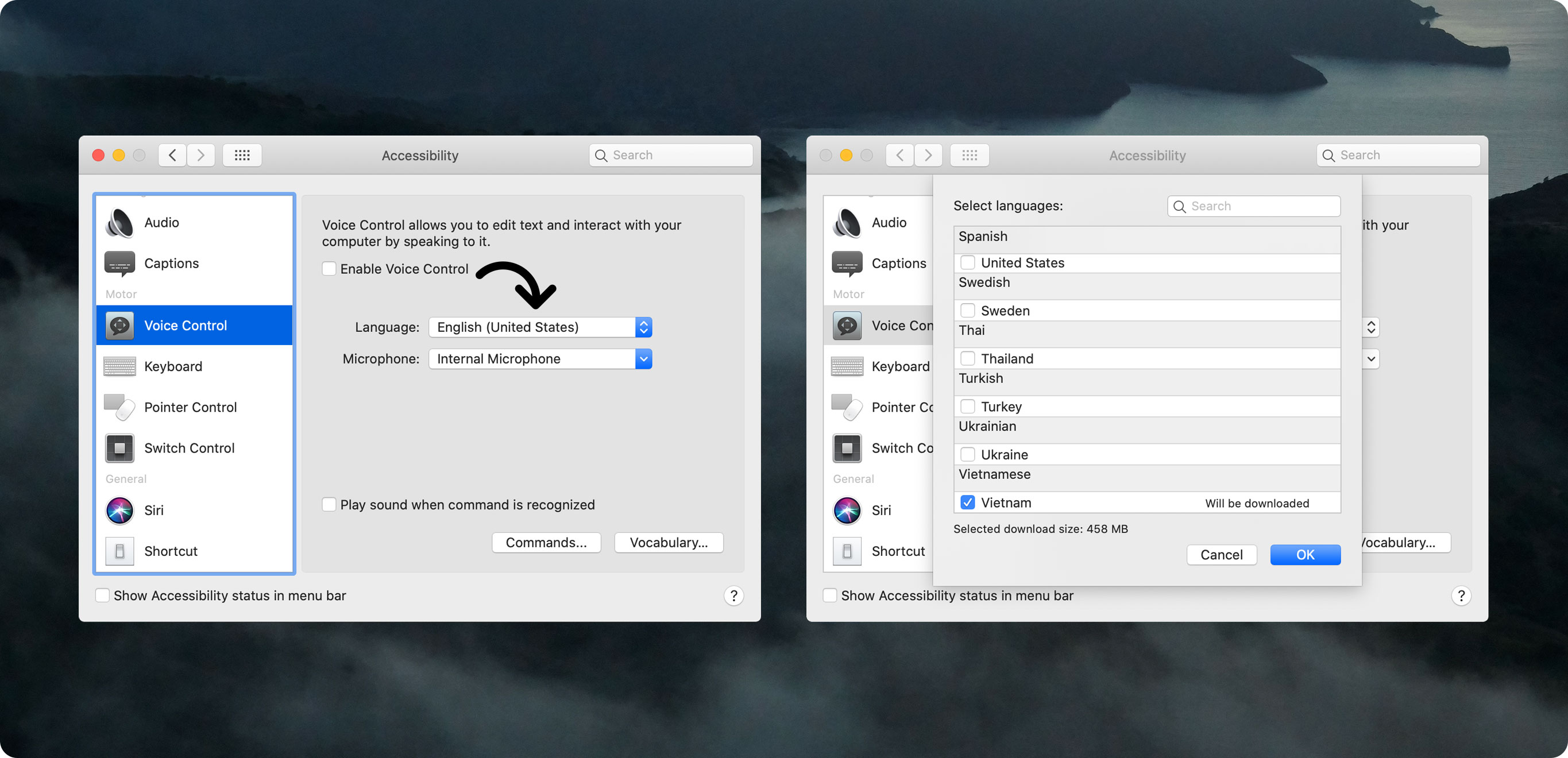
• Microphone: phần này để chọn mic thu âm lại mệnh lệnh của bạn, mặc định để Automatic máy sẽ tự chọn là Internal Microphone. Nếu bạn cắm Mic từ ngoài vào thì có thể nhấn vào mục này và chọn Mic theo cách thủ công.
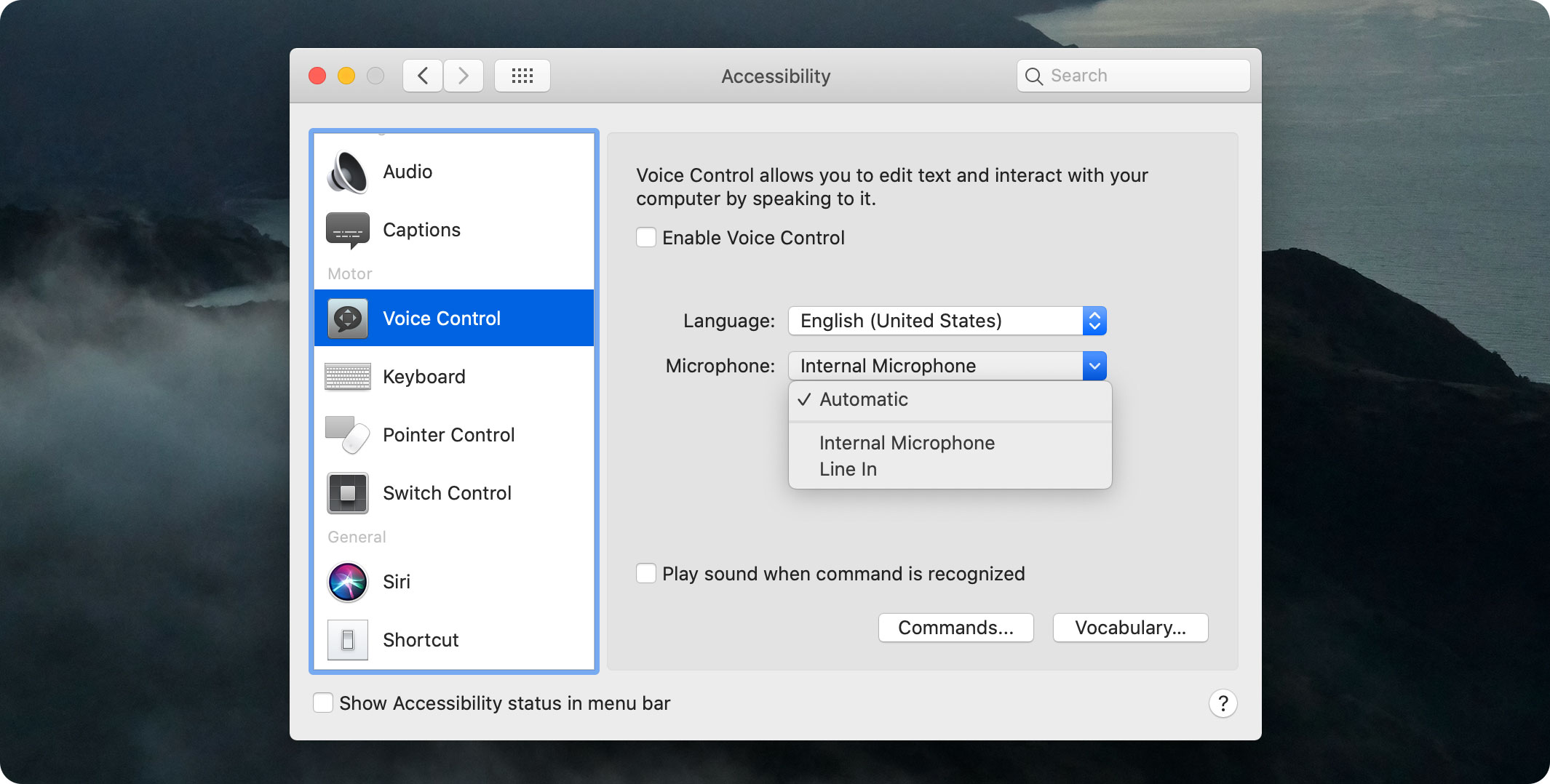
• Play sound when… recognized: tích vào ô này nếu bạn muốn máy phát ra âm thay mỗi khi xác nhận đc mệnh lệnh của bạn
• Overlay (lớp phủ): phần này có 3 lựa chọn là None (không có), Item Numbers (đánh số từng mục), Numbered Grid (lưới số). Phần này MacOS Big Sur mới có.
• Show hints: tích vào để hiển thị gợi ý khi sử dụng. Phần này cũng chỉ MacOS Big Sur mới có.
Bên dưới sẽ có mục Commands… Đây là mục để bạn xem các mẫu câu lệnh mà hệ điều hành có thể thực hiện, bạn có thể thêm hoặc bớt câu lệnh trong mục này, phần này thì bạn tự mò tiếp nhé
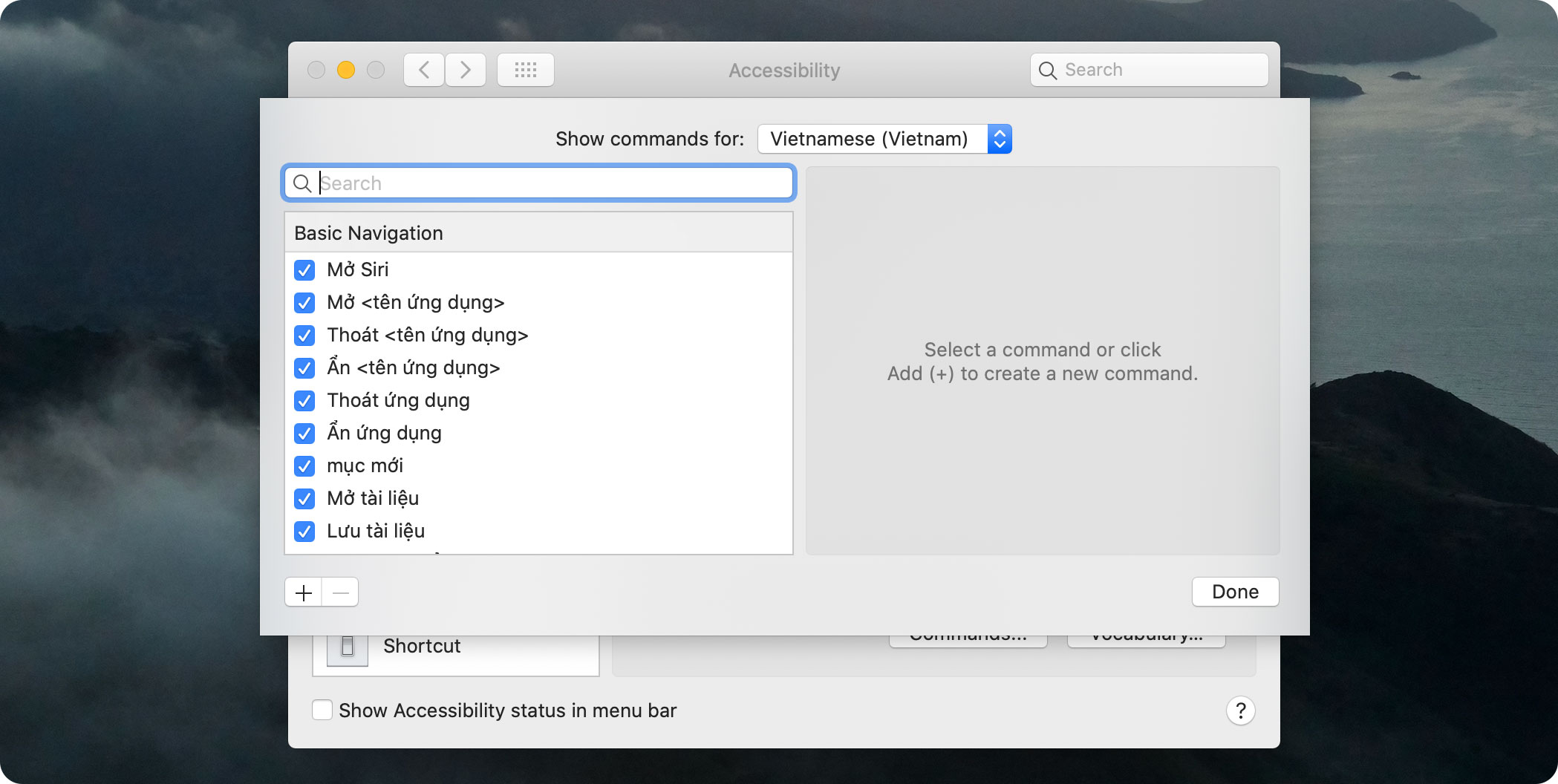
Và cuối cùng là mục Vocabulary… Mục này để bạn có thể tùy chỉnh từ vựng, vì một từ có thể có nhiều cách đọc khác nhau tùy vào chuyên ngành (mấy cái này các bạn nào mà hay dịch tài liệu chuyên ngành sẽ hiểu), mục này sẽ giúp các bạn làm việc dễ dàng hơn. À quên nếu bạn để ngôn ngữ là tiếng Việt thì phần này sẽ bị làm mờ không cho phép tùy chọn nhé (Apple phân biệt chủng tộc)
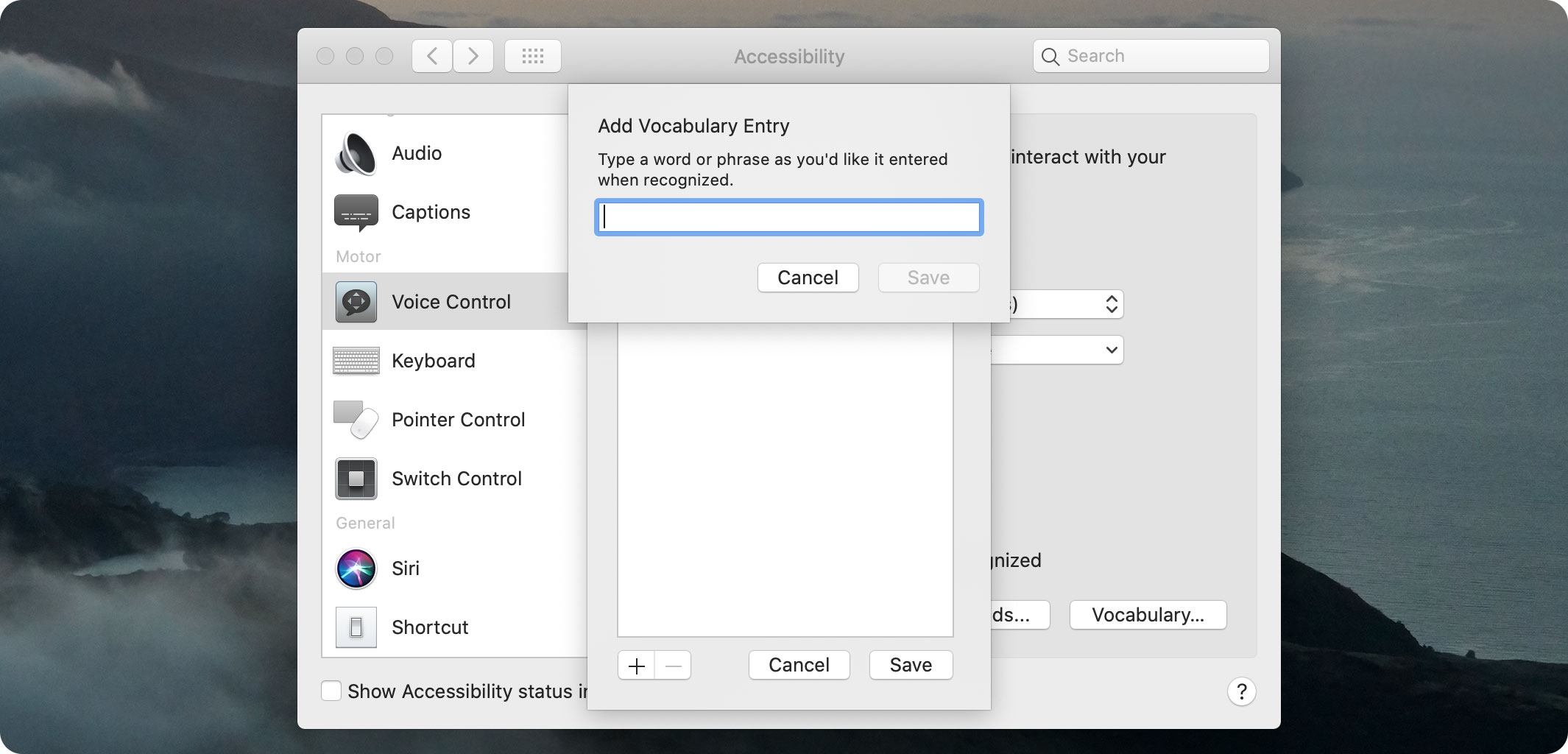
Sau khi kích hoạt tính năng này lên, bạn sẽ thấy có một biểu tượng Micro xuất hiện ở góc màn hình để sẵn sàng nhận mệnh lệnh của bạn
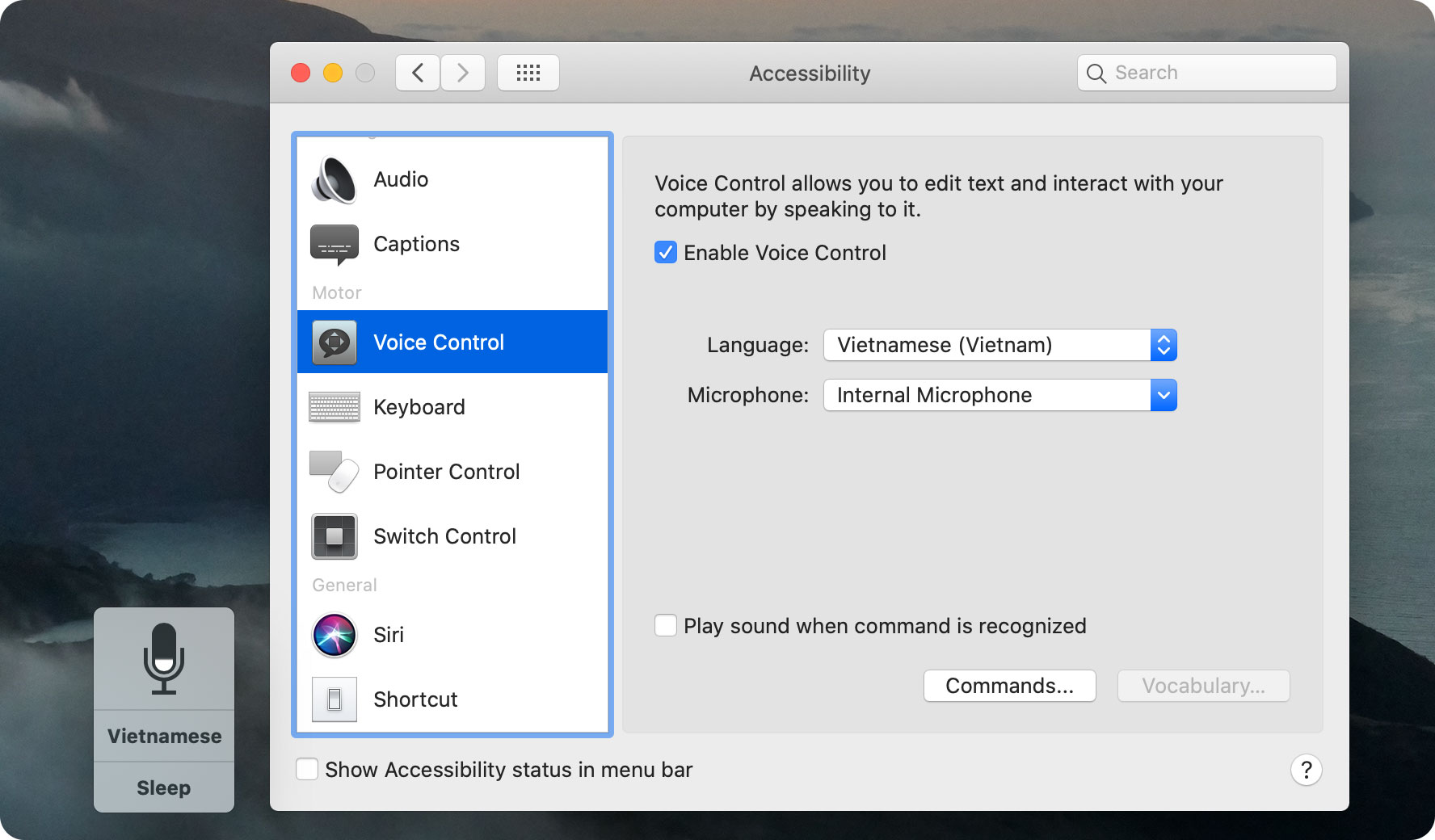
Để bật bảng Command, bạn hãy nói: “Open Commands”
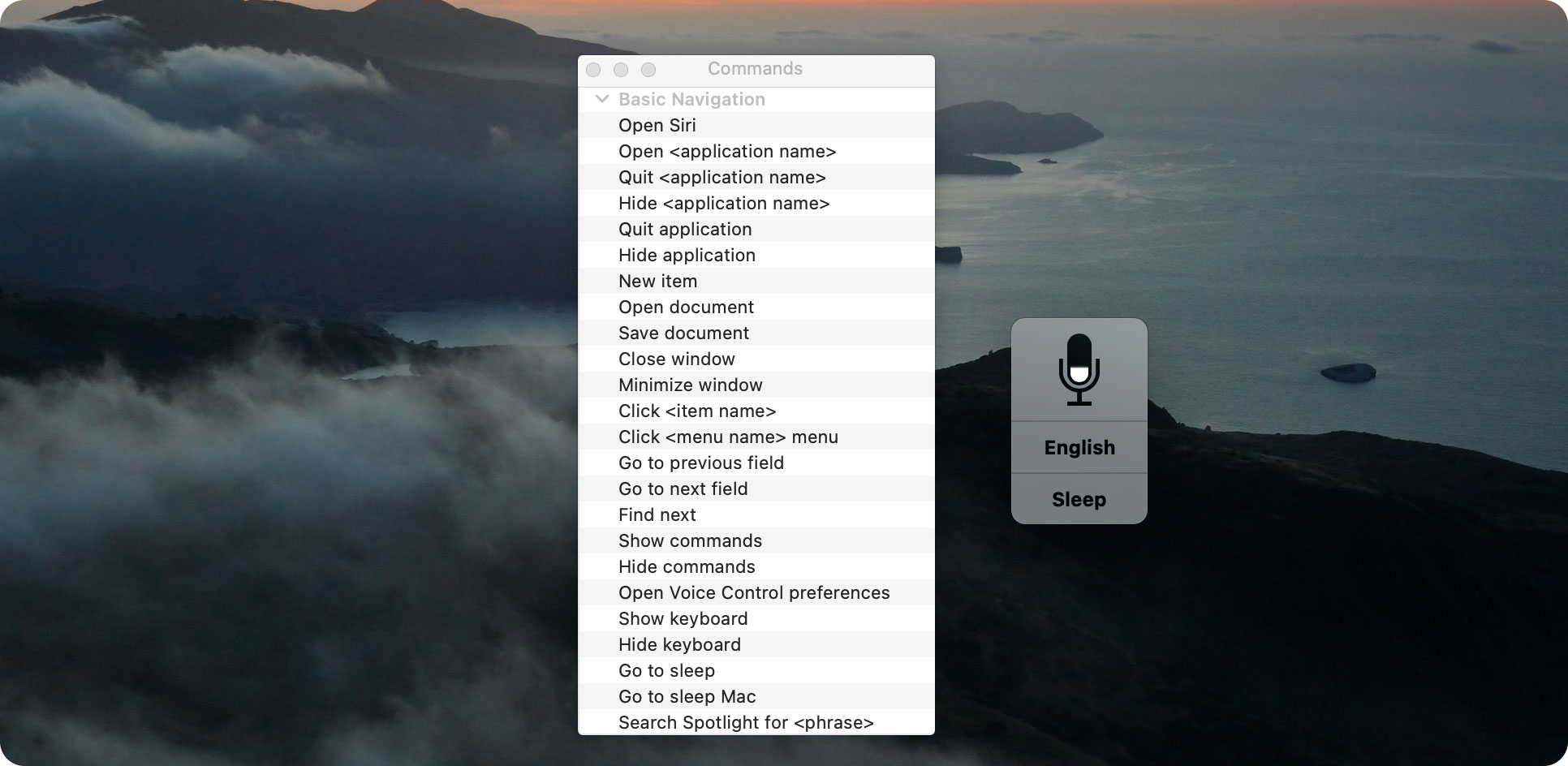
Bảng hiển thị lệnh hiện ra và bạn có thể nhìn các mẫu lệnh tại đây để có thể ra lệnh cho hệ điều hành. Nếu để ngôn ngữ tiếng Anh bạn nhớ phải phát âm chuẩn nhé không thì máy sẽ không nhận lệnh đâu. Để tiếng Việt thì cũng hơi không ổn vì trình nhận diện tiếng Việt của MacOS chưa được tốt cho lắm nên nhiều lúc dùng nói lệnh một đằng máy thực hiển một kiểu rất khó chịu. Mình khuyên các bạn nên tập sử dụng lệnh bằng tiếng Anh để tính năng đáp ứng được đúng nhu cầu của bạn, tiện thể luyện cách phát âm luôn.
Cảm ơn các bạn đã theo dõi bài viết. Nếu có bất cứ câu hỏi nào các bạn hãy để lại ở bên dưới phần bình luận nhé!!